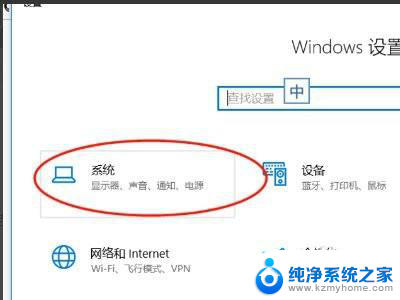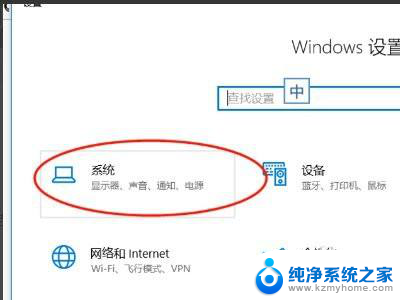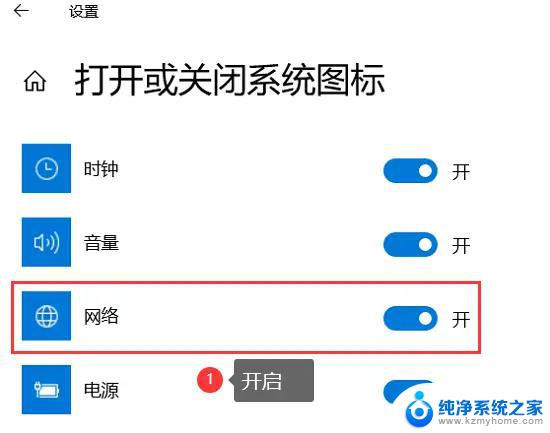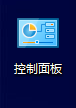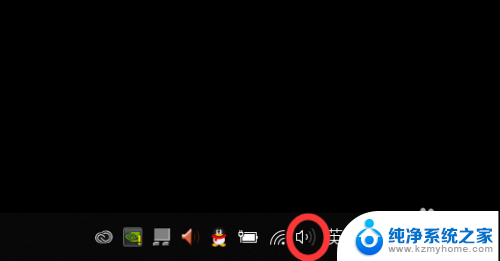笔记本的显示器能连接到别的显示器上吗 如何用HDMI线将笔记本连接到外部显示器
现代笔记本电脑在设计时通常会考虑到用户需要连接外部显示器的情况,因此大多数笔记本都具备HDMI接口,使用HDMI线连接笔记本电脑与外部显示器能够实现高清的视频输出,让用户享受更加舒适的视觉体验。接下来我们将介绍如何正确地使用HDMI线将笔记本连接到外部显示器,让您轻松实现双屏工作或观影。
操作方法:
1.检查笔记本和外置显示器上面都有什么口,(就是是否存在 VGA口和HDMI口)
我的笔记本上面两个端口都存在
显示器上也都有VGA口和 HDMI口(因为这个显示器其实是个19寸小电视机 嘻嘻)


2.先选择使用 VGA线插到笔记本上,同样的 显示器上的VGA线也插好。
(1 设置显示器信号源 这里设置为 来源于 电脑(其实应该是来自VGA显示器命名不同,不过大同小异)

3.(2 设置笔记本上参数,鼠标移动到桌面空白处,右键调出操作菜单,点击 屏幕分辨率,进入分辨率调整窗口。

4.(3 当VGA线有成功连接的话,调整显示器参数
<1在更改显示器的外观 上面有 1、2 两个小显示器窗口
当点击“<1 更改显示器外观” 上的小显示器1时候就可以调整显示器1的参数
<2 这里设置的是选定对应的显示器的参数调整
注意:
1.这里的1是 PC显示屏 就是笔记本屏幕。2是VGA线连接的外部显示器
2.方向尽量不去动,除非想一次性看到更多网页显示,可以用纵向,为了不歪头可以把显示器也旋转90度(笔记本的话就竖起来放吧)
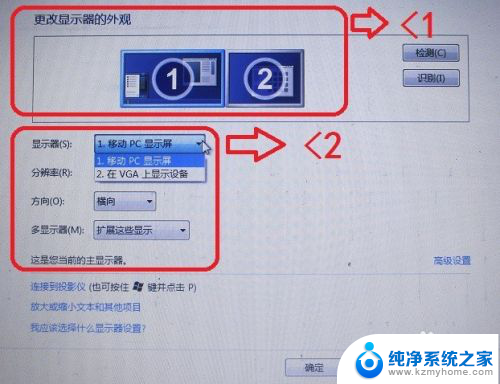
5.显示器参数介绍
其中 显示器(s): 就是选择 是设置显示器1 还是显示器2的参数(功能和点击<1界面中小显示器相同)
分辨率 :是调整屏幕分辨率,笔记本选择推荐的1366×768 ,外部显示器选择相同,也可以选择更高的分辨率
方向 :就是调整屏幕显示方向,选择横向就是平时正常显示,纵向就是顺时针转90度的视角。横向翻转就是倒着显示,180度翻转,纵向翻转就是逆时针转90度视角。
多显示器 :有四个选项分别是 复制这些显示、扩展这些显示、
只在1上显示桌面、只在2上显示桌面

6.(4 当选择多显示器中的 复制这些显示时候 在“<1更改显示器外观”中是一个显示器中间同时存在1和2两个数,也就是将笔记本画面复制到外置显示器中显示。这样就可以关闭笔记本屏幕,专心地用更大的显示器看视频或者上网啦
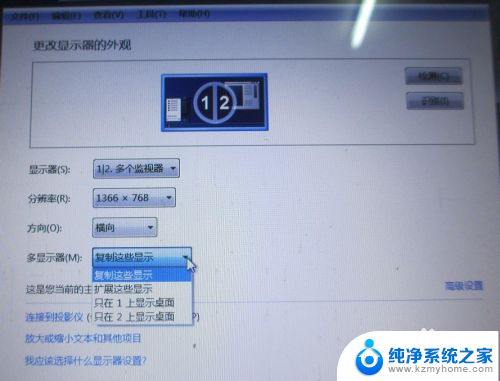

7.选择 扩展这些显示 将笔记本屏幕拓展到外置显示器中
(5当选择多显示器中的 扩展这些显示时候 在“<1更改显示器外观”中是有两个小显示器 显示器1和显示器2
<1 这个时候显示器1(笔记本屏幕)就是主显示器。显示器2就成了显示器1的扩展显示器,在拓展显示器中没有任何软件图标
注意:
0.在拓展用的外置显示器中没有软件图标,可以拖动住显示器(笔记本屏幕)中的软件图标到外置显示器中。
1.显示器1(笔记本屏幕)就是住显示器时候,鼠标向右移动,就会移动到拓展显示器中。
2.此时可以利用两个显示器来做不同的任务,可以笔记本屏幕上打开word文档进行编辑,拖动浏览器窗口到外置显示器上 进行浏览器操作。
3.不同显示器上面关闭窗口之后,再次打开对应的软件 就会在关闭之前的显示器上出现。 比如在外置显示器上用chrome浏览器上网,关闭后,在主显示器(笔记本屏幕)上打开chrome软件图标,那么chrome浏览器窗口就会在 外置显示器上出现。
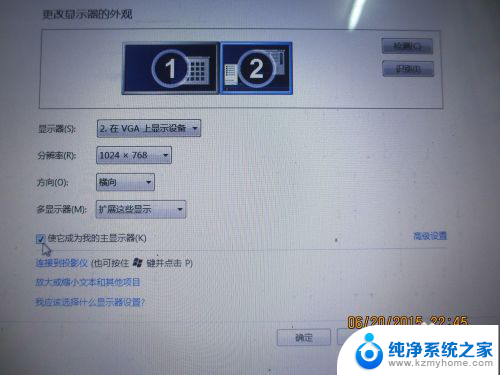


8.<2 可以更改主显示器 ,在多显示器下面一行,如果是默认显示器操作界面是显示“这是您当前的主显示器”,如果不是默认显示器 ,比如下图 在“<1更改显示器外观”中点击显示器2,会出现一个可勾选的方框 右边标识“使它成为我的主显示器”
在这里我勾选显示器2为 主显示器。这样 外置显示器就成为了主显示器

9.注意 更换主显示器时候,笔记本屏幕默认为左边(主要是靠“<1更改显示器外观上面的小屏幕分布情况”)
情况A 当显示器1(笔记本屏)为主显示器时候,鼠标在屏幕上右移才会移动到扩展显示器(外置显示器)中。显示器1为左,显示器2为右
情况B 当显示器2(外置显示器)为主显示器时候,鼠标在屏幕上左移才会移动到扩展显示器(笔记本屏)中。不过显示器1还是左,显示器2为右
现在举例,因为用的是WIN7系统,拖动窗口靠到左右两边边缘的话窗口会自动变成屏幕的一半。我分别拖动窗口在扩展了屏幕的情况下效果图如下
图一为显示1为主显示器的效果 拖动窗口靠两边
图二为显示2为主显示器的效果 拖动窗口靠两边


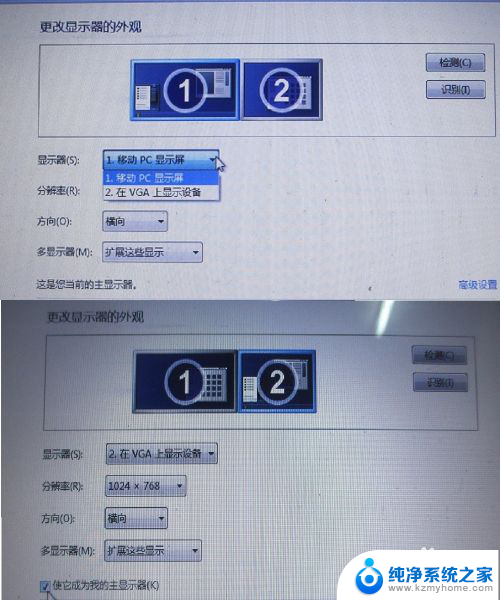
以上就是笔记本的显示器是否可以连接到其他显示器的全部内容,碰到同样情况的朋友们赶紧参照小编的方法来处理吧,希望能够对大家有所帮助。