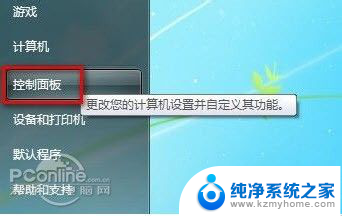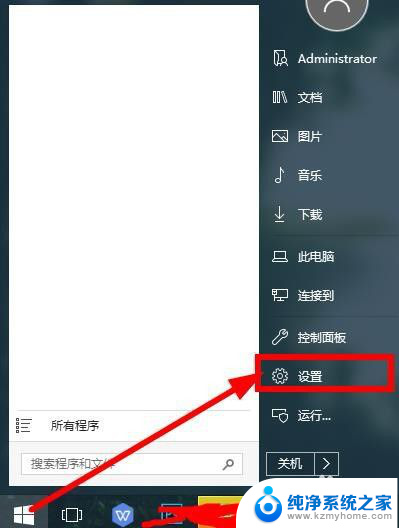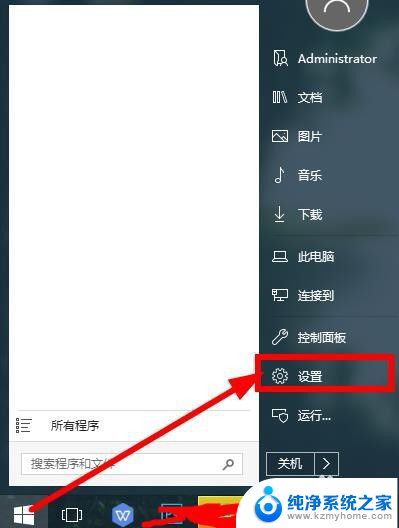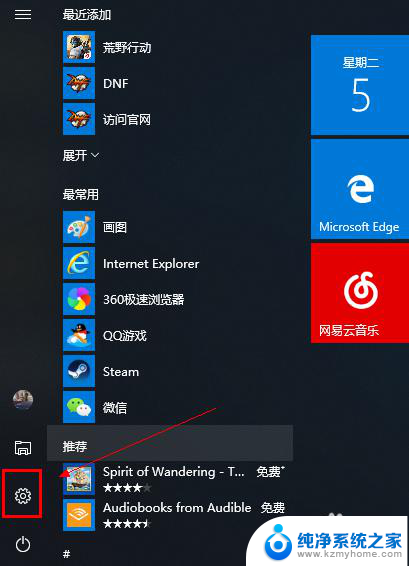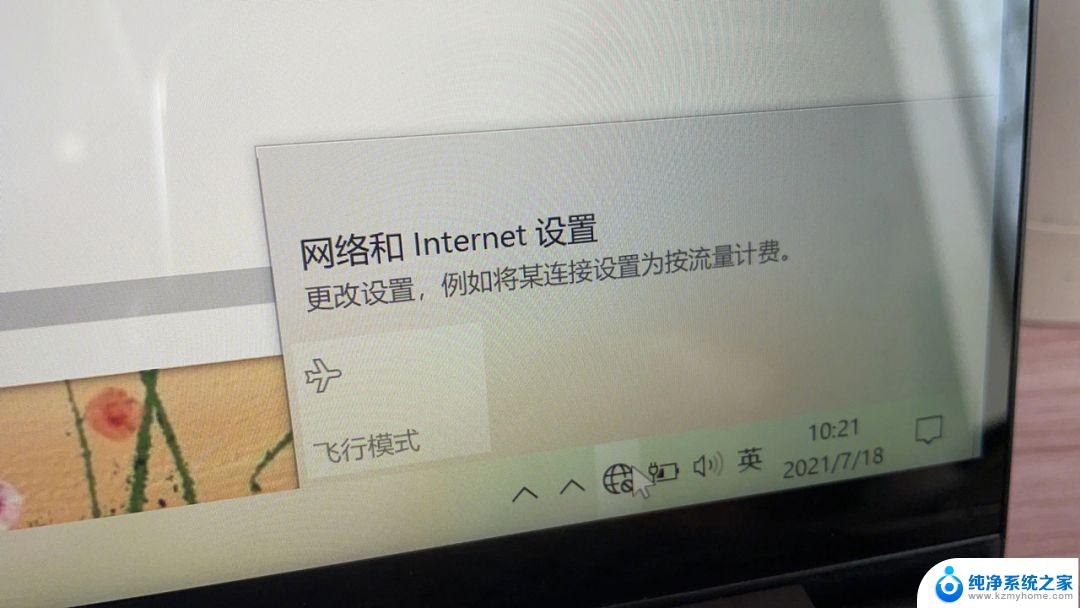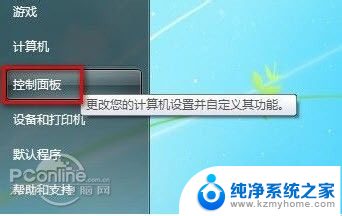笔记本可以连接wifi吗 笔记本连接wifi教程
在现代社会中笔记本电脑已经成为人们生活和工作中不可或缺的电子设备,而其中一个重要的功能就是连接WiFi,使用户可以随时随地上网浏览信息、工作学习等。但是对于一些新手来说,如何连接笔记本电脑到WiFi可能会有些困惑。下面我们将分享一些简单易懂的笔记本连接WiFi教程,帮助大家轻松上手。
电脑在哪里连接wifi?
win7系统:
1. 首先双击“计算机”(或其他名称,另一常见名称叫做“我的电脑”);

2. 然后点击“打开控制面板”;
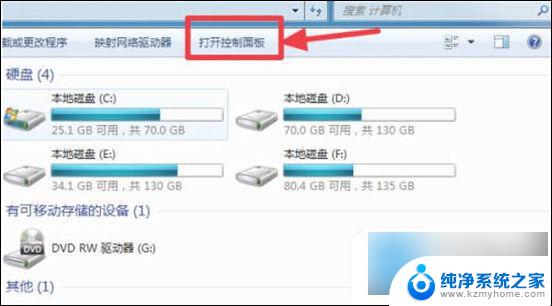
3. 在控制面板中点击“硬件和声音”;
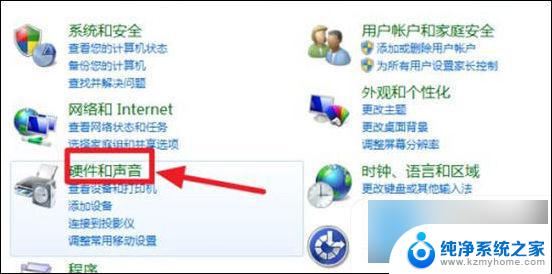
4. 打开“设备管理器”;
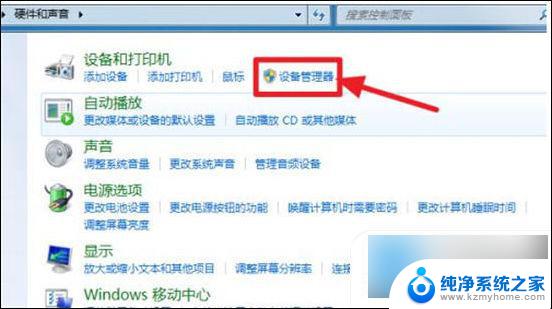
5. “网络适配器”下有一个无线网卡(比如我的Broadcom 802.11n 网络适配器就是一个无线网卡)和一个有线网卡,两者都没有黄色感叹号。说明网卡驱动已经安装,这样我们就可以去连接网络了;(如果有黄色感叹号,那么就得先去装驱动)
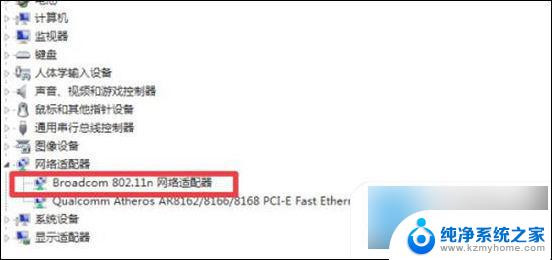
6. 证明有无线网卡并且安装了无线网卡驱动之后,我们点击电脑右下角的网络图标;
7. 选择你要连接的wifi,点击连接;
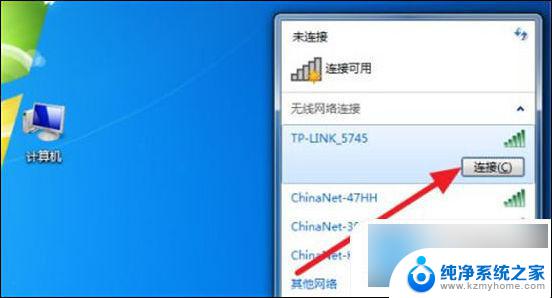
8. 输入正确的密码后可以看到已经连上wifi可以上网了。
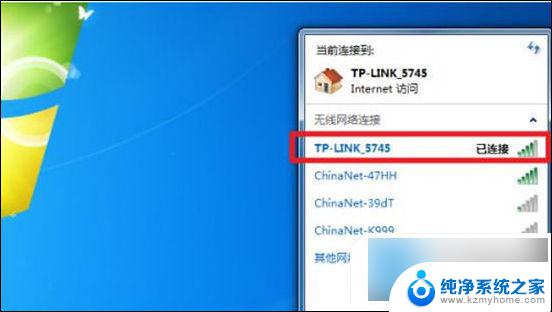
win10系统:
1. 右键点击任务栏,选择任务栏设置;
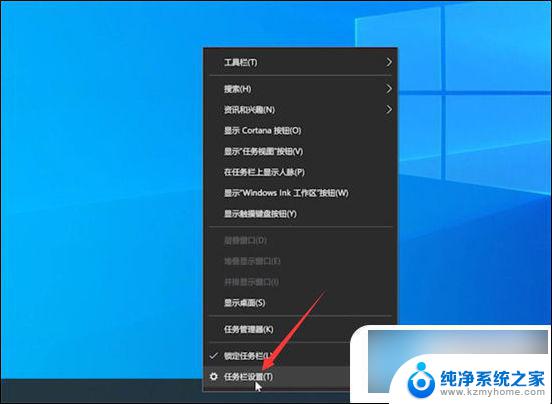
2. 点击打开或关闭系统图标,开启网络图标;
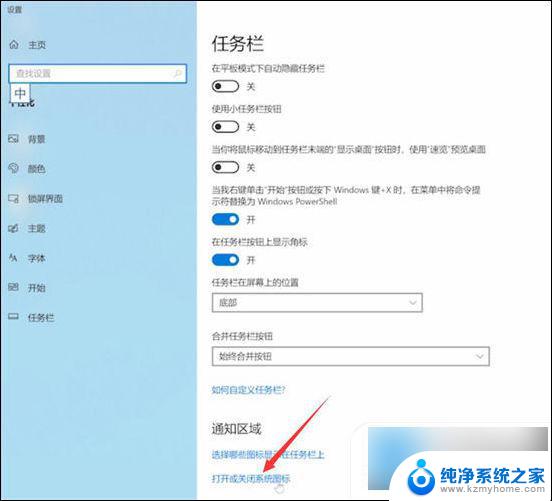
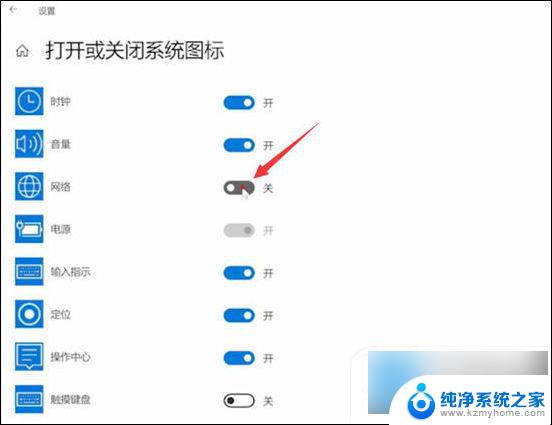
3. 点击右下角的网络图标,点击WLAN;
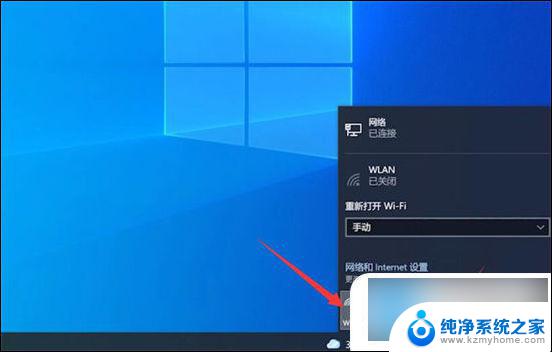
4. 选择WIFI,点击连接;
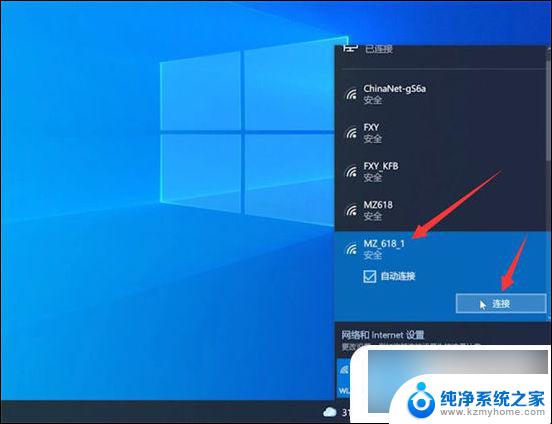
5. 输入WIFI密码,点击下一步;
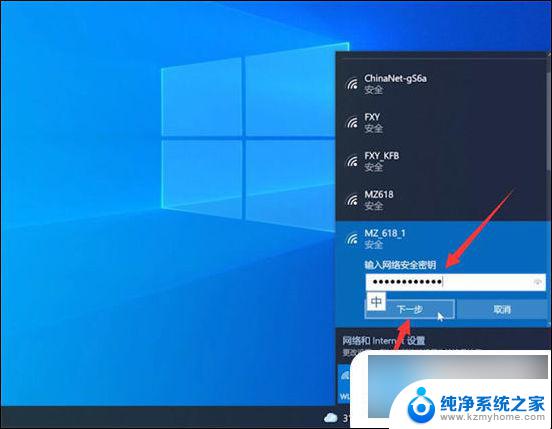
6. 点击是,等待连接完成即可。
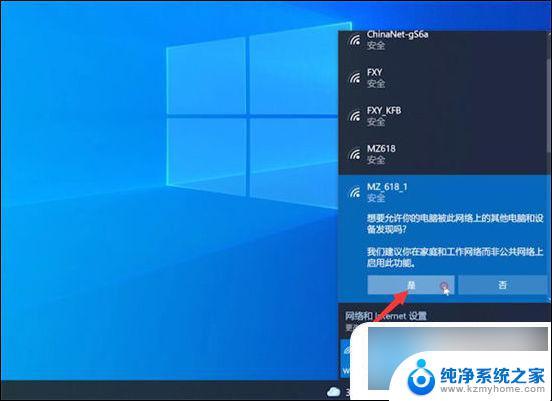
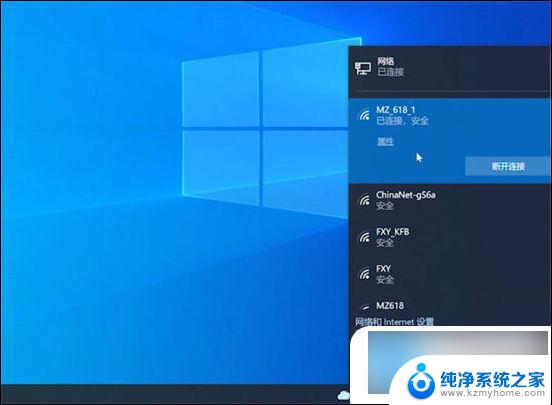
win11系统:
1. 首先我们左键点击右下角任务栏上的“网络”图标,找到“wifi”图标。点击右侧的“小箭头”;
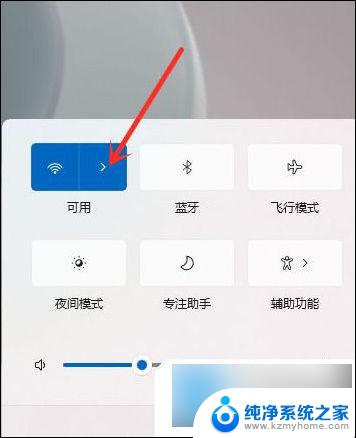
2. 然后选择要连接的wifi;
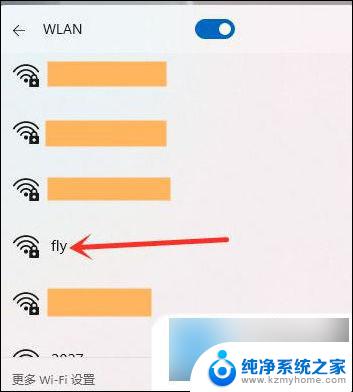
3. 最后点击“连接”按钮;
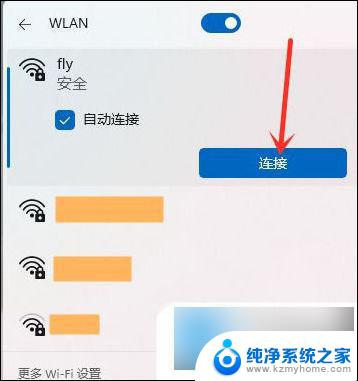
4. 输入wifi密码,点击”下一步“就可以了;
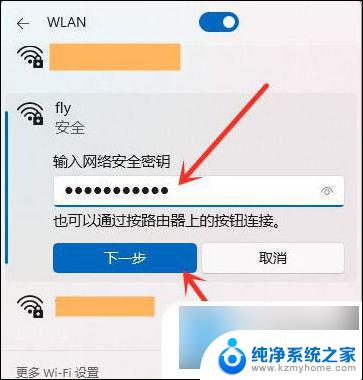
5. 连接好之后我们就可以上网啦。
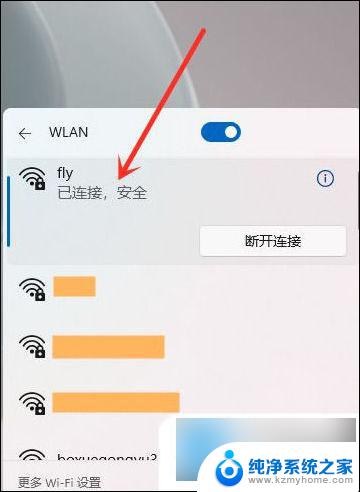
mac系统:
1. 打开系统偏好设置,点击网络;
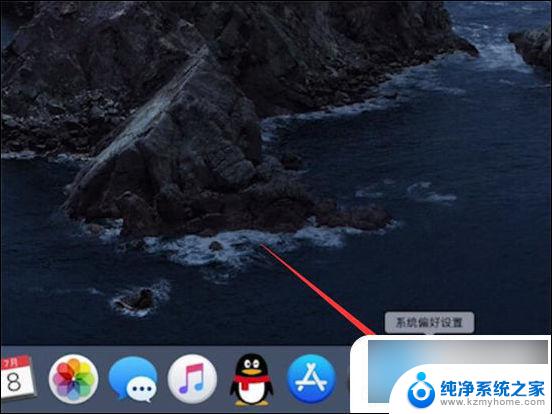
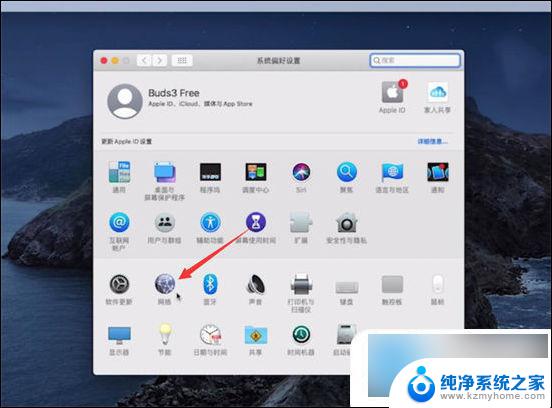
2. 切换到Wi-Fi页面,打开Wi-Fi;
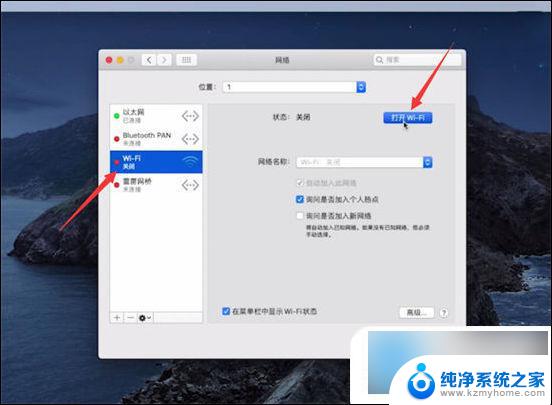
3. 展开wifi选项,选择要连接的wifi;
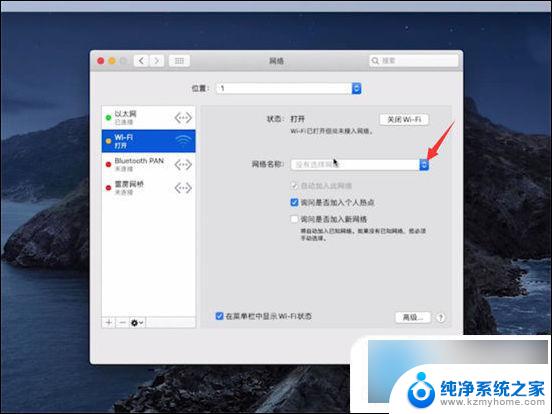
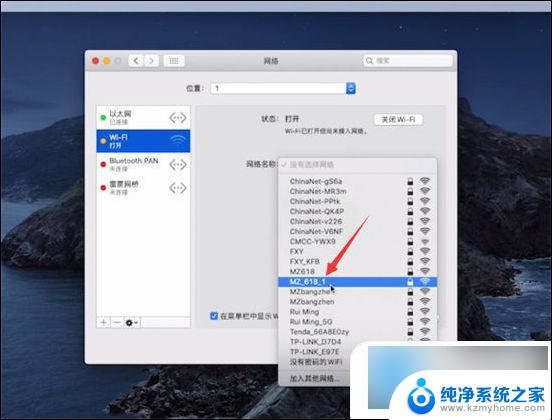
4. 输入WIFI密码,最后点击加入即可。
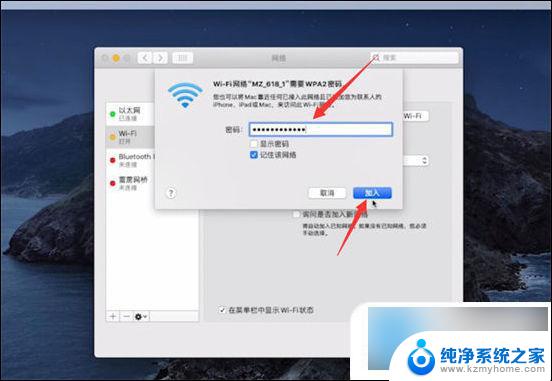
以上就是笔记本是否可以连接wifi的全部内容,如果你遇到了相同的问题,可以参考本文中介绍的步骤来进行修复,希望这对你有帮助。