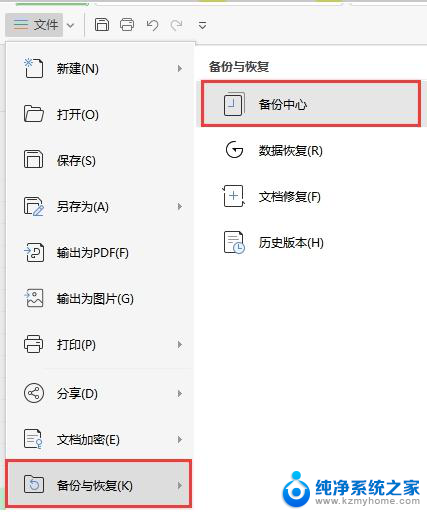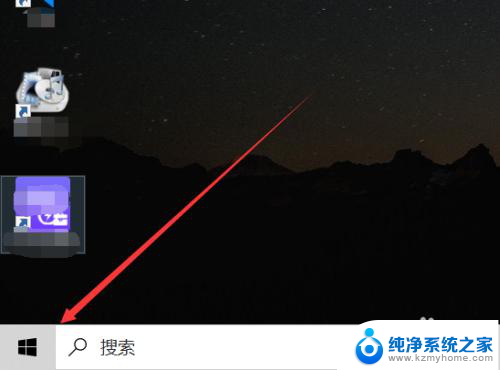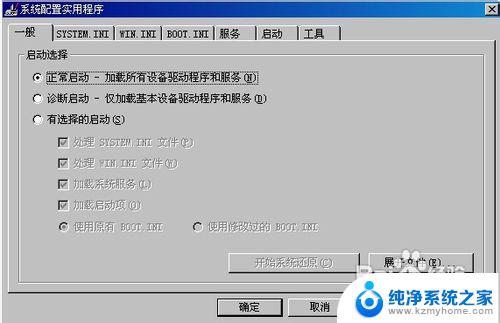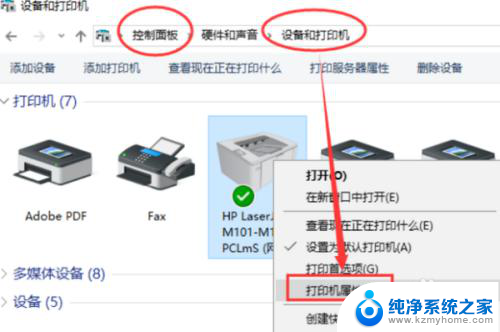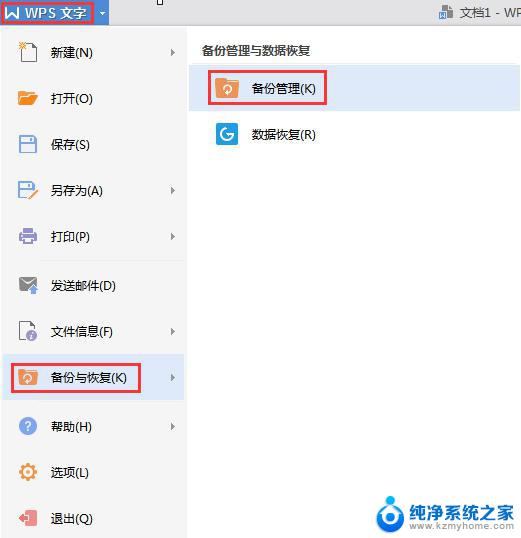电脑启动项丢失怎么修复 电脑BIOS启动项丢失导致无法开机怎么办
电脑启动项丢失怎么修复,在使用电脑过程中,有时我们可能会遇到电脑启动项丢失的问题,导致无法正常开机,当我们开机后只看到黑屏或出现错误提示时,很可能是由于BIOS启动项丢失所致。这时我们需要采取相应的修复措施来解决问题。本文将介绍一些常见的修复方法,帮助大家解决电脑启动项丢失导致无法开机的困扰。
方法如下:
1.在网上下载U盘winpe工具,制作U盘winpe

2.制作完成后,查询U盘启动快捷键。插入U盘启动盘,重启电脑,在电脑开机画面出现时,迅速按下U盘启动快捷键,进入优先启动项设置页面,选中U盘选项并回车(U盘选项一般带有USB字样)
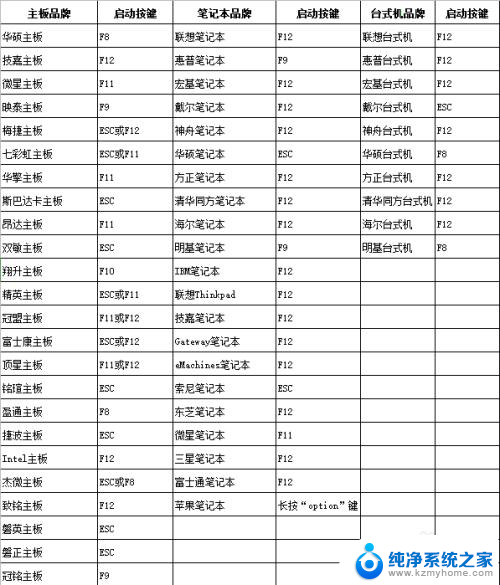
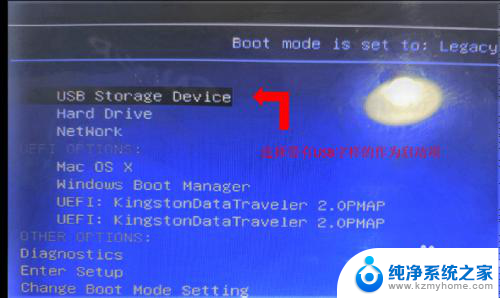
3.进入winpe主菜单后,选择[1]Win10X64PE(2G以上内存)。按回车进入winpe桌面
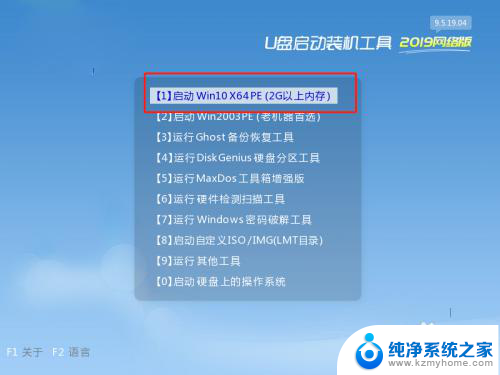
4.在winpe桌面中,找到并打开“分区工具”程序
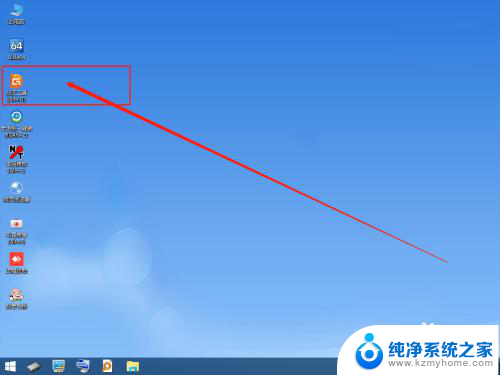
5.在程序界面中,如图所示,点击“工具”-“设置UEFI BIOS启动项”
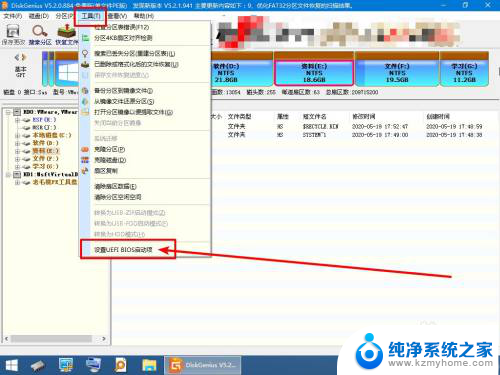
6.随后,会出现设置UEFI BIOS启动项的页面,如图所示,我们可以看见电脑目前还拥有的启动项
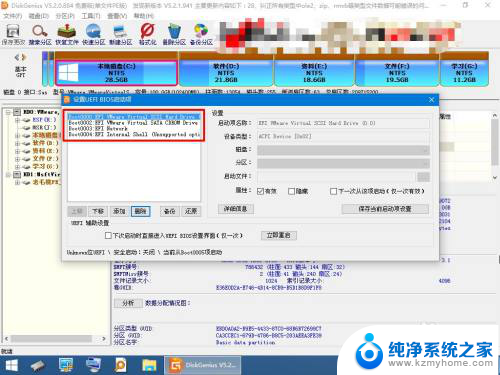
7.接下来,就是还原启动项的操作了,如图所示,点击“还原
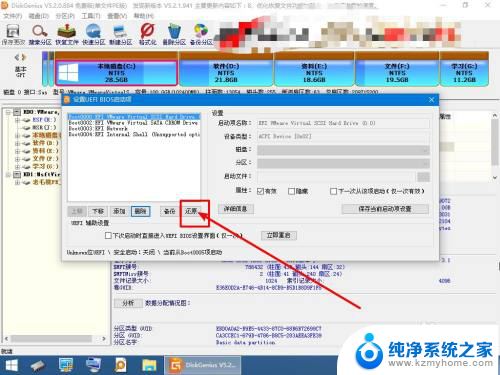
8.然后,找到你之前备份好的UEFI BIOS启动项文件,选中后点击“打开”即可进入还原操作
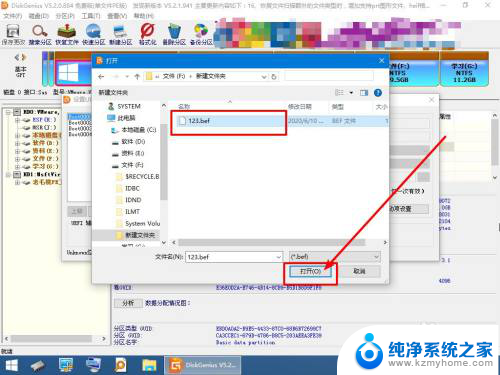
9.UEFI BIOS启动项还原成功后,会出现提示窗口,点击“确定”即可。而回到UEFI BIOS启动项显示页面,我们可以看见原来缺少的UEFI BIOS启动项已经还原成功了
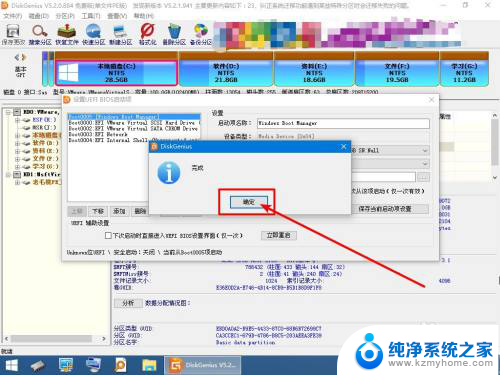
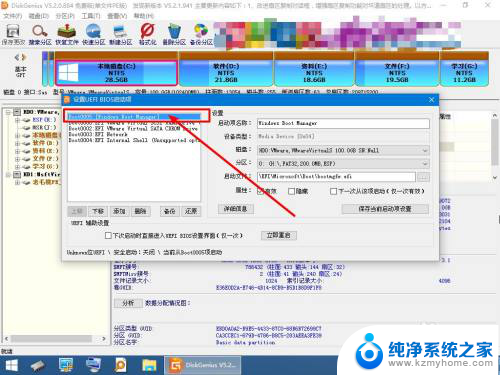
以上就是修复丢失的电脑启动项的全部内容,如果您有任何疑问,可以按照小编的方法操作,希望这篇文章能够帮助到您。