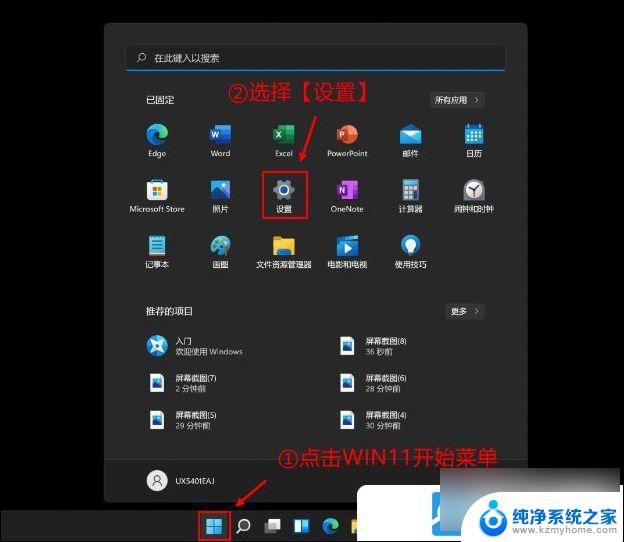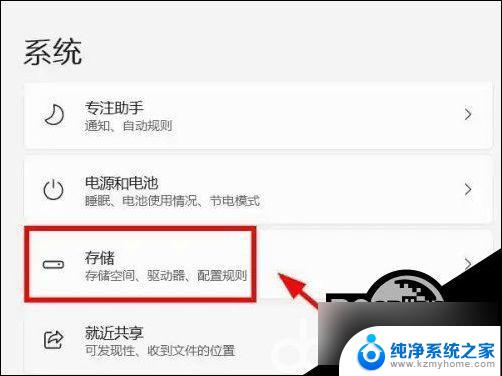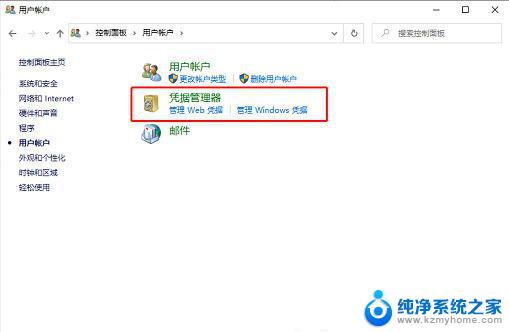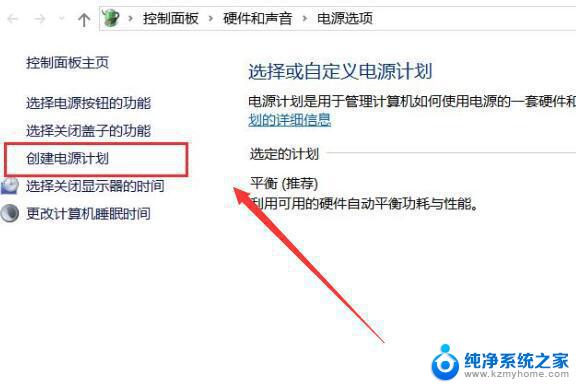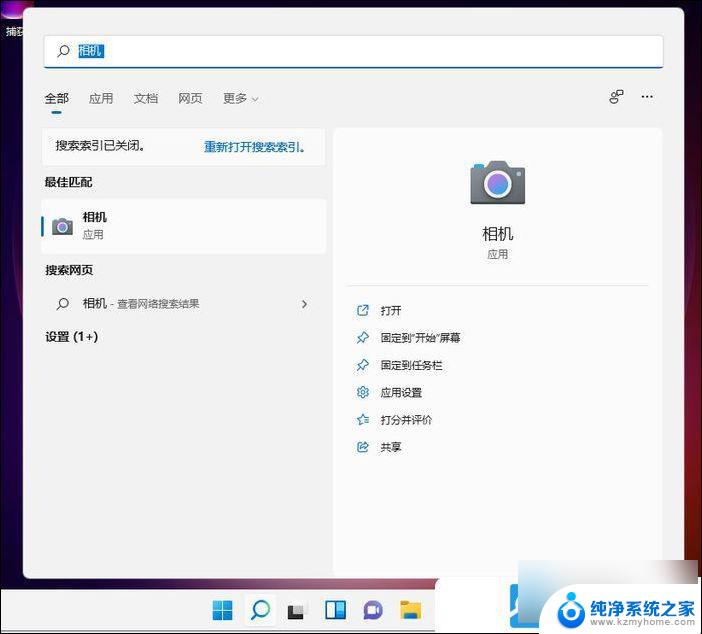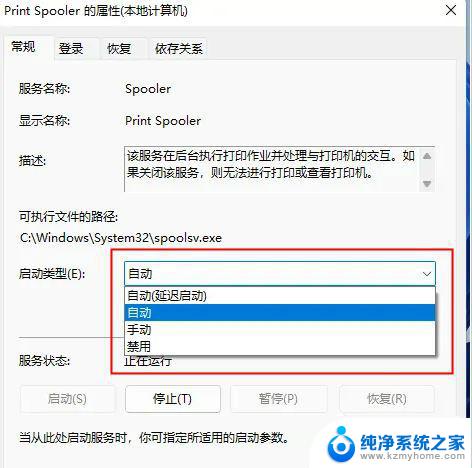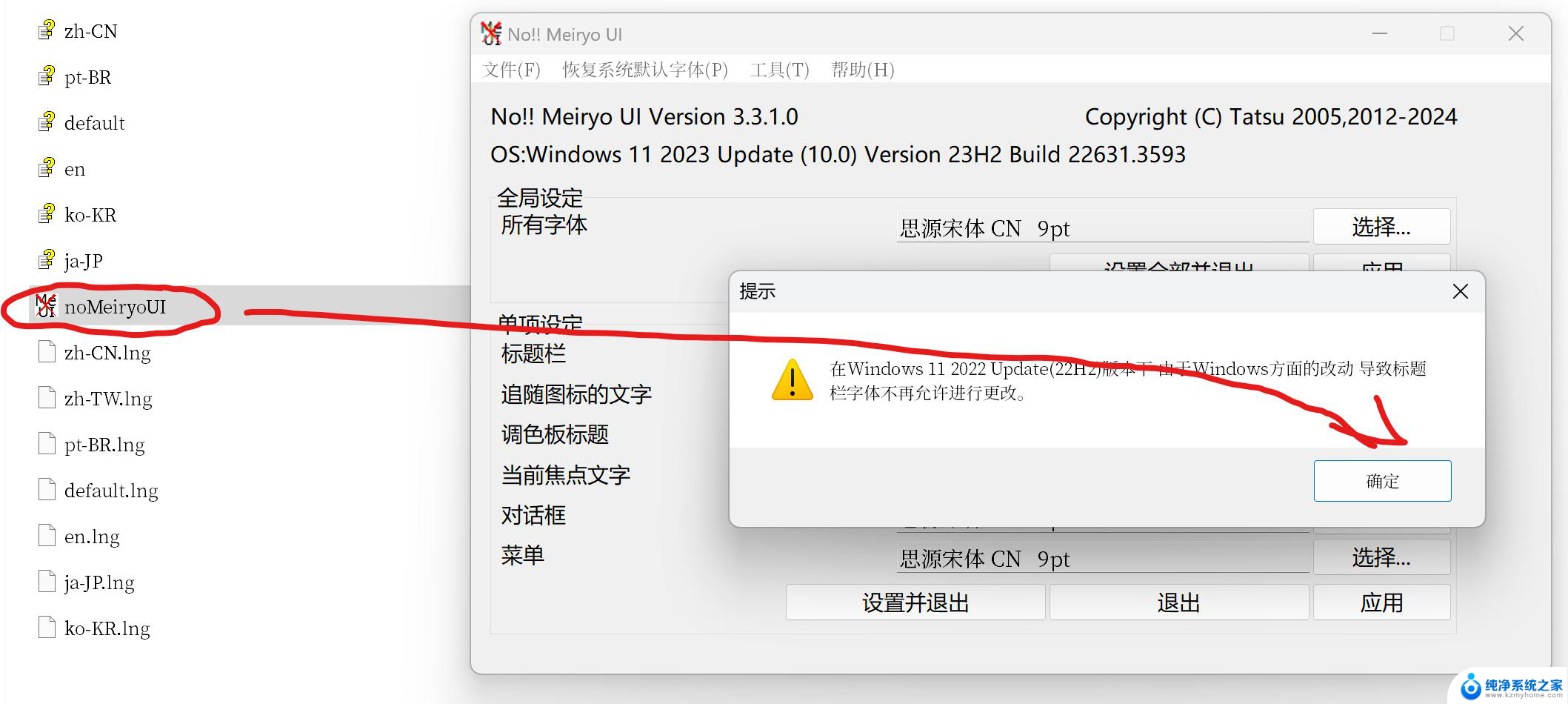电脑当前不满足win11 电脑不满足Win11系统要求怎么办
随着Windows 11系统的推出,许多电脑用户发现自己的设备不符合该系统的要求,对于这些用户来说,面临着一个困扰:是否需要购买新的电脑来升级至Windows 11,或者尝试其他方法来解决这一问题。在这种情况下,用户可以考虑升级硬件设备,如更换CPU或增加内存等,或者选择在当前系统下继续使用软件工具来模拟Windows 11的功能。无论选择何种方式,都需要谨慎考虑,并根据自身需求和实际情况做出最合适的决策。
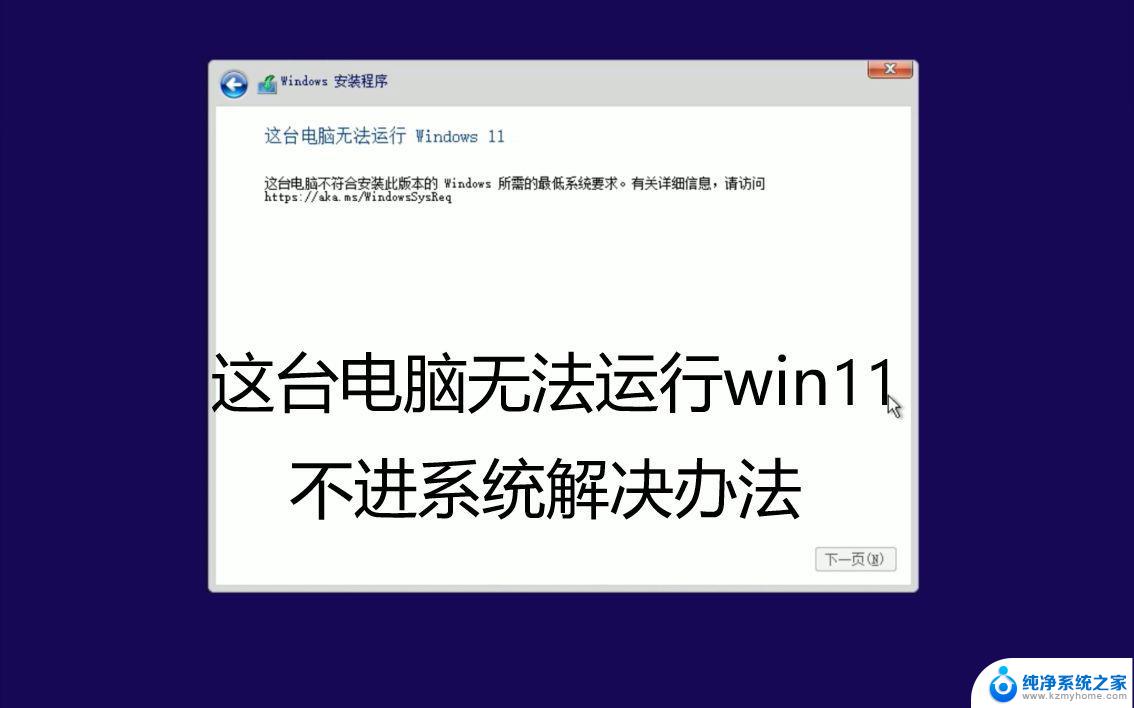
电脑当前不满足win11:
一、DirectX12
1、最先大家按下键盘“win r”,输入“dxdiag”回车确定。
2、点击上边“显示”选项卡,并查看右边的驱动程序实体模型是不是符合要求。
二、UEFI安全启动
1、最先大家重启计算机,随后应用快捷键进到“bios”设置。
2、然后在“system configuration”选项下寻找“boot options”进到。
3、然后寻找这其中的“secure boot”,回车选择,把它更改为“enabled”。
4、最终按下“F10”开展保存,弹出窗口中选择“Yes”保存设置,重启就可以解决安全启动难题。
三、tpm2.0
1、在搜索框当中搜索并开启“机器设备管理器”
2、随后进行“安全机器设备”,在这其中就能看到自己是不是有着tpm2.0机器设备。
3、假如我们有着tpm2.0,那样应用上边的方法进去bios设置。
4、先后点一下settings—— > 安全(security)—— > Trusted Computing。
5、随后在这其中将Security Device Support改为Enable,AMD fTPM switch改为AMD CPU fTPM。
四、GPT系统分区
1、最先右键选中“此电脑”,点一下这其中的“管理”。
2、之后在硬盘管理中寻找“C盘”,右键选中它,进到“属性”。
3、然后选择我们自己的硬盘,点一下右下方“属性”。
4、在“卷”选项卡下,点一下左下角的“载入”。
5、载入结束后,我们就能看见自己的硬盘分区已为“GPT”了。
温馨提醒: 重装系统时会格式化当前系统盘(一般是C盘),一定要提前备份好C盘和桌面上数据。
以上就是关于电脑当前不满足win11的全部内容,有出现相同情况的用户就可以按照小编的方法了来解决了。