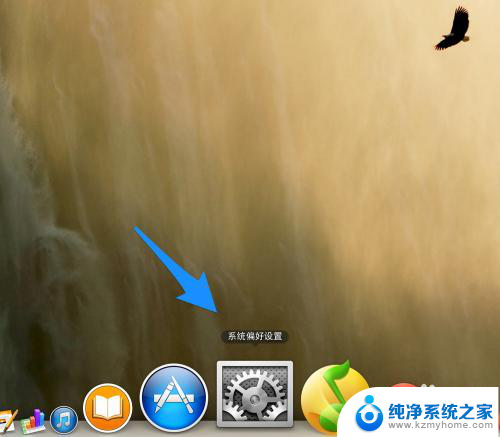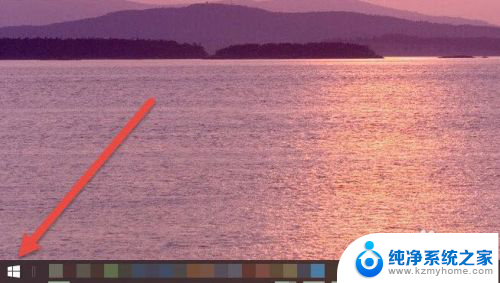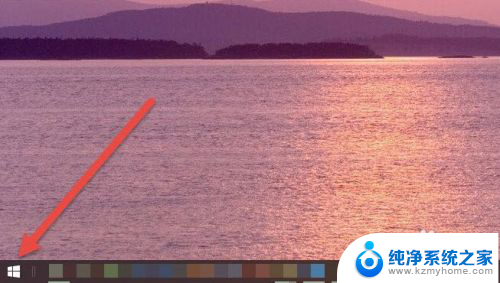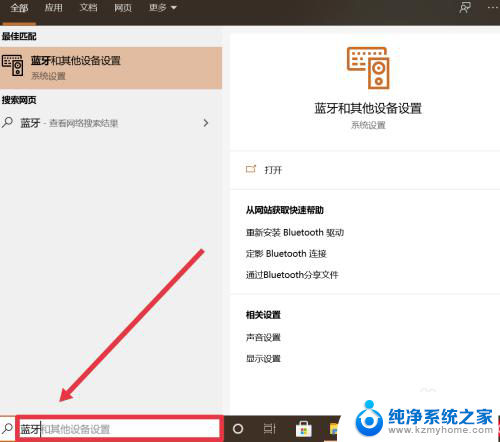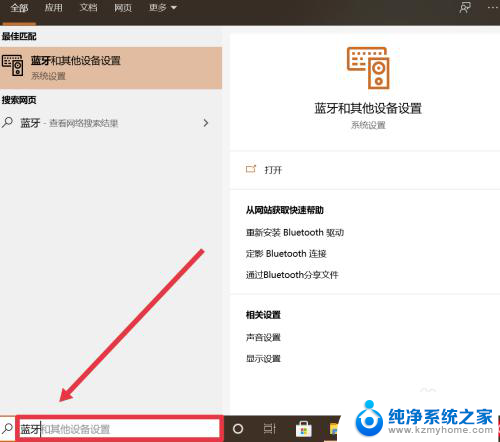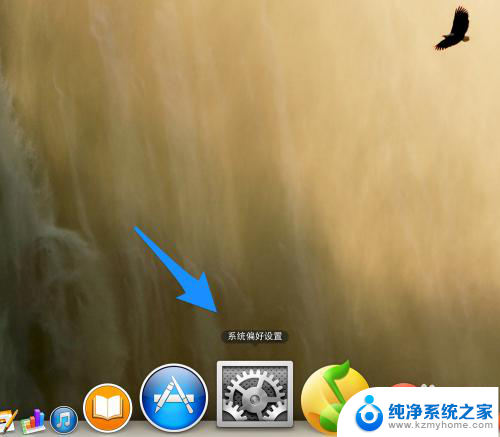苹果笔记本连接蓝牙耳机方法 苹果电脑如何连接蓝牙耳机
苹果笔记本连接蓝牙耳机方法,在科技迅猛发展的今天,蓝牙耳机作为一种便捷的音频设备已经走进了我们的生活,而对于使用苹果笔记本电脑的用户来说,连接蓝牙耳机也成为了一项常见需求。苹果笔记本电脑如何连接蓝牙耳机呢?下面将为大家介绍几种简单而有效的连接方法。无论是想在旅途中享受音乐,还是需要进行在线会议,连接蓝牙耳机都能为我们带来便利与舒适。让我们一起来了解一下吧!
步骤如下:
1.先打开 Mac 上的“偏好设置”图标,如图所示
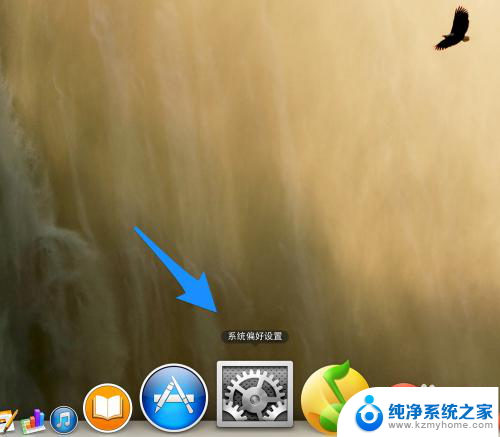
2.在系统设置中,点击打开“蓝牙”选项,如图所示
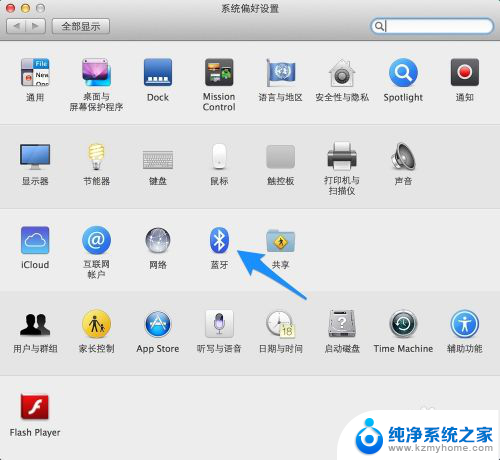
3.确保蓝牙处于打开状态,如图所示
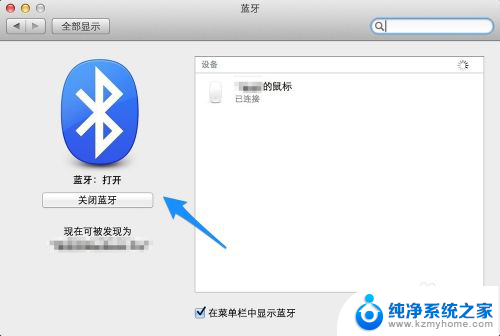
4.接下来要做的就是让我们的蓝牙耳机进入配对状态,如果耳机是打开的。请先关闭它。一般的蓝牙耳机都是直接长按开关键,然后看到耳机指示灯闪烁。表示此时已经进入配对状态。当然不同的耳机有不同的进入方式,具体请参考耳机的操作说明书。
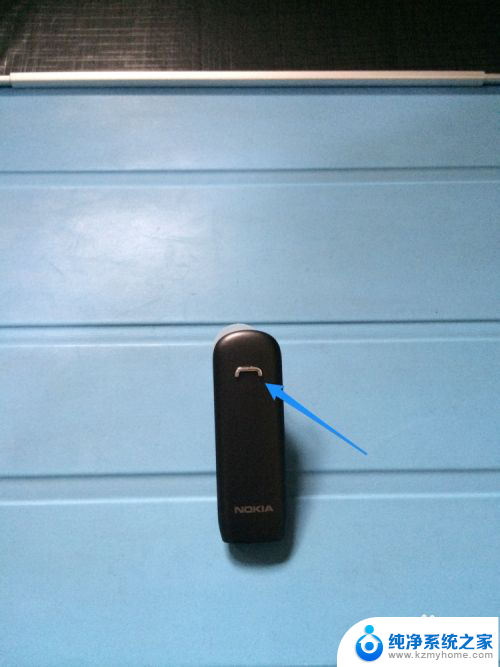
5.当蓝牙耳机进入配对状态时,再回到电脑上的蓝牙设置中。就可以发现我们的蓝牙耳机了。点击蓝牙设备列表中的蓝牙耳机,与它进行“配对”,如图所示
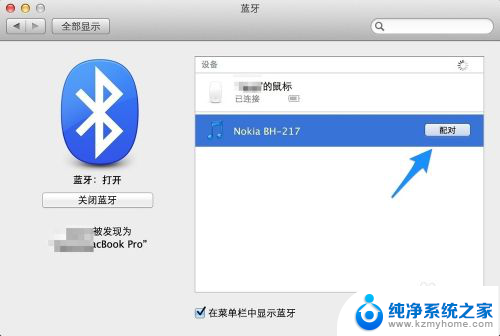
6.随后配对成功,就可以正常使用了。如果想要删除已经连接的蓝牙耳机,请选中并点击“X”选项,如图所示
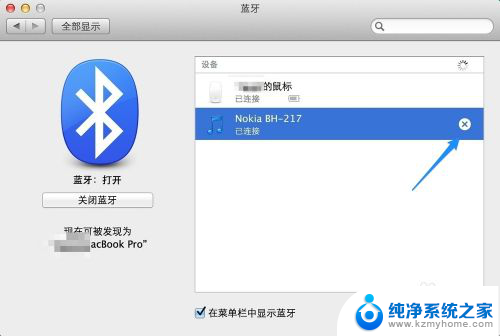
7.最后再点击“移除”按钮,就可以了。
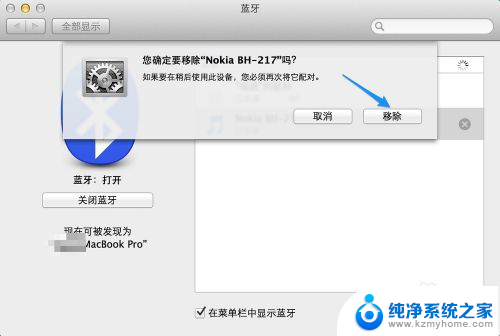
以上就是连接苹果笔记本与蓝牙耳机的方法,如果你遇到相同的问题,可以参考本文中介绍的步骤来修复,希望这对你有所帮助。