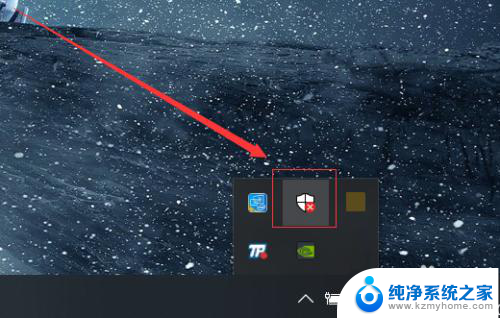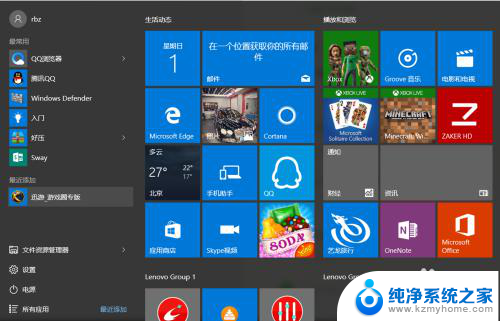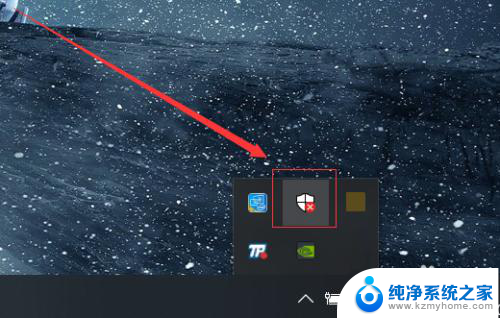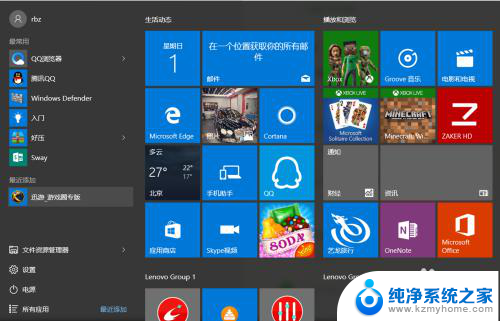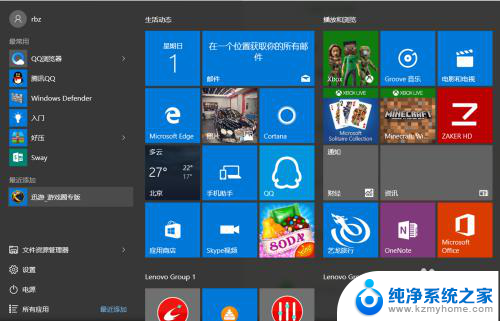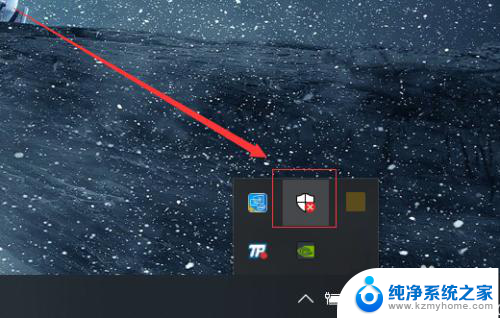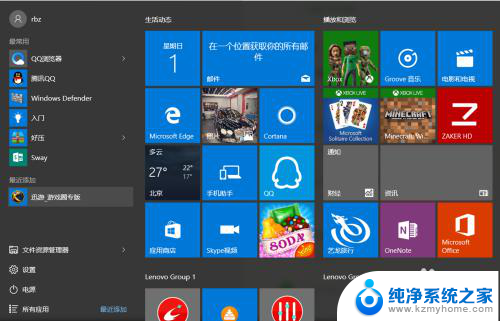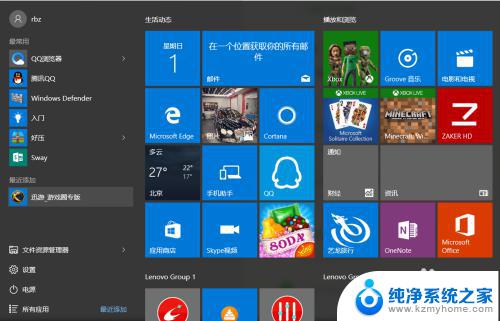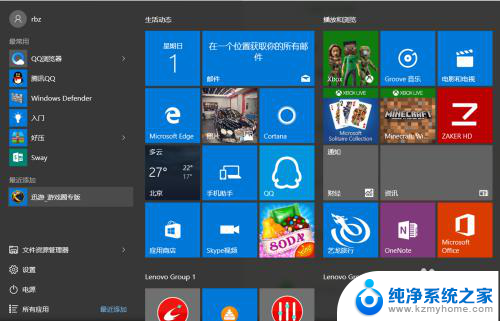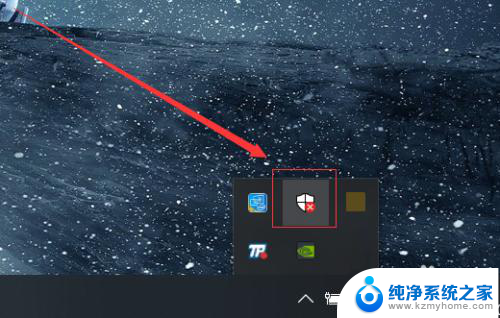如何关闭电脑中自带杀毒软件 Windows10系统如何关闭自带杀毒软件
在使用Windows10系统时,有时候我们可能会希望关闭系统自带的杀毒软件,关闭自带杀毒软件可能是因为我们更倾向于使用其他杀毒软件,或者是为了提高系统运行速度。不过关闭自带杀毒软件也可能会使系统面临一定的安全风险。在关闭自带杀毒软件之前,我们需要慎重考虑,并确保系统的安全性不会受到影响。接下来我们将介绍如何在Windows10系统中关闭自带的杀毒软件。
步骤如下:
1.打开“电脑”,之后在足下叫点击“菜单”。或者可以直接点击在键盘上“ctrl”后面那个,那个也是菜单键。
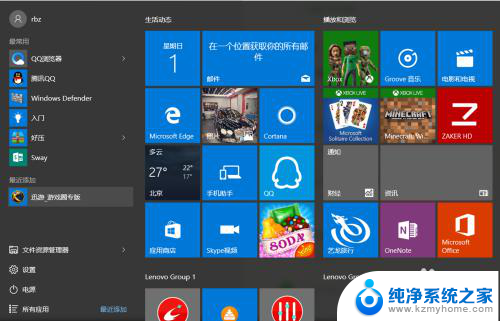
2.之后在“菜单”里面点击所有程序,往下拉。拉到字母“W”那块,之后点击”windows系统“。
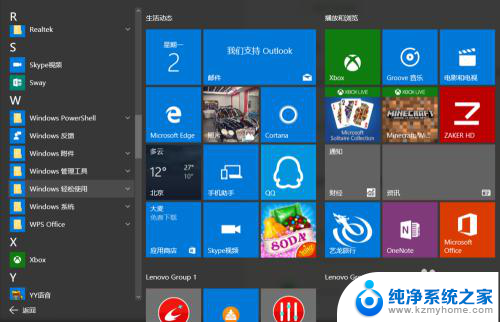
3.进入“windows系统后”,可以在里面点击“windows Defender”。
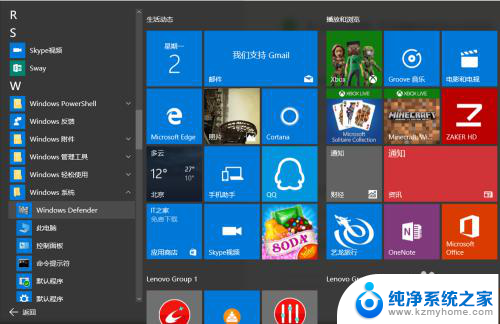
4.点击“windows defender“,点击右上角设置。
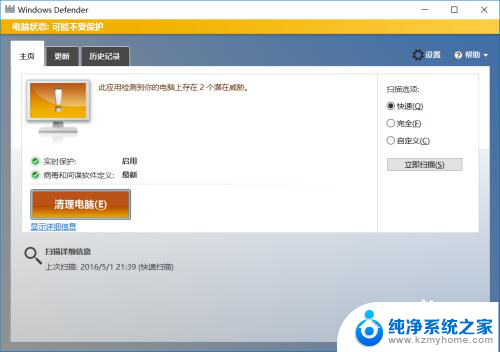
5.之后再设置里面可以看到设置"杀毒软件"的程序,之后将"实时保护关闭"。这样就将杀毒软件关闭了。
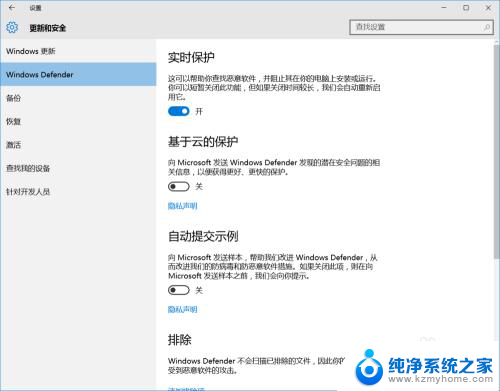
6.如果"windows defender"将你的一些"文件"加入到"隔离区"。可以点击历史纪录。
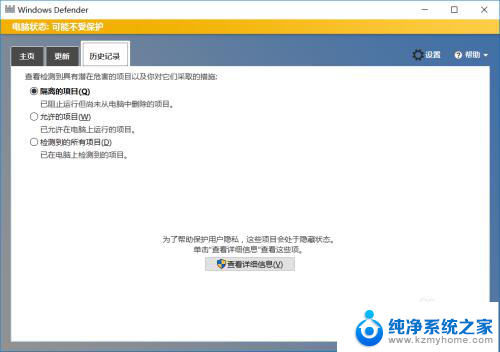
7.之后在隔离的项目中点击下面的"查看详情"。之后"恢复被隔离的文件"。经常下载一些破解软件的一般都会被隔离。
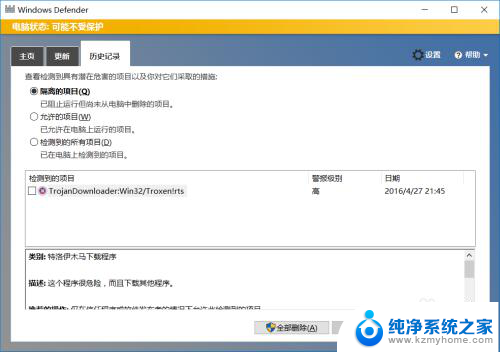
8.当然也可以直接点击右下角"通知",之后点击"所有设置"。
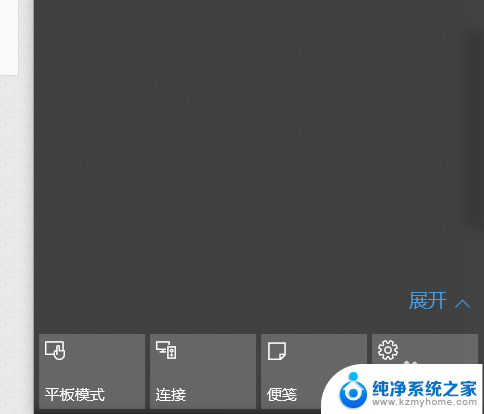
9.之后在所有设置中找到"更新和安全",之后点击进入后。更改"windows defender"。
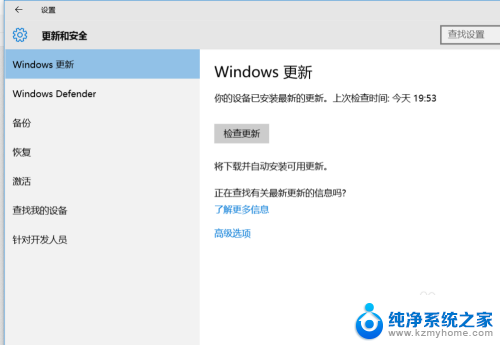
以上就是关于如何关闭电脑中自带杀毒软件的全部内容,如果你遇到相同情况,可以按照这些方法来解决。