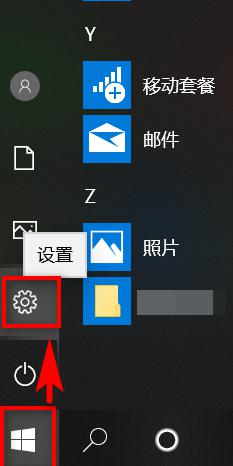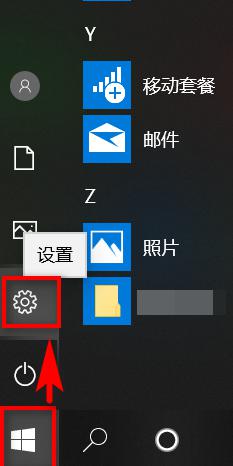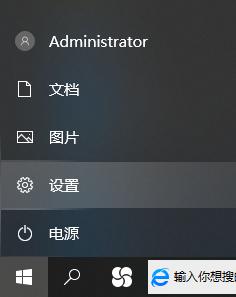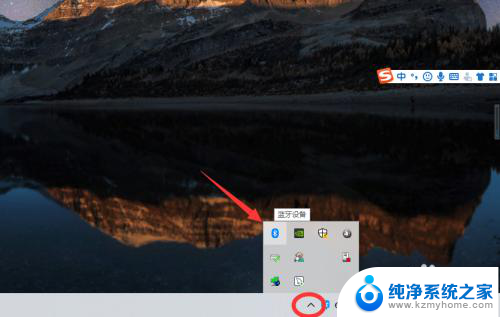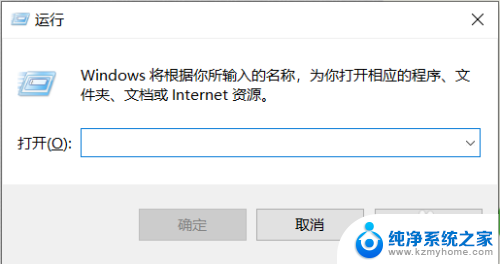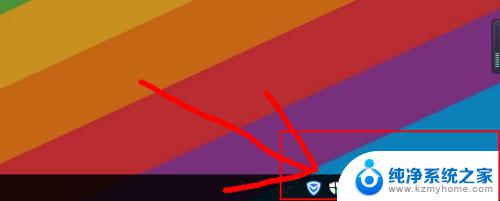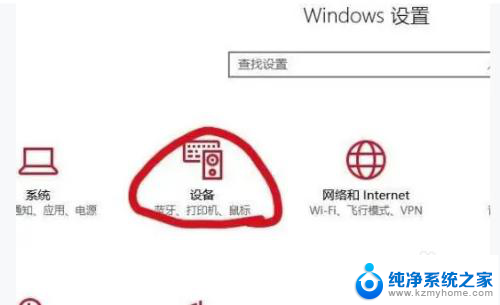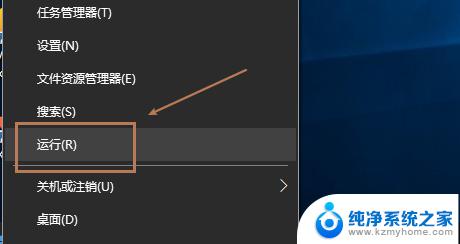windows10怎样打开蓝牙 win10电脑蓝牙设置方法
windows10怎样打开蓝牙,在现如今的科技时代,蓝牙技术的普及已经成为日常生活中不可或缺的一部分,对于使用Windows10操作系统的电脑用户来说,了解如何打开蓝牙并进行相应的设置是非常重要的。Windows10操作系统提供了简便的方法来打开蓝牙功能,并且可以轻松地进行蓝牙设备的配对和连接。在本文中我们将详细介绍Windows10操作系统中打开蓝牙功能的方法,帮助用户更好地使用和享受蓝牙技术带来的便利。
步骤如下:
1.首先点击左下角的win10菜单图标打开

2.接下来找到这个设置图标点击打开
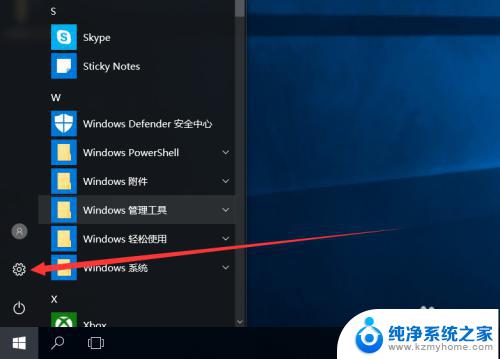
3.打开设置图标后会出现这个白色的窗口,在里面找到图中的设备点击打开

4.打开后第一栏就是蓝牙设备的设置界面了,在图中这个灰色的图标点击开启。蓝牙就被打开了
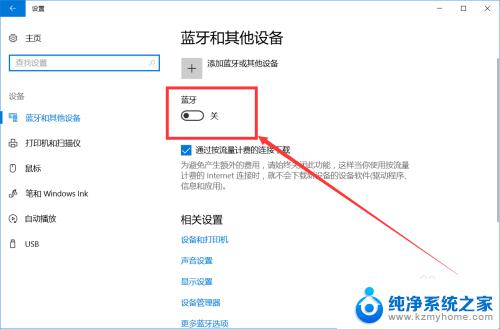
5.开启后下面就会显示可以链接的蓝牙设备了,可以是手机。耳机,鼠标等等
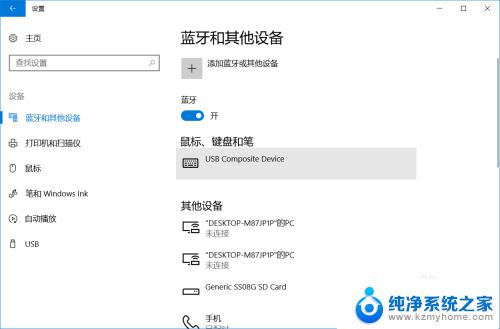
6.点击上面的添加设备的图标打开
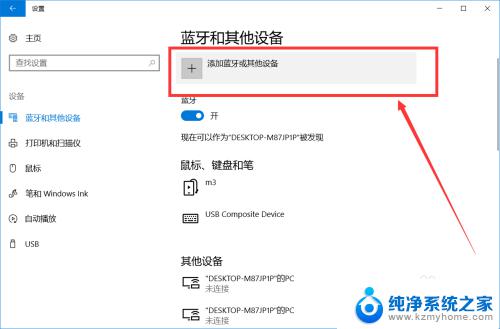
7.打开后就出现可以添加的设备了,第一行可以添加手机。键盘,鼠标,笔等
第二行可以添加支持蓝牙的显示器
第三行则可以添加一些DLNA,DIAL,POS等
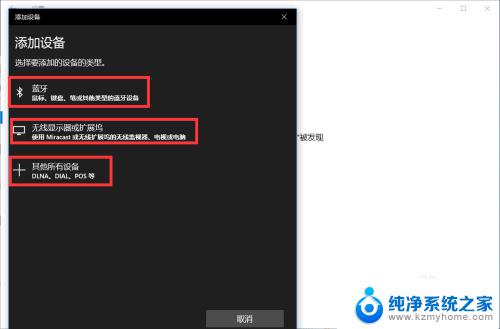
这就是如何打开Windows 10蓝牙的步骤,如果你遇到了这种情况,你可以按照小编的方法来解决问题,希望这些信息能够帮助到大家。