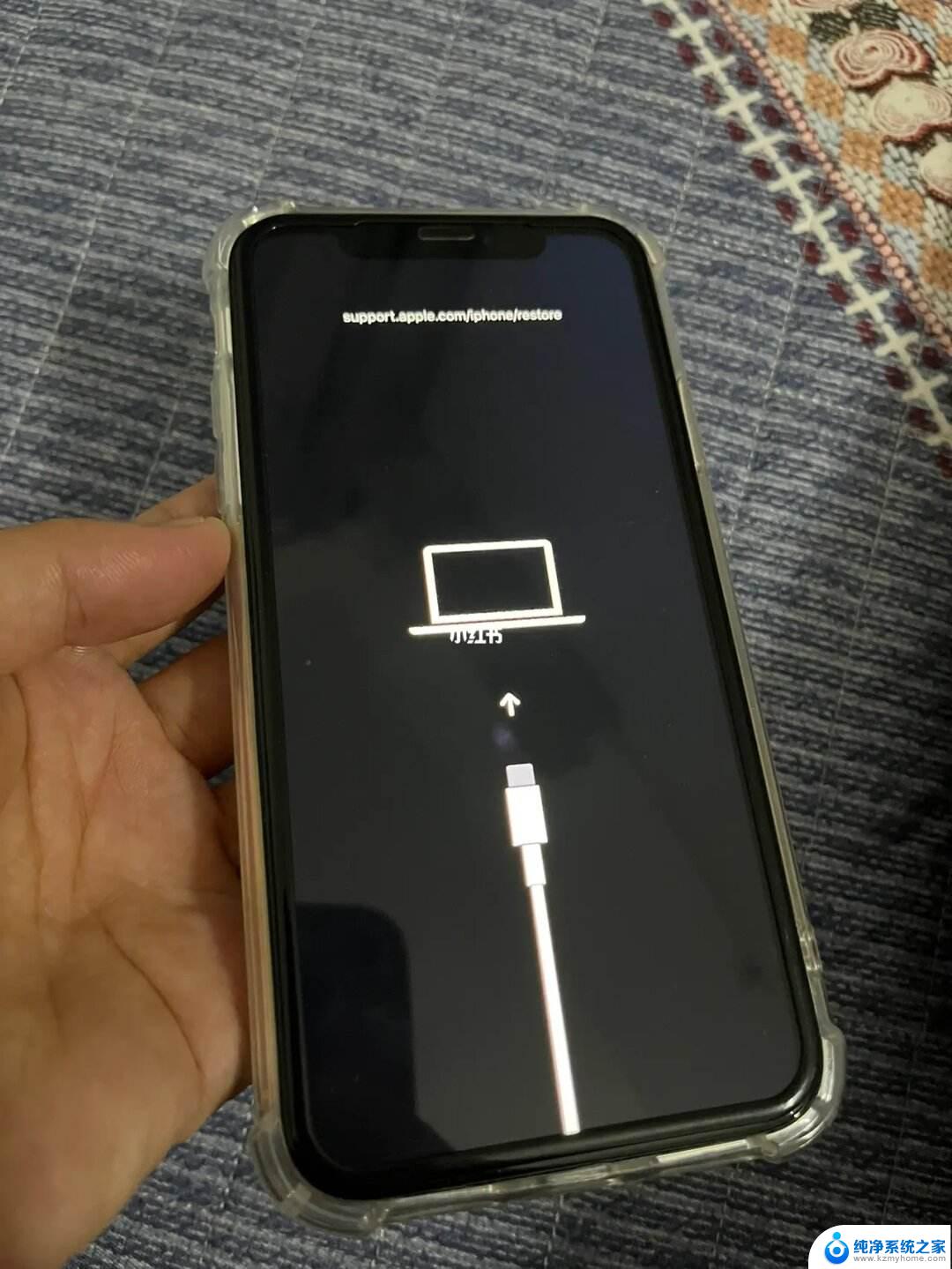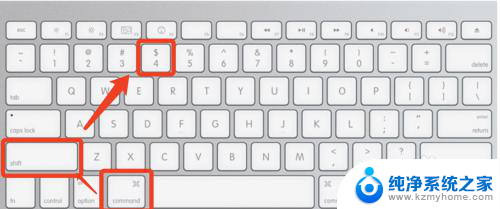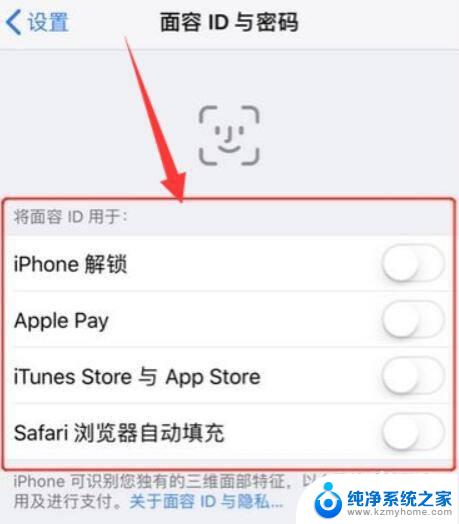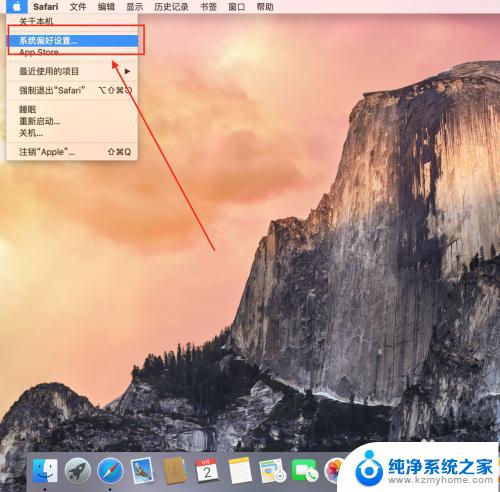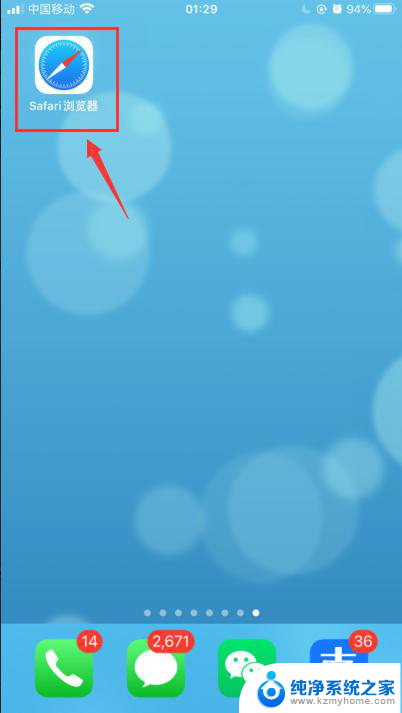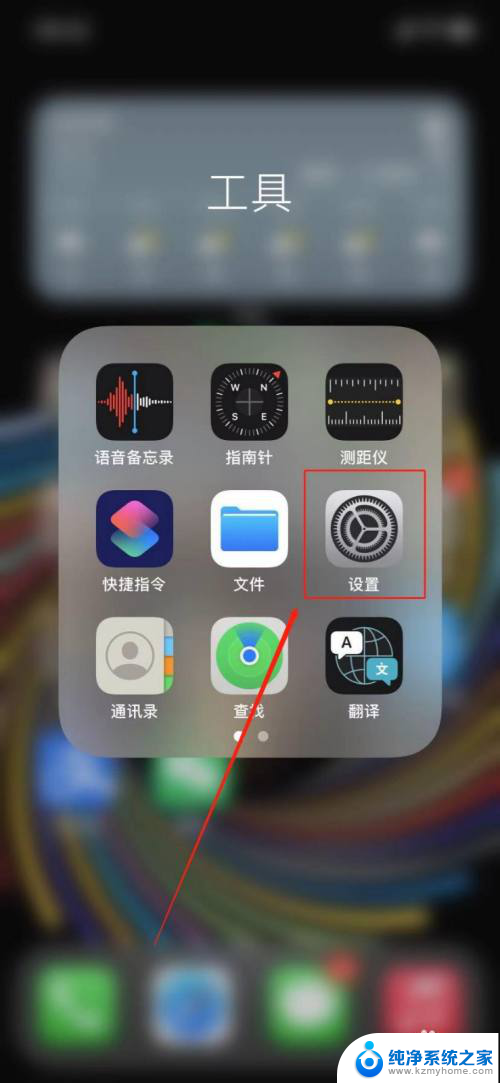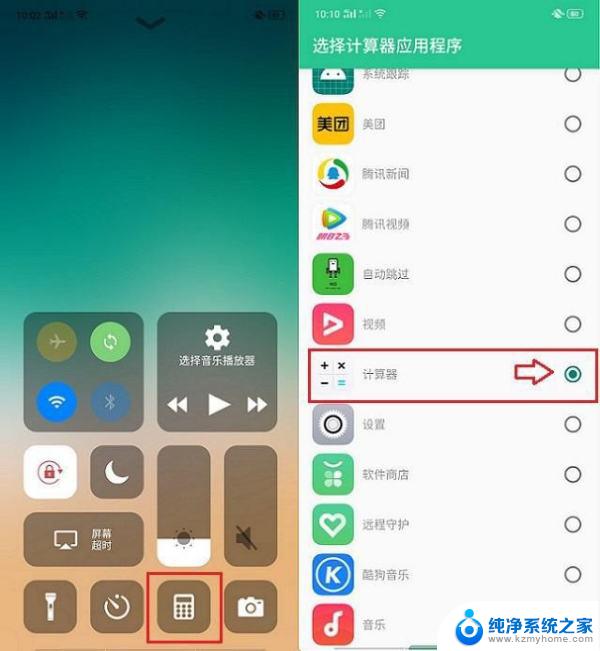苹果launchpad是什么 Launchpad使用教程详解
苹果的Launchpad是Mac电脑上一个非常方便的应用程序管理工具,它可以让用户更加便捷地查找和打开已安装的应用程序,无论是新手还是老手,都可以通过Launchpad轻松地找到并启动所需的应用程序,避免了繁琐的在应用文件夹中搜索的步骤。在这篇文章中我们将详细介绍Launchpad的使用方法和注意事项,帮助大家更好地利用这一实用工具。无论你是刚刚接触Mac电脑,还是希望提高自己的应用程序管理效率,本文都将为你提供有益的指导和建议。
步骤如下:
1.一、进入 Launchpad
要打开 Launchpad 并快速访问 app,请执行以下操作:
1、点按 Dock 中的 Launchpad 图标。
2、按键盘上的 Launchpad 键(如果有)。
3、在触控板上使用拇指和另外三个手指合拢手势。
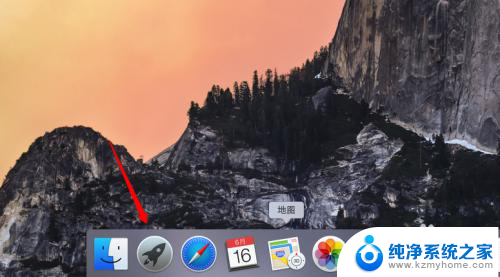

2.二、导航 Launchpad
在进入 Launchpad 后,OS X 会显示您的所有 app。要打开某个 app,只要点按其图标。
默认情况下,Launchpad 中的项目按字母顺序排列。您可以在 Launchpad 上通过拖动操作来按您所需的顺序重新排列图标。
如果一个屏幕上没有足够的空间来显示所有 app,Launchpad 会创建多个页面。Launchpad 屏幕底部的点表示存在的 app 页面数以及当前显示哪个页面
要在页面之间移动,请执行以下操作:
1、通过鼠标滚轮前后滚动。
2、点按 Launchpad 屏幕底部的点。
3、在触控板上用两个手指向左或向右轻扫。
在 OS X Mountain Lion 及更高版本中,您还可以通过在 Launchpad 窗口顶部的搜索栏中输入 app 名称来搜索 app。
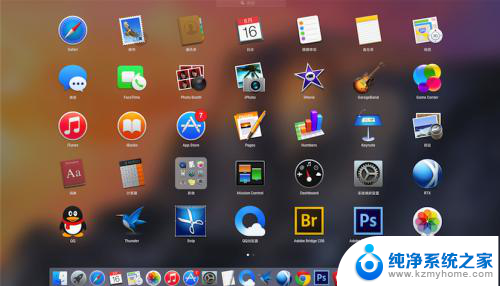
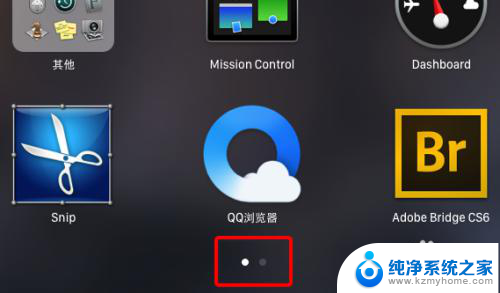


3.三、Launchpad 文件夹
在 Launchpad 中,您可以分类整理 app。只要将一个图标拖放到另一个位置即可。
要在 Launchpad 中查看某个文件夹的内容,只要点按该文件夹即可。其他图标将消失,以便您查看该文件夹中的 app。您也可以通过在此视图中点按其名称来重命名此文件夹。
您也可以将项目从某个文件夹中移回 Launchpad 主屏幕。只要将图标拖出 Launchpad 文件夹然后松手即可。
如果您删除了某个 Launchpad 文件夹中的所有图标,则此文件夹将自动消失。
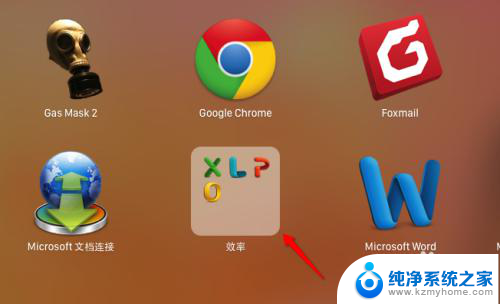
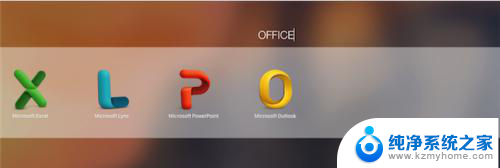
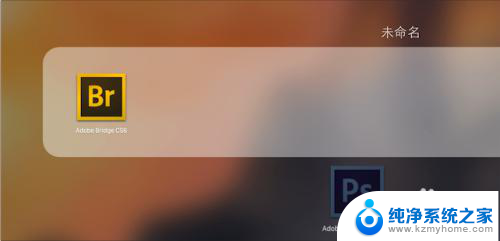
4.四、退出 Launchpad
要退出 Launchpad,请打开一个 app。如果您要在没有打开任何内容的情况下退出,请执行以下操作:
1、在键盘上按 Escape (esc) 键或 Launchpad 键。
2、点按 Launchpad 图标,或点按 Dock 中的另一个 app 图标。
3、使用“应用程序切换”或 Mission Control 来选择另一个 app。
4、在触控板上使用拇指和另外三根手指向外张开。

5.五、Launchpad 和 Mac App Store
在您从 Mac App Store 购买 app 后,该 app 将自动出现在 Launchpad 中。
如果您之后想要卸载您购买的 app,则可以使用 Launchpad 将其从您的 Mac 中删除。
1、首先,在 Launchpad 中点按并按住某个图标,直到屏幕上的所有图标开始摆动。或者,按键盘上的 Option 键。
2、点按您要删除的 app 图标左上角中的删除按钮 (X)。
注:如果没有“X”图标,则说明没有从 Mac App Store 安装此 app,或者此 app 是 OS X 的一部分。点按“删除”以确认您想要删除该 app。

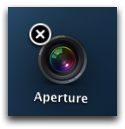
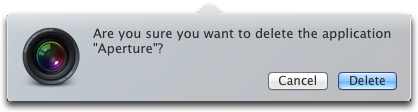
以上就是关于苹果launchpad是什么的全部内容,如果您遇到类似情况,可以按照小编提供的方法来解决。