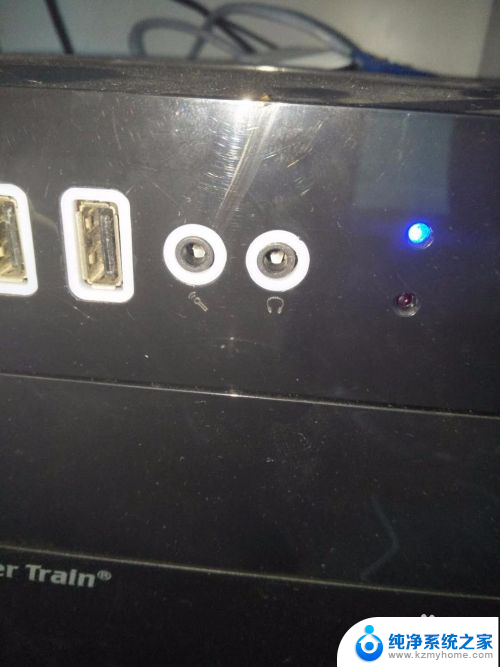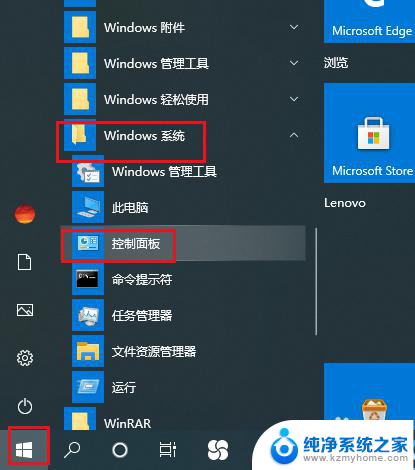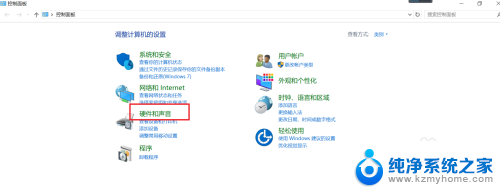台式电脑前面板耳机插孔没声音 电脑前置耳机插孔没有声音怎么解决
更新时间:2024-04-16 10:04:07作者:yang
当我们使用台式电脑时,有时候会遇到前面板耳机插孔没有声音的情况,这可能会让我们感到困扰,不知道该如何解决。不过不用担心其实这个问题并不难解决。接下来我们就来探讨一下台式电脑前置耳机插孔没有声音的原因及解决方法。如果你也遇到了这个问题,不妨继续阅读下去,或许能找到解决之道。
操作方法:
1.打开开始菜单,点击windows系统,控制面板。
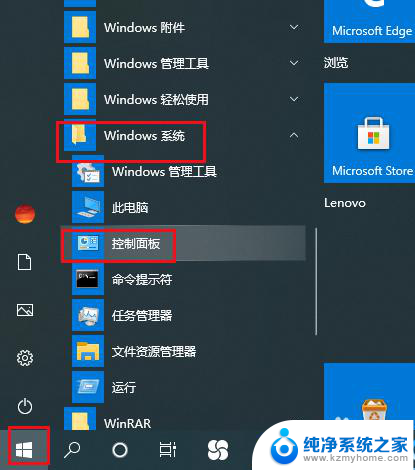
2.弹出对话框,点击硬件和声音。
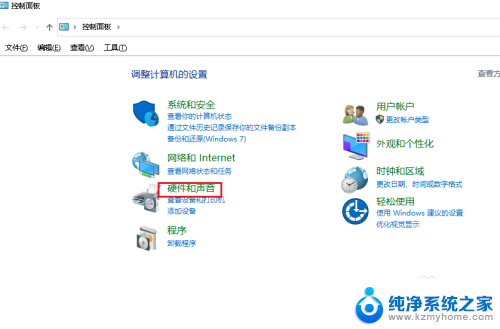
3.进入后,点击管理音频设备。
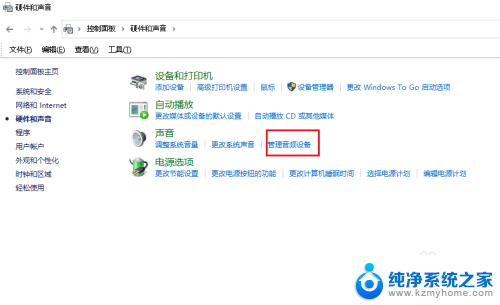
4.弹出对话框,点击录制。
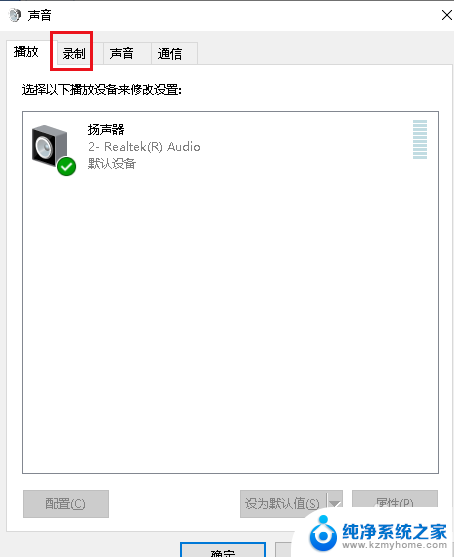
5.可以看到麦克风显示禁用,选中麦克风,点击属性。
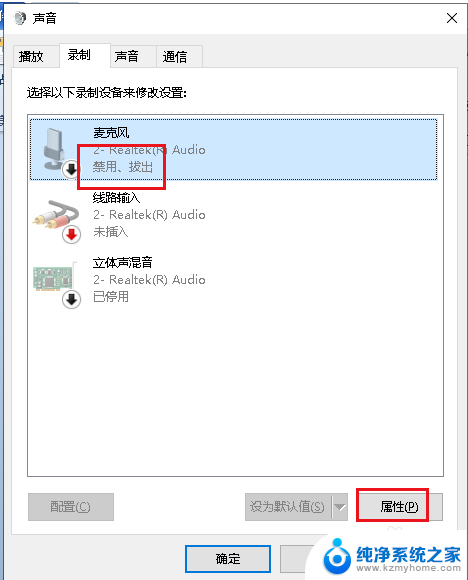
6.弹出对话框,可以看到这个麦克风就是前面插孔。打开设备用法下拉菜单,选择启用,点击确定。
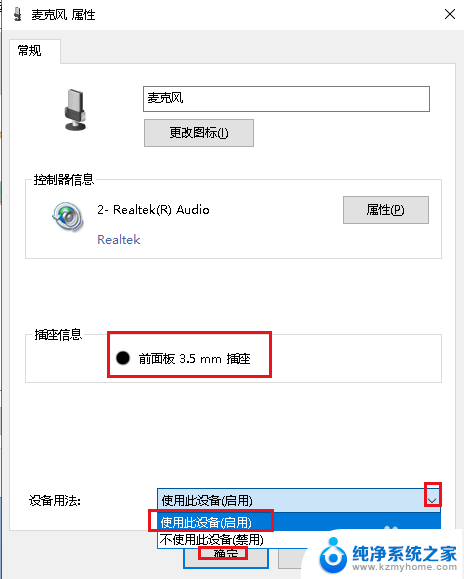
7.这时插入耳机就可以看到麦克风可以使用了,设置完成。
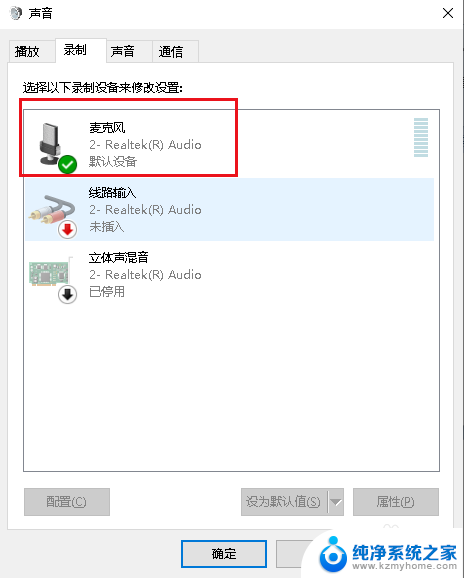
以上就是关于台式电脑前面板耳机插孔没有声音的全部内容,如果有出现相同情况的用户,可以按照小编的方法来解决。