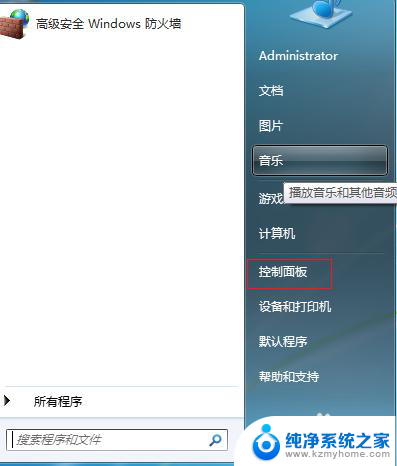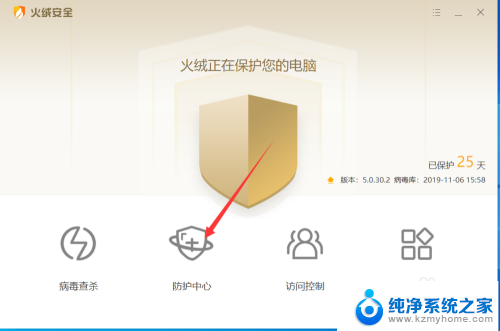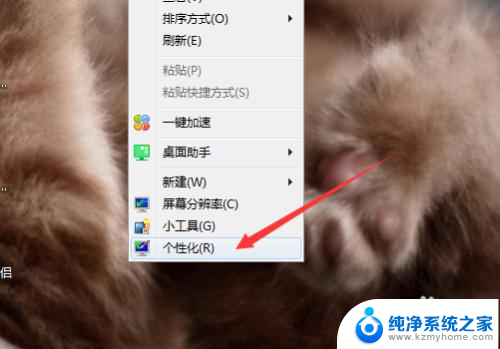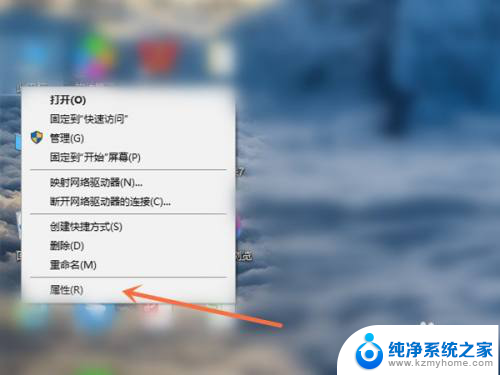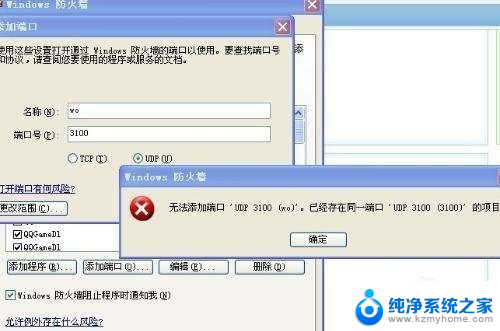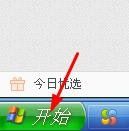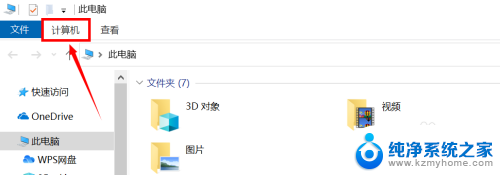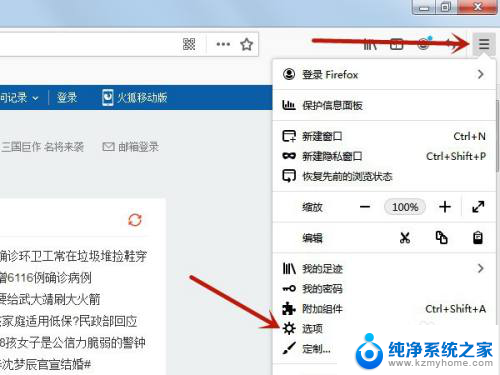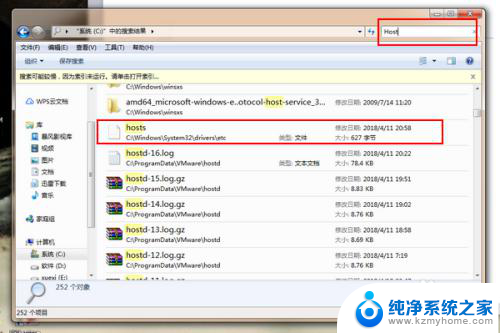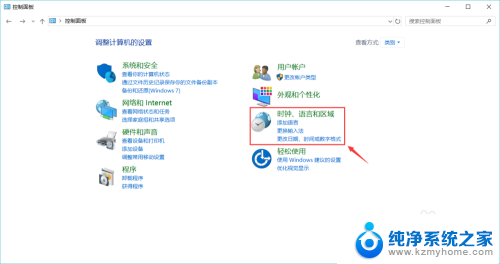电脑的防火墙设置在哪里 电脑防火墙设置方法
更新时间:2023-12-26 10:03:48作者:yang
电脑的防火墙设置是保护我们计算机安全的重要措施之一,在当今高度互联的世界中,网络安全问题日益凸显,恶意软件和黑客攻击层出不穷。我们需要学会如何正确设置电脑的防火墙,以保护个人隐私和重要数据的安全。我们应该如何找到电脑的防火墙设置位置,以及如何进行相应的设置呢?接下来我们将一起探讨这个问题,帮助您更好地了解电脑防火墙的设置方法。
操作方法:
1.防火墙在“控制面板”里设置,点击电脑左下角“开始”打开“控制面板”。如果桌面有图标可直接打开。
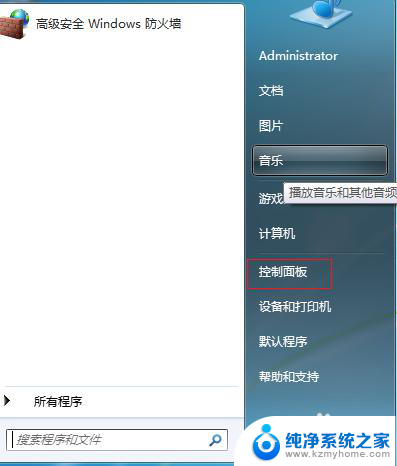
2.在控制面板页面,“类别”方式找到“查看网络任何和状态”。如图所示。
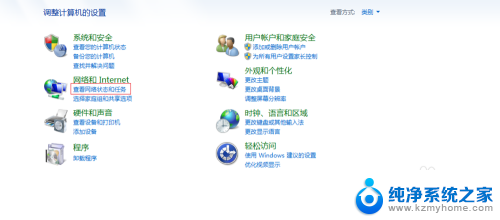
3.页面左下角看到Windows防火墙字样,鼠标左键打开。
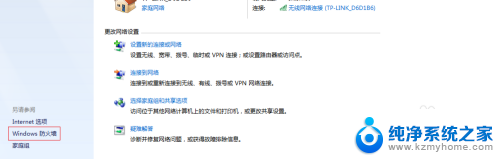
4.大家看到我的防火墙都是“启用”的状态,点击“打开或关闭防火墙”。
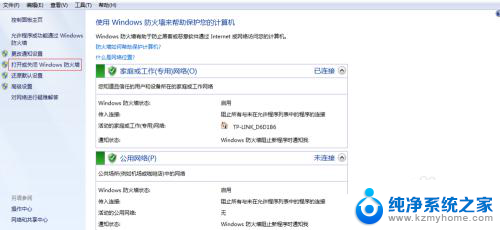
5.勾选启用防火墙的按钮,一般来说我会选择第二项:如遇防火墙阻止通知我。但不要关闭防火墙。点击确定。
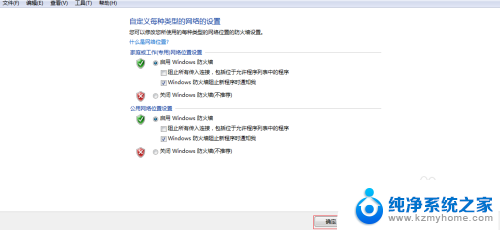
6.还有一种打开“防火墙”的方式,就是直接在菜单搜索处输入“防火墙”。点击设置即可。
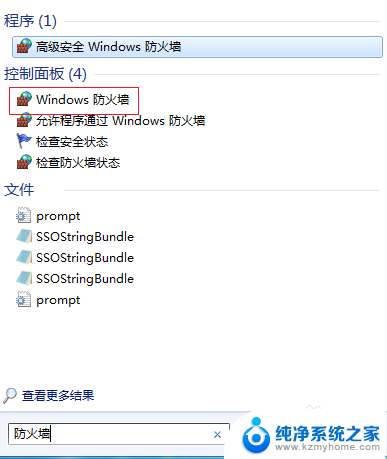
以上就是电脑的防火墙设置的全部内容,如果有遇到相同问题的用户,可以参考本文中介绍的步骤来进行修复,希望对大家有所帮助。