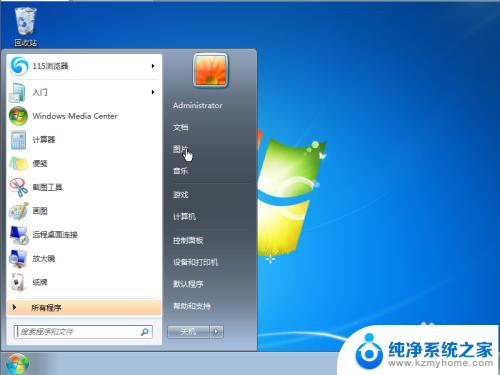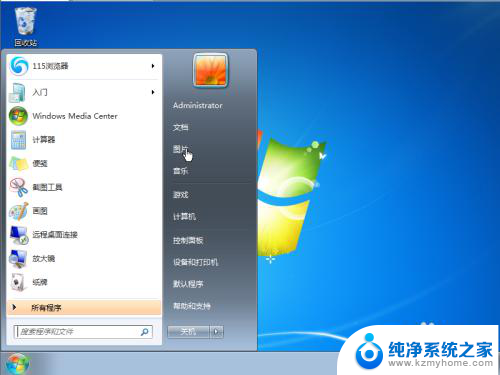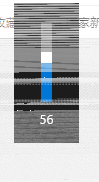鼠标滚轮上下设置 鼠标滚轮无法上下滚动解决方法
在日常使用电脑时,鼠标是我们不可或缺的配件之一,有时候可能会遇到鼠标滚轮无法上下滚动的问题,让我们感到困惑。这种情况可能会影响我们的工作效率和使用体验。不过幸运的是有一些小技巧和方法可以帮助我们解决这个问题,让我们能够顺利地使用鼠标滚轮进行上下滚动。接下来我们将介绍一些解决方法,帮助大家轻松解决这一困扰。
具体方法:
1.我们首先可以尝试一下是不是鼠标参数不对。我们在我们电脑任务栏上面点击菜单按钮。

2.之后我们点击菜单界面中的设置按钮,进入设置界面中。

3.我们在设置界面中,发现有一个有一个设备按钮,我们点击它,进入设备界面。
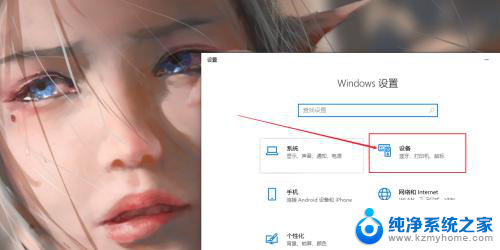
4.我们在设备界面中,点击鼠标按钮。然后再鼠标界面中点击鼠标其他选项按钮。
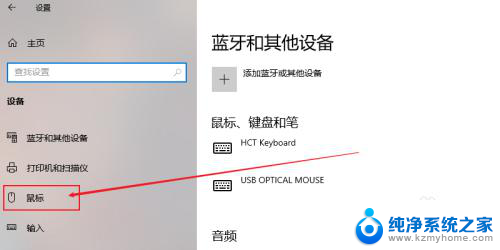
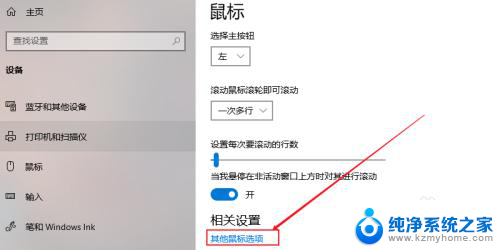
5.我们在对话框中点击滑轮按钮,如图所示。进入鼠标滑轮设置界面。
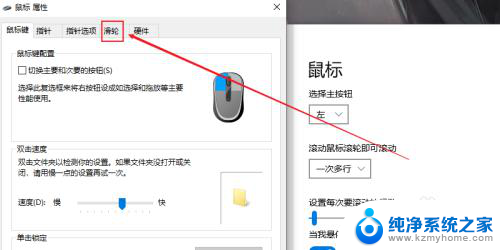
6.在这个界面调整一下我们的滑轮参数,我们可以适当往上调节一点。最后再点击应用按钮。因为滑轮没有反应有可能是灵敏度太低了!
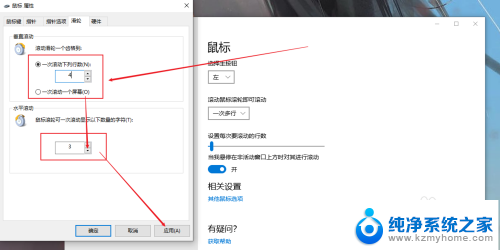
7.如果上述方法没有解决的话,我们可以尝试下,换一个USB接口。实在还不行的话,就是鼠标滑轮的坏掉了,建议重新购买一个鼠标。

以上就是鼠标滚轮上下设置的所有内容,如果你遇到这种问题,可以尝试按照我的方法来解决,希望对大家有所帮助。