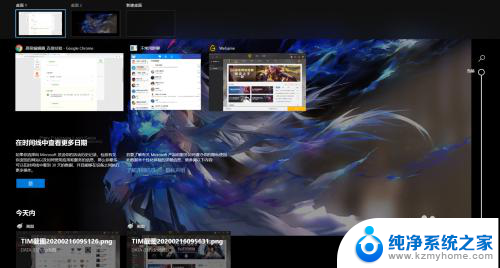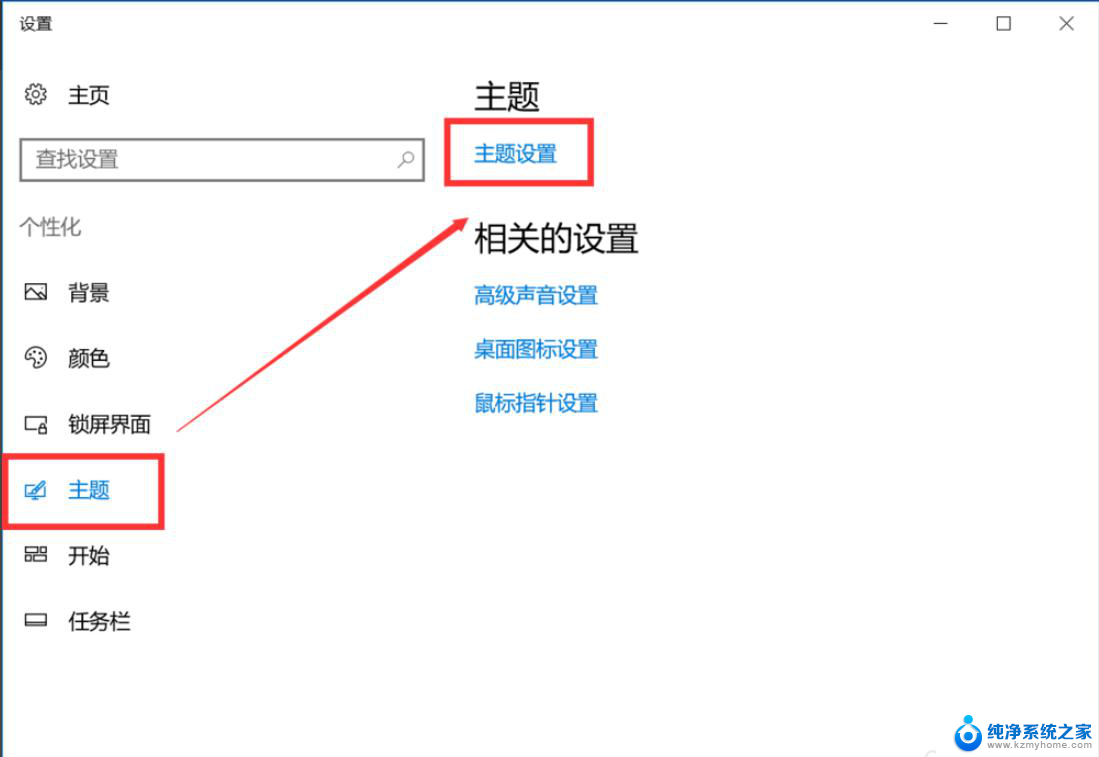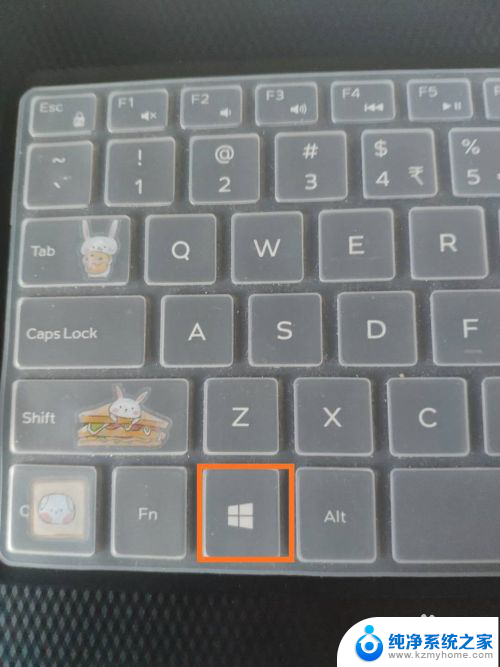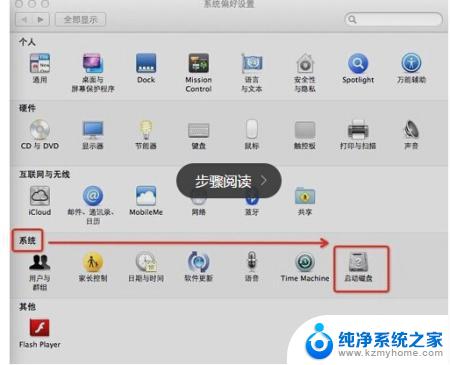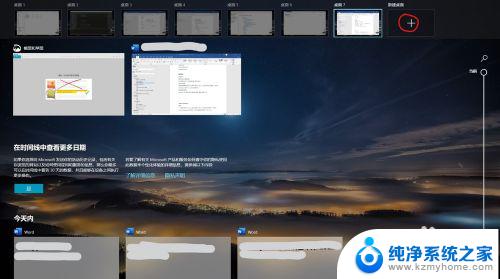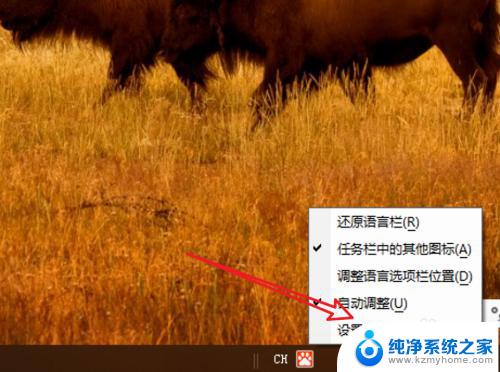win10 多桌面切换快捷键 Windows10多桌面和多任务切换的区别
win10 多桌面切换快捷键,在现代工作和生活中,电脑已经成为我们必不可少的工具之一,随着任务的增多和信息的爆炸式增长,桌面上的窗口也随之增多,给我们带来了很大的困扰。幸运的是Windows10操作系统为我们提供了多桌面切换的功能,使我们能够更加高效地处理任务。与此同时多任务切换的功能也使我们可以更加方便地在不同应用之间进行切换。很多人对于多桌面切换和多任务切换之间的区别并不清楚。本文将介绍这两种功能的不同之处,帮助读者更好地利用Windows10操作系统。
具体步骤:
1.首先是Alt+Tab键,不管是以前的版本还是Windows10。都可以使用这个快捷键进行切换。
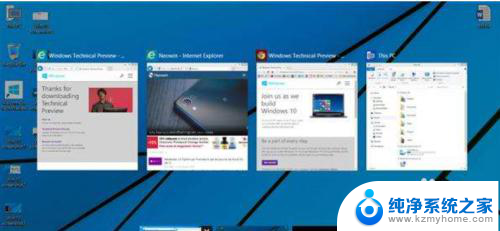
2.其次是Windows+←↑↓→方向键,都可进行桌面任务窗口的切换。
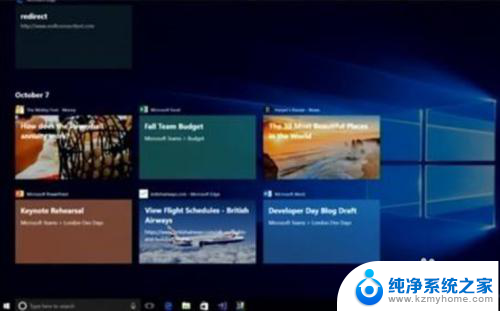
3.与之前的版本相比,Windows10多的功能是任务视图。
你可以按Windows+Tab打开,在上面进行任务窗口切换。
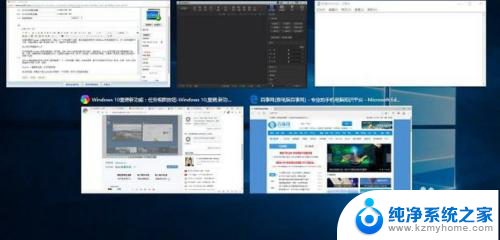
4.你也可以通过任务栏上的任务视图按钮,直接打开任务视图。进行桌面窗口的切换。
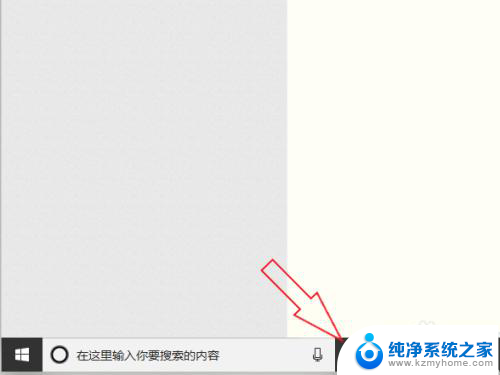
5.可以右键单击任务栏,选择在任务栏上显示任务视图图标。
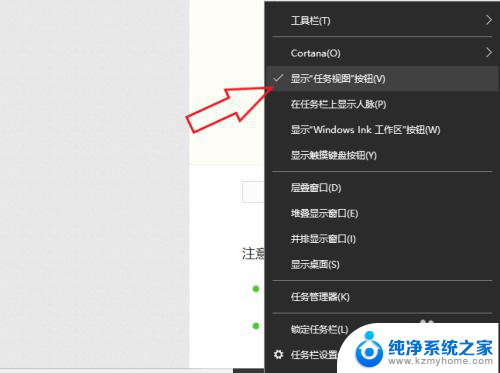
6.你还可以通过快捷键Windows + Ctrl + D创建虚拟的桌面,然后使用快捷键Windows + Ctrl +←→进行虚拟桌面的切换。
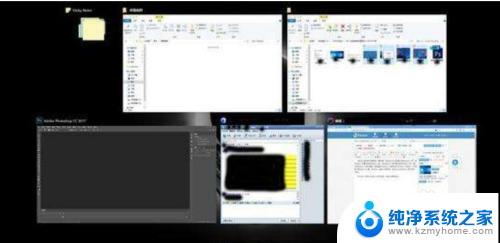
以上就是Win10多桌面切换快捷键的全部内容,如果您遇到此类问题,您可以按照小编的操作进行解决,这个过程非常简单和快速,可以一步到位。