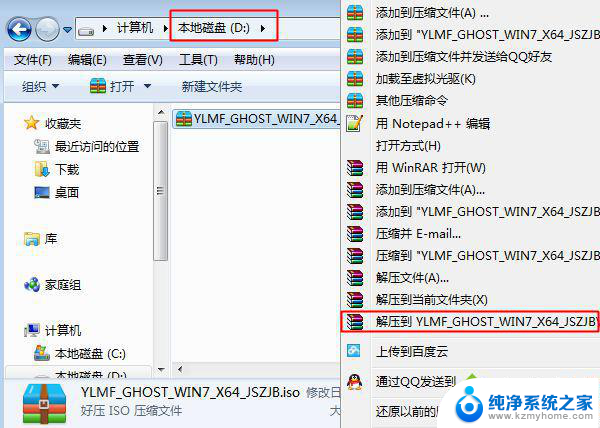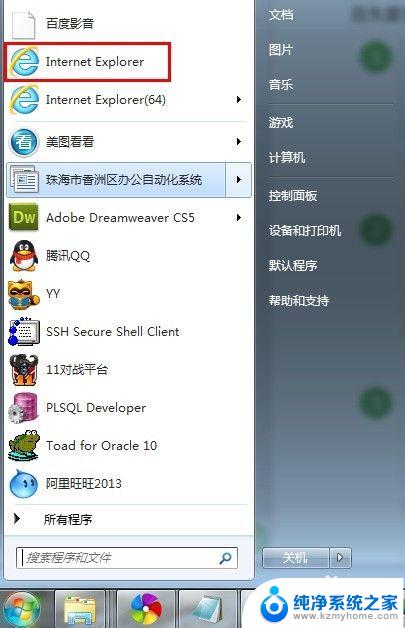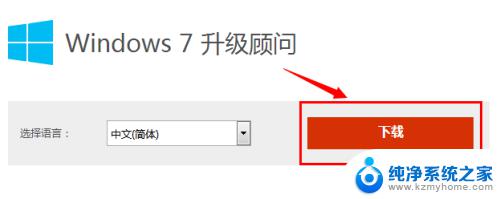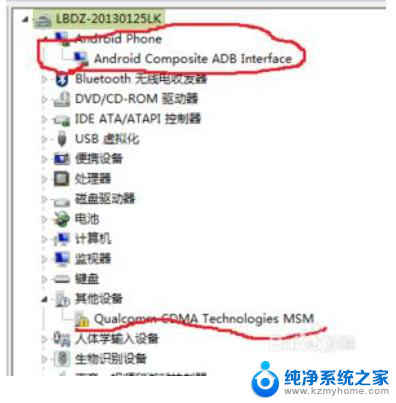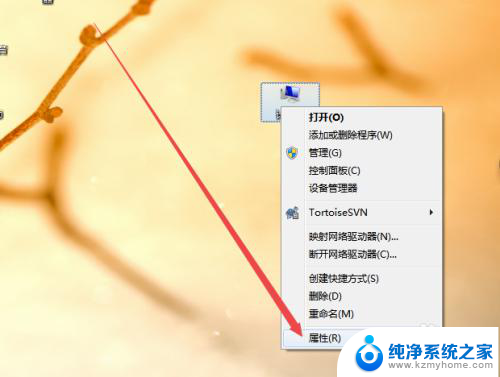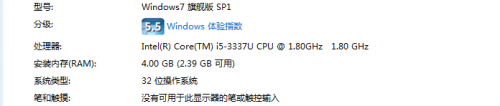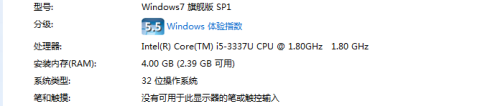win732位怎么升64 Windows7 32位升级为64位教程
更新时间:2023-11-13 10:02:57作者:jiang
win732位怎么升64,升级操作系统是让电脑性能更强大、更高效的重要步骤之一,在我们日常使用电脑的过程中,有时会遇到需要将Windows 7 32位升级为64位的情况。如何进行这一操作呢?在本篇文章中我们将提供一份详细的教程,为您解答这个问题。无论您是想充分利用64位系统的优势,还是需要满足某些软件或硬件的要求,本教程将为您提供一步步的指导,帮助您顺利完成升级过程。让我们一起来了解一下吧。
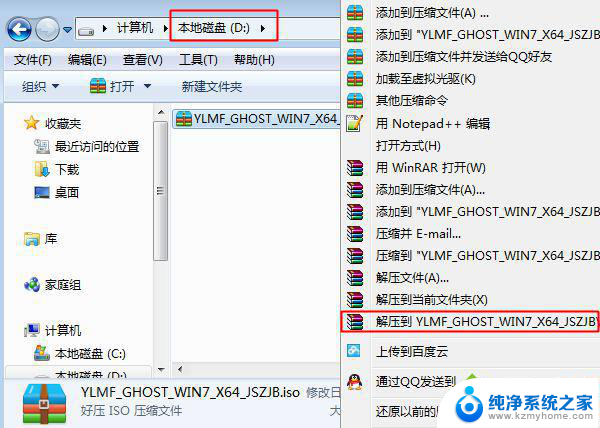 2、将win7.gho文件和Onekey ghost工具放到同一目录,比如D盘,不要放C盘或桌面;
2、将win7.gho文件和Onekey ghost工具放到同一目录,比如D盘,不要放C盘或桌面;
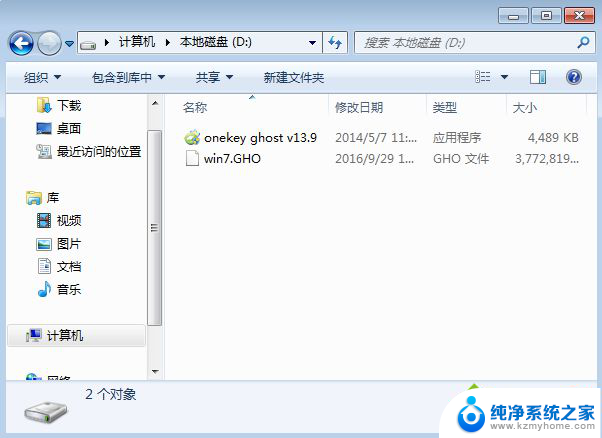 3、双击打开Onekey ghost安装工具,选择“还原分区”。GHO WIM ISO映像路径选择win7.gho文件,选择安装位置,比如C盘,或者根据磁盘容量判断要安装系统的磁盘,点击确定;
3、双击打开Onekey ghost安装工具,选择“还原分区”。GHO WIM ISO映像路径选择win7.gho文件,选择安装位置,比如C盘,或者根据磁盘容量判断要安装系统的磁盘,点击确定;
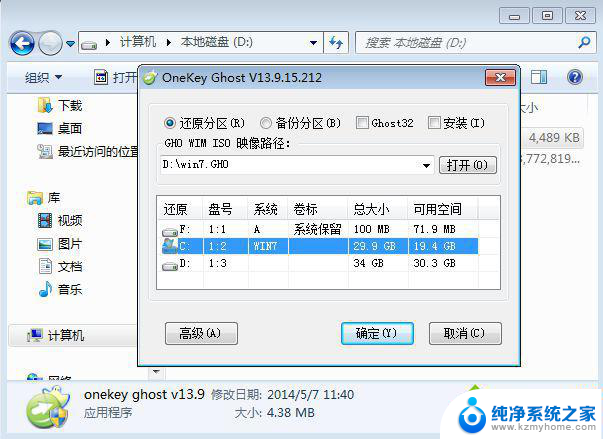 4、弹出提示框,确认没有重要数据之后,点击是,立即重启进行计算机还原,也就是安装过程;
4、弹出提示框,确认没有重要数据之后,点击是,立即重启进行计算机还原,也就是安装过程;
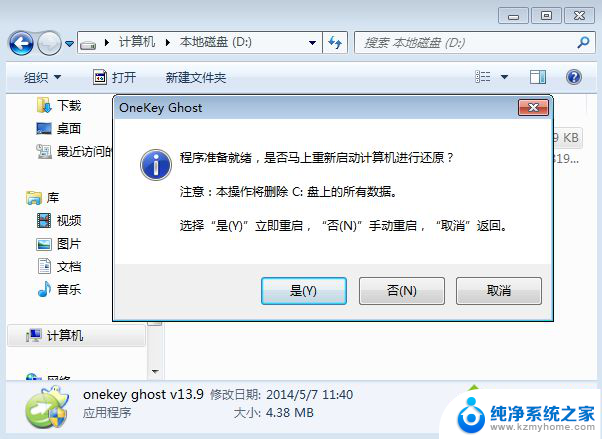 5、这时候电脑重启,开机启动项多出Onekey Ghost,默认自动选择这个Onekey Ghost进入安装过程;
5、这时候电脑重启,开机启动项多出Onekey Ghost,默认自动选择这个Onekey Ghost进入安装过程;
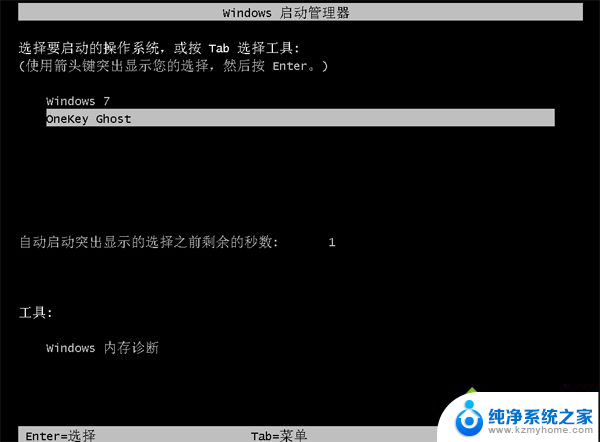 6、启动进入到这个界面,执行windows7 64位系统还原到C盘的操作,等待进度条完成;
6、启动进入到这个界面,执行windows7 64位系统还原到C盘的操作,等待进度条完成;
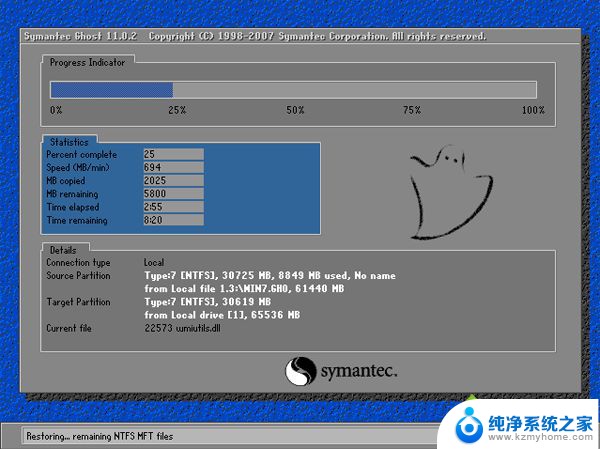 7、操作完成后,电脑自动重启,继续执行windows7 x64系统安装和配置过程;
7、操作完成后,电脑自动重启,继续执行windows7 x64系统安装和配置过程;
 8、升级安装过程会有多次的重启过程,最后重启进入全新系统桌面后。windows7 32位就升级到windows7 64位了。
8、升级安装过程会有多次的重启过程,最后重启进入全新系统桌面后。windows7 32位就升级到windows7 64位了。

以上是win7 32位怎样升级到64位的全部内容,如果遇到这种情况的用户,可以按照小编的方法来解决,希望能帮助到大家。