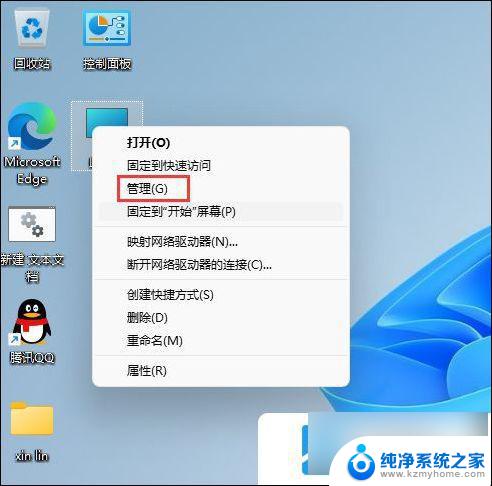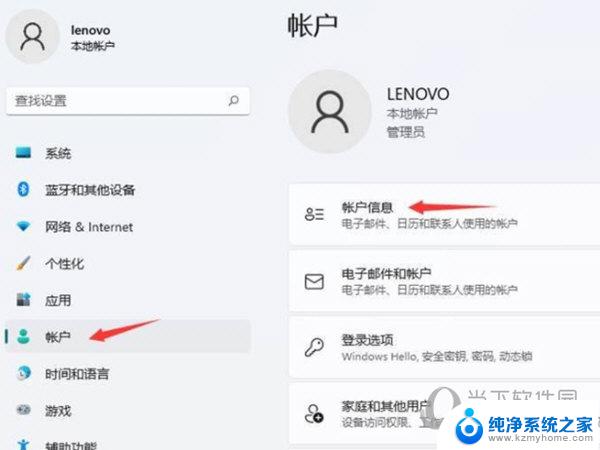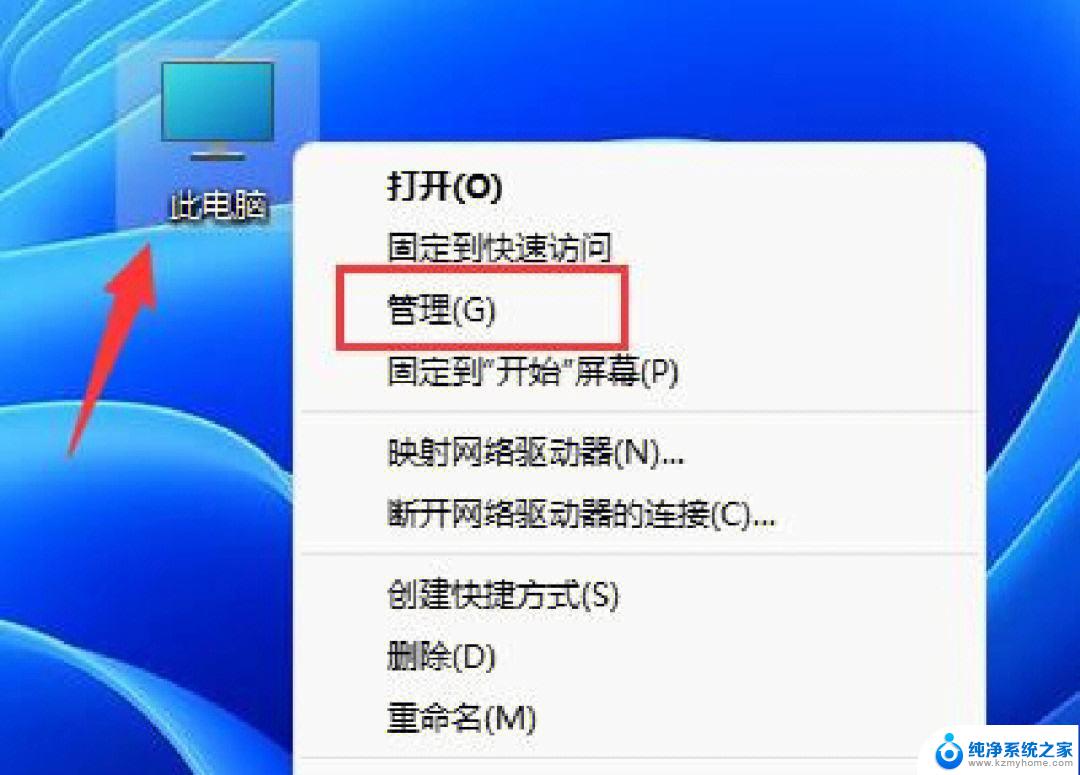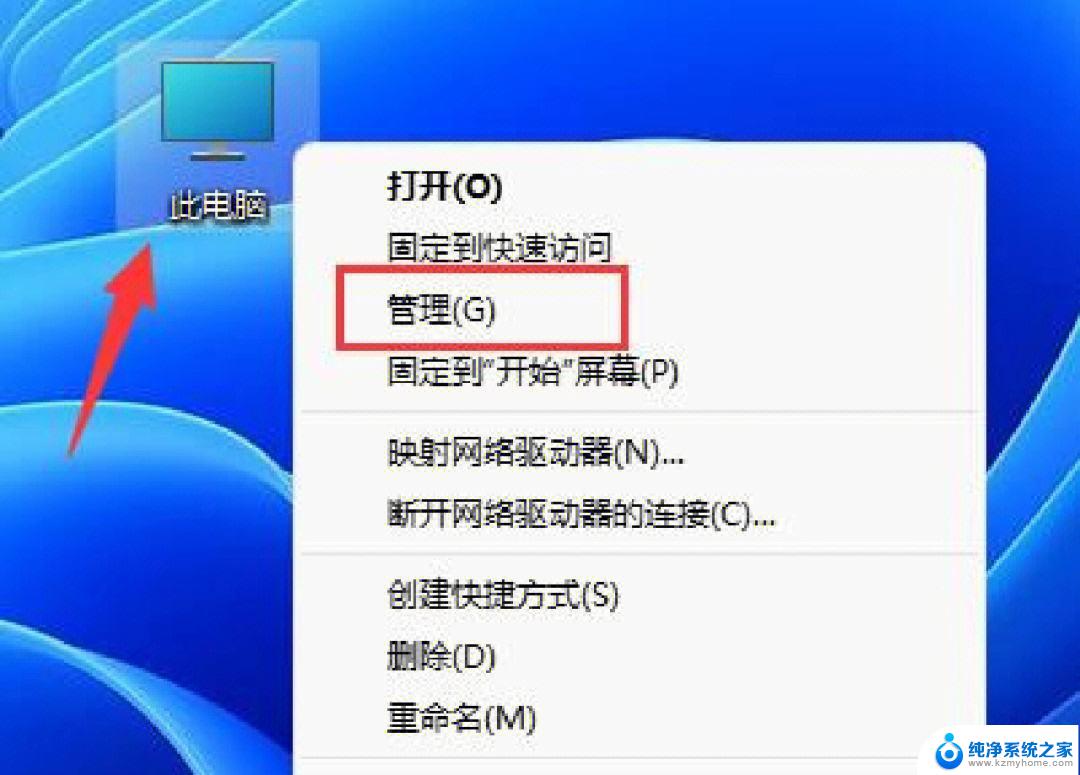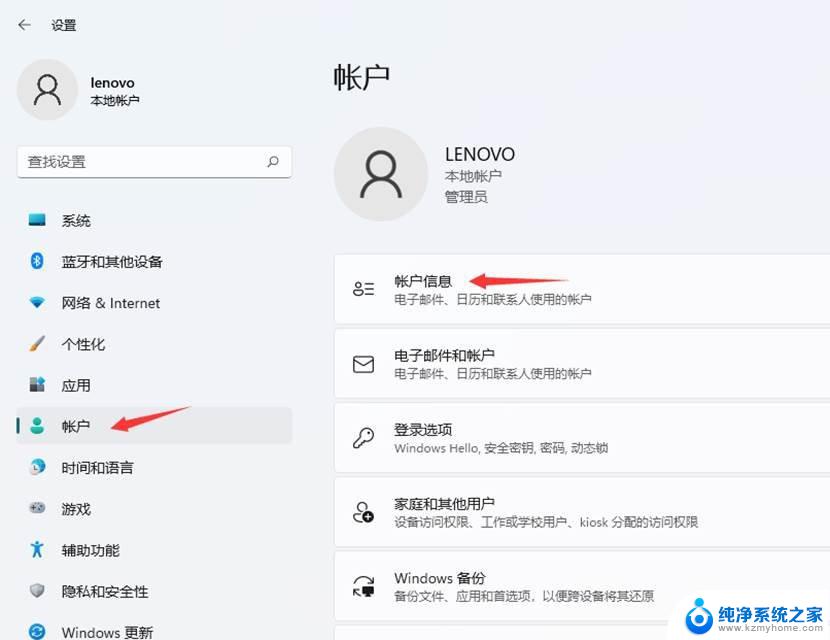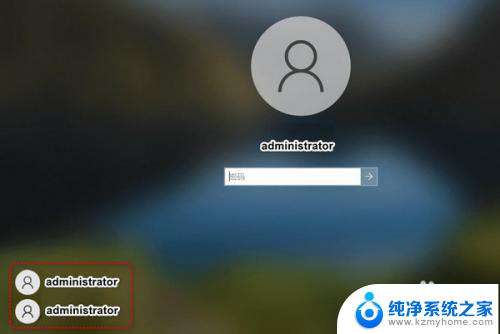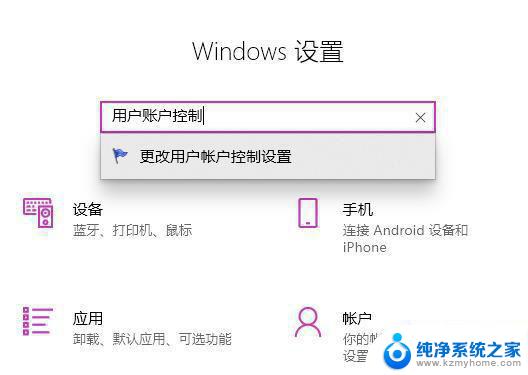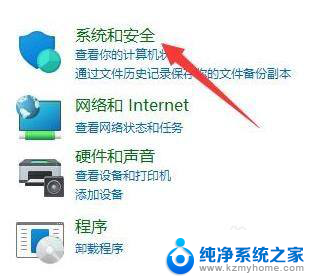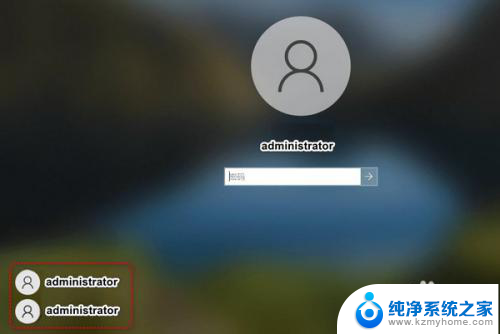win11用户账户guest Win11 Guest账号开启步骤
更新时间:2024-11-20 10:00:45作者:xiaoliu
Win11系统为用户提供了一个方便的功能,即开启Guest账号,通过这个功能,用户可以在自己的系统中设置一个临时的访客账号,让他人可以在不影响原有数据的情况下使用系统。接下来我们将介绍如何在Win11系统中开启Guest账号,并简单操作步骤。
Win11开启Guest账号的方法方法一
1. 首先确保你没有安装其他模拟器软件。

2. 接着展开左侧“本地用户和组”,进入“用户”选项。
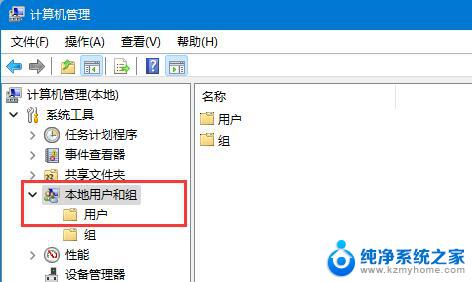
3. 再双击右边的“guest”设置。
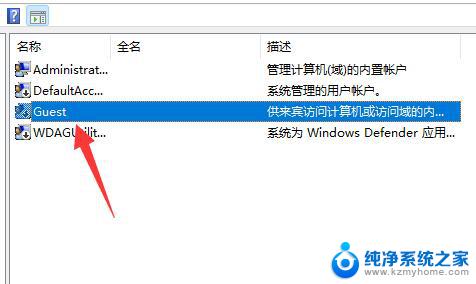
4. 最后取消“账户已禁用”,再点击“确定”就可以了。
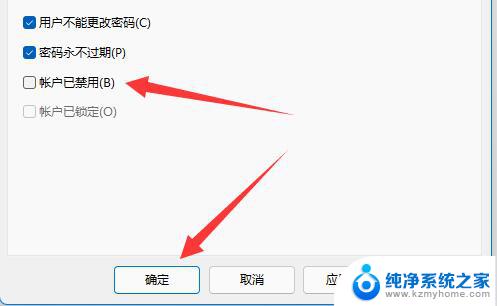
方法二
1. 首先右键开始菜单,打开“运行”。
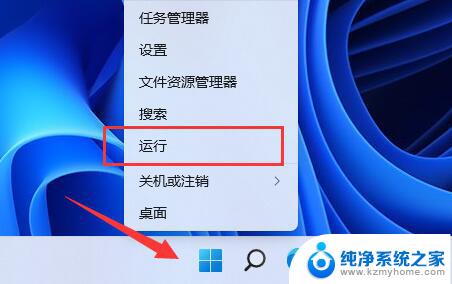
2. 接着在其中输入“gpedit.msc”回车运行。
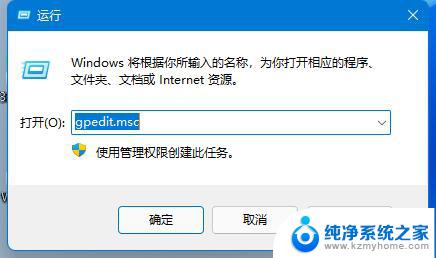
3. 然后进入左边“Windows设置”下的“安全设置”。
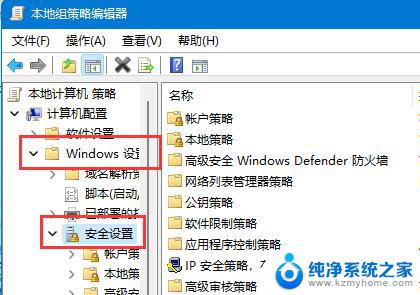
4. 再打开“本地策略”下的“安全选项”。
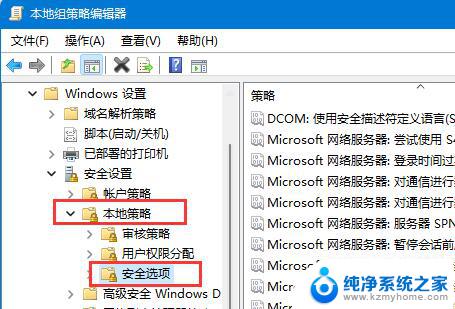
5. 随后双击打开右侧“账户:来宾账户状态”。
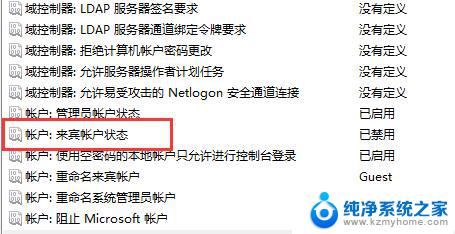
6. 最后勾选“已启用”,再点“确定”保存即可开启guest。

以上就是win11用户账户guest的全部内容,还有不清楚的用户就可以参考一下小编的步骤进行操作,希望能够对大家有所帮助。