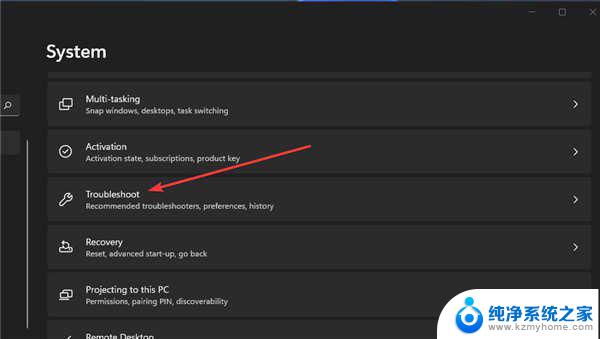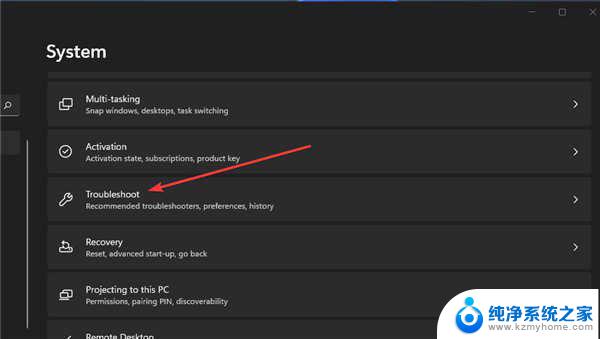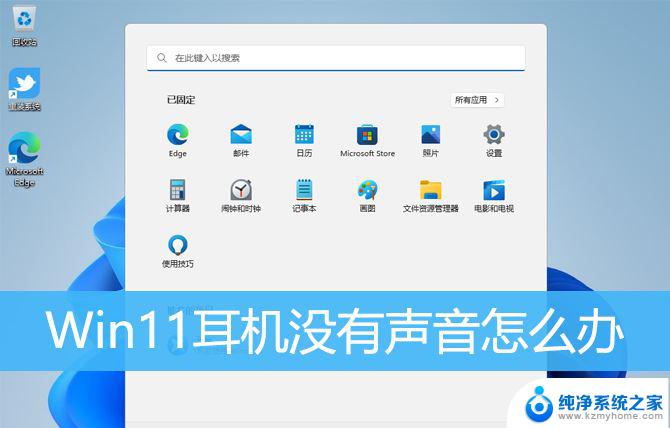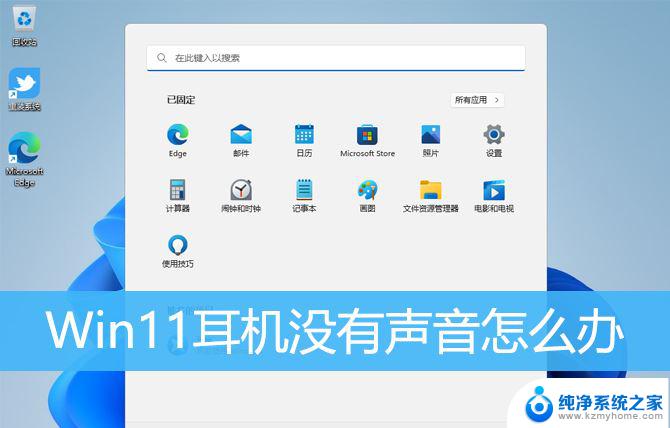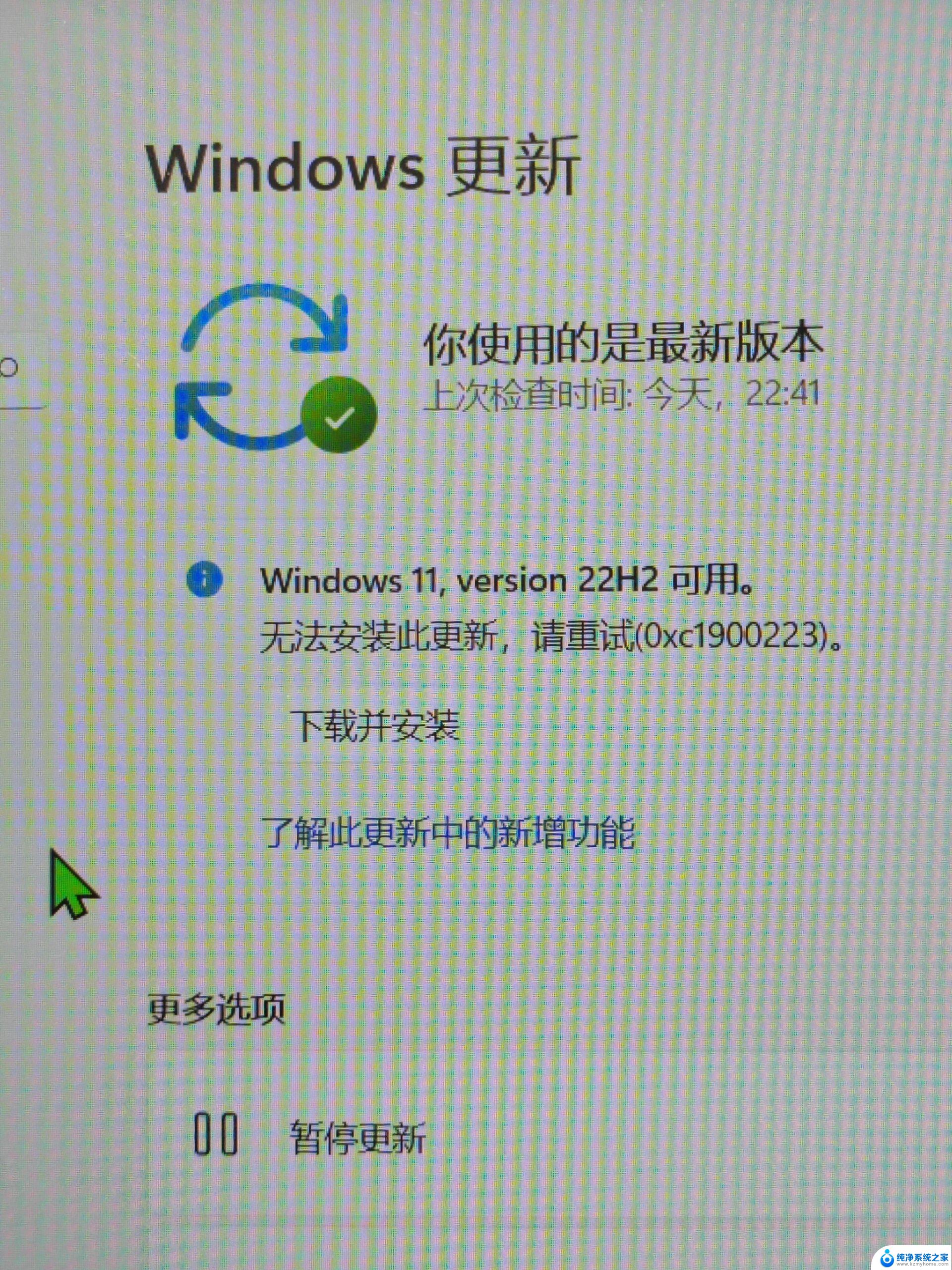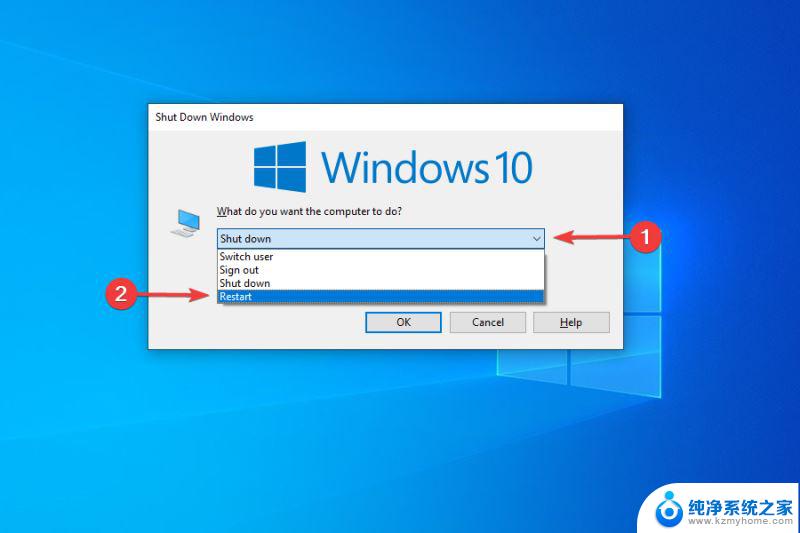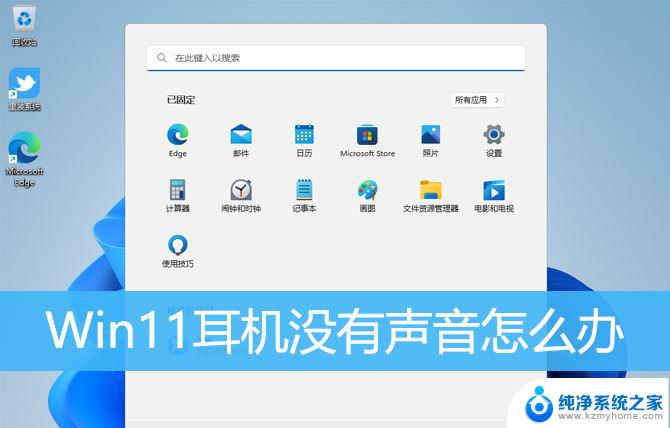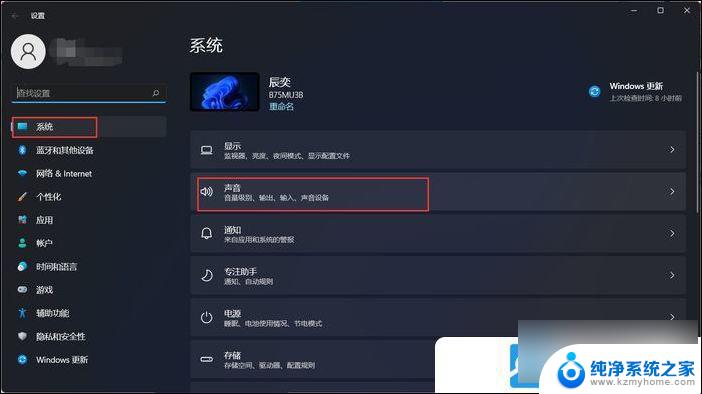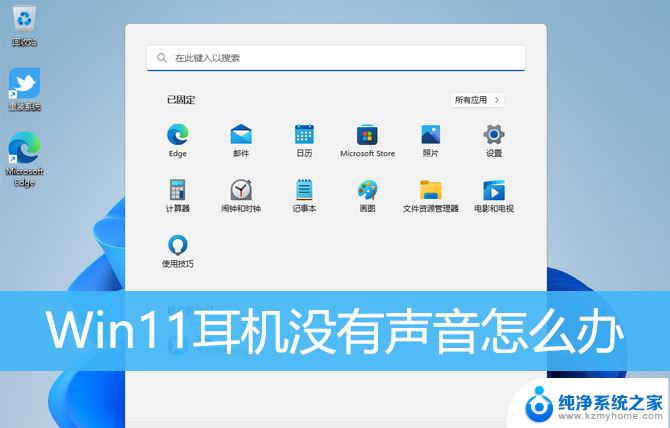更新win11没声音了 Win11更新后没有声音怎么解决
最近有些Win11用户在更新系统后遇到了一个棘手的问题,就是系统没有声音,这种情况让很多用户感到困惑和苦恼,毕竟在日常使用电脑的过程中,声音是非常重要的。如果你也遇到了Win11更新后没有声音的情况,该如何解决呢?接下来我们就来探讨一下解决办法。
Win11更新后没有声音的解决方法 方法一:检查您的声音设备是否正确连接1、首先,确保您的声音输出设备已正确插入您的PC。确保其电缆连接没有松动。
2、此外,不要犹豫。尝试将USB声音设备插入台式机或笔记本电脑上的其他USB端口。
方法二:打开播放音频疑难解答1、按windows11任务栏上的开始按钮。
2、单击“开始”菜单中的“设置”应用程序。
3、接下来,在系统选项卡上选择疑难解答。
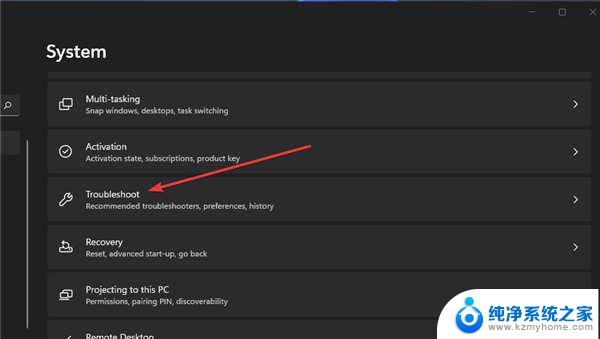
4、选择其他疑难解答以在“设置”中显示疑难解答列表。
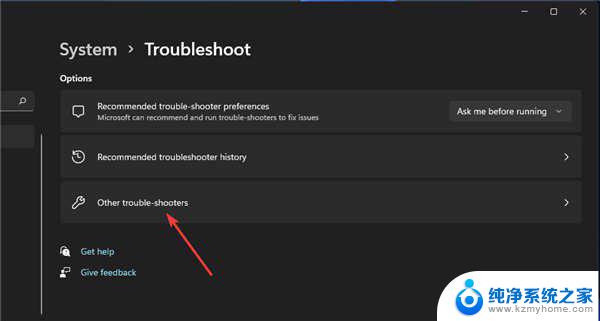
5、然后单击播放音频疑难解答的运行按钮。
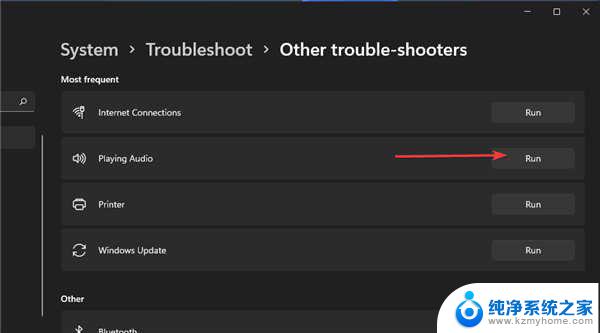
6、此后,等待播放音频疑难解答打开以检测和修复问题。应用它可能建议的任何潜在解决方案。
方法三:更新windows111、按下windows11搜索实用程序的放大镜任务栏按钮。
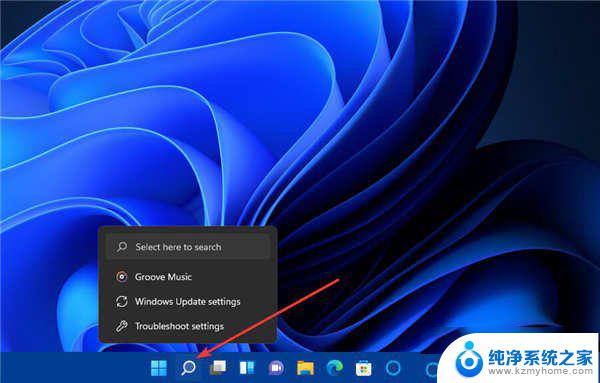
2、在搜索框中键入关键字windows更新。
3、单击windows更新设置以打开以下屏幕截图中的选项卡。
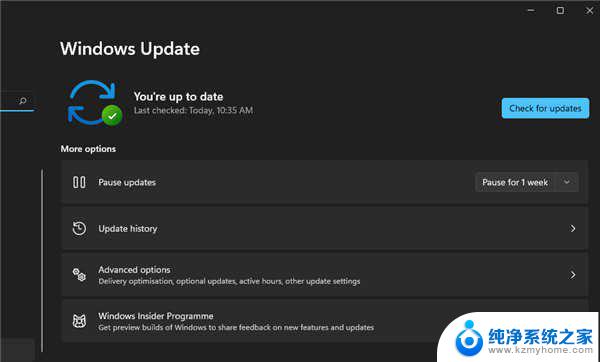
4、按“检查更新”按钮下载并安装适用于windows11的任何新补丁。
方法四:重新启动windows音频服务1.、右键单击任务栏的“开始”按钮,在打开的菜单上选择“运行”快捷方式。
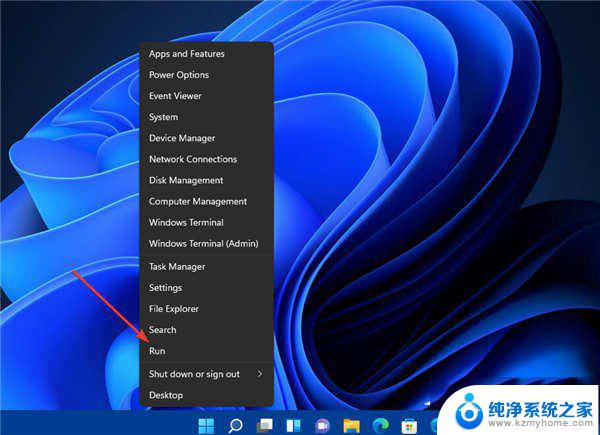
2、要打开“服务”,请在“运行”的“打开”框中键入此文本。然后单击“确定”:services.msc
3、右键单击windows音频服务并选择重新启动。
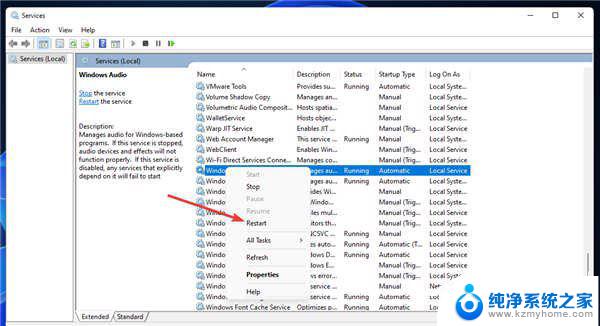
4、对windows音频端点生成器和远程过程调用(RPC)服务重复步骤三。
5、如果您发现上述任何音频服务未运行,请选择“开始”选项。双击这些服务以确保为它们选择了自动启动选项。
方法五:在设置中调整音频选项1、右键单击windows11系统托盘中的扬声器图标以选择声音设置。

2、单击选择播放声音的位置以扩展该类别。
3、确保您尝试使用的声音输出设备是默认选择的设备。如果此处未列出您的音频设备,请单击添加设备以添加它。
4、接下来,检查音量是否未静音。如果声音已静音,请单击音量栏旁边的取消静音扬声器图标。
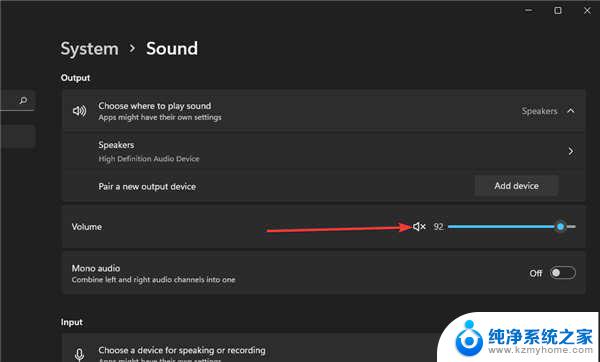
5、如果距离左侧很远,请将音量栏向右拖动。
6、单击Mono音频选项以启用它。
7、在高级设置中选择音量混合器以调出您可以在下面看到的选项。
以上就是关于更新win11没声音了的全部内容,有出现相同情况的用户就可以按照小编的方法了来解决了。