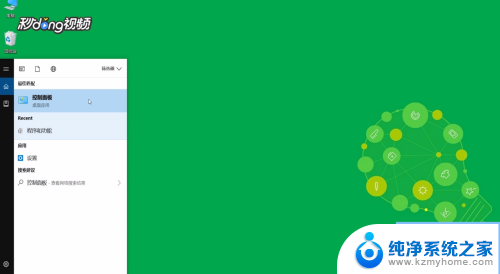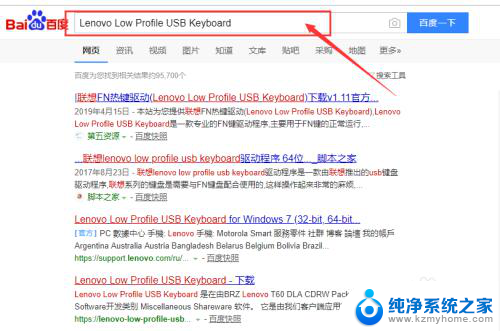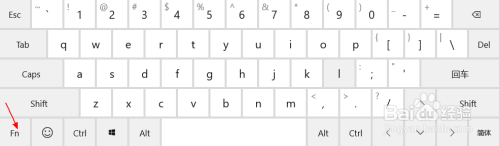mac f1到f12功能 如何在Mac Pro触控板上启用F1到F12功能键显示
随着科技的不断进步和人们对电脑的需求不断增加,Mac Pro作为一款备受欢迎的电脑,其独特的设计和强大的功能一直深受用户喜爱,对于一些用户来说,如何在Mac Pro触控板上启用F1到F12功能键显示成为一个值得探讨的话题。这些功能键在Mac Pro上有着重要的作用,但由于触控板的特殊性,如何在其中使用这些功能键却不那么直观。在本文中我们将介绍一些方法和技巧,帮助用户轻松地启用Mac Pro触控板上的F1到F12功能键显示,提升工作和生活的便利性。
操作方法:
1.首先我们点击左上角的苹果 LOGO,点击系统偏好系统。如下图所示。

2.打开系统偏好设置后,我们找到键盘功能设置,如下图所示。
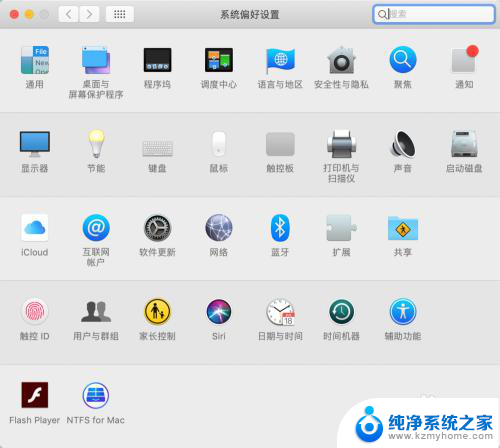
3.点击键盘功能设置后,我们可以在该功能下看到触控栏显示功能的设置。如下图所示。
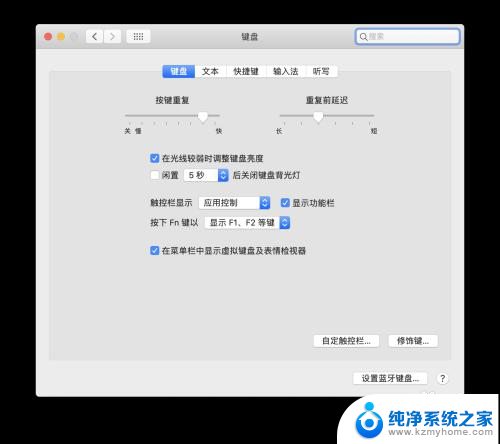
4.系统默认是将触控栏显示为应用控制,在这里我们可以选择设置成其他的功能。比如f1-f12键盘 ,点击选择即可,如下图所示。
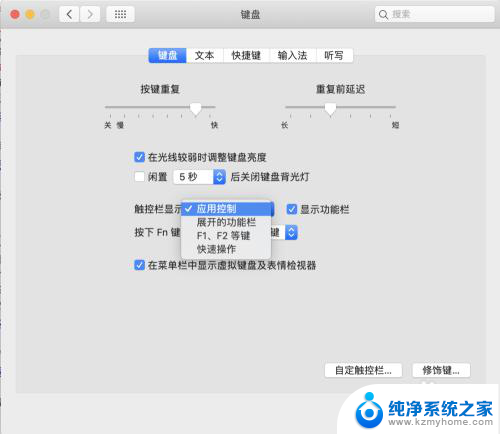
5.选择完成后,我们就可以看到这些功能键盘了,如下图所示。
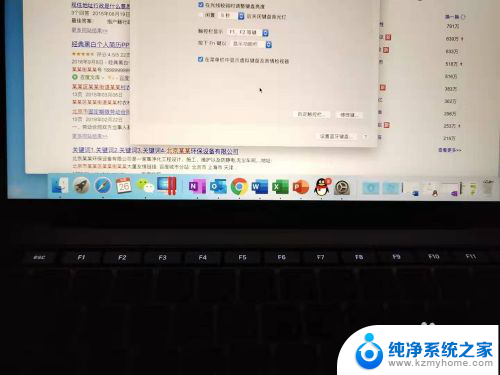
6.如需要其他的功能键盘,我们就在这个位置调整就可以了,如下图所示。
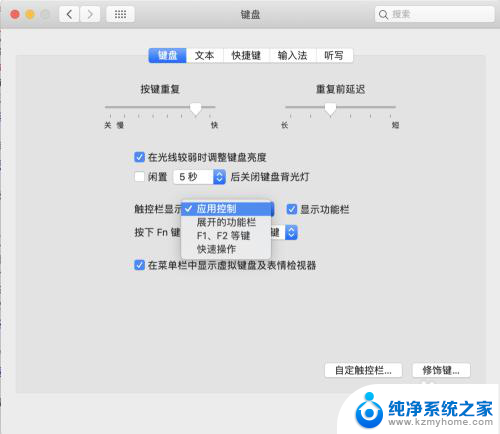

以上就是所有mac f1到f12功能的内容,如果你遇到了这种现象,不妨尝试一下小编提供的方法来解决,希望对大家有所帮助。