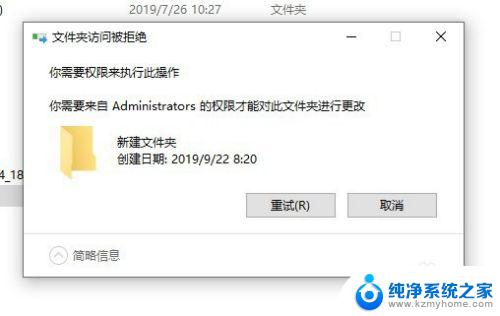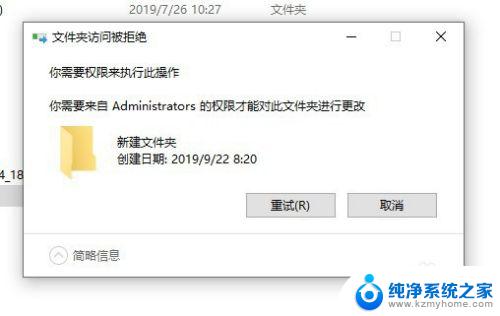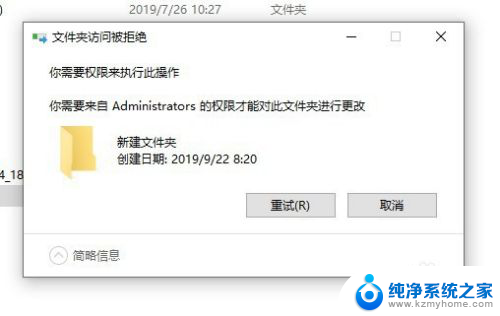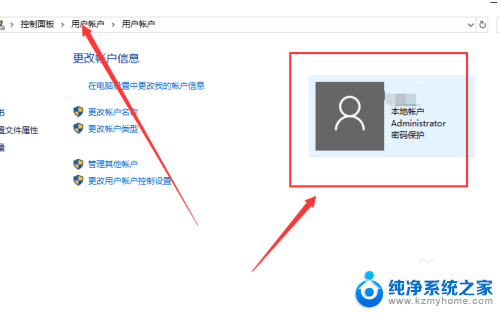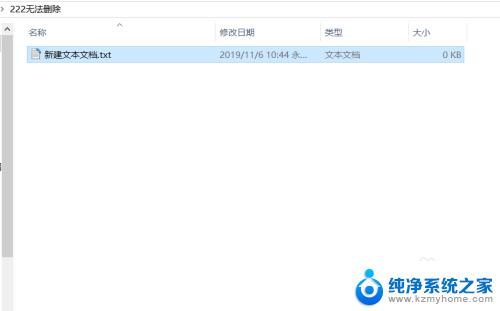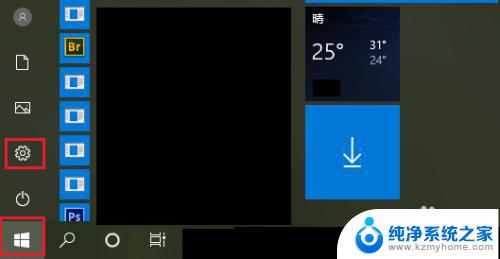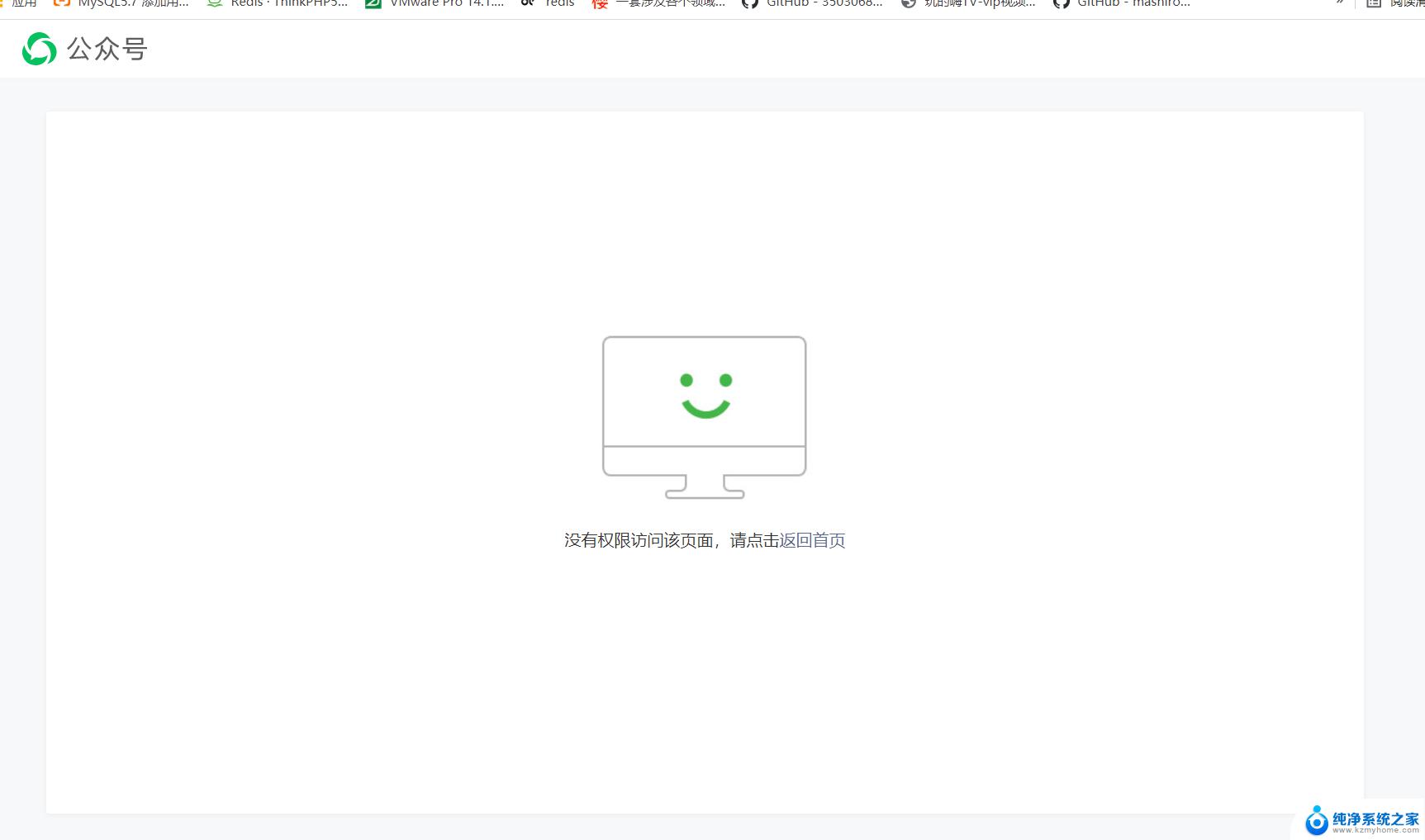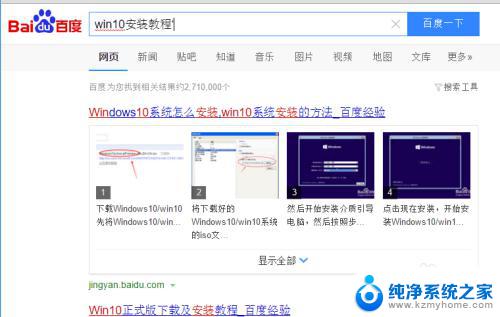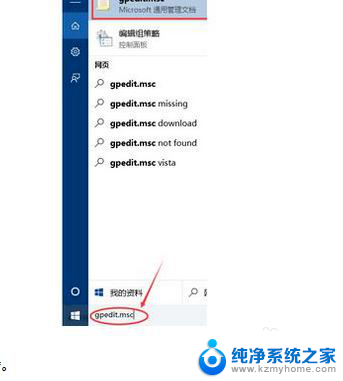电脑文件无法删除需要管理员权限 解决Win10删除文件需要管理员权限的问题
电脑已经成为人们生活中不可或缺的工具,而文件管理则是电脑使用过程中的重要环节,有时我们会遇到一个让人困扰的问题:无法删除文件,需要管理员权限。特别是在使用Windows 10系统时,这个问题更加突出。当我们试图删除某个文件或文件夹时,系统提示需要管理员权限,但在尝试以管理员身份登录后,依然无法解决这一问题。如何解决Win10删除文件需要管理员权限的困扰呢?本文将为您详细介绍解决方法。
具体方法:
1.首先我们看一下在删除文件的时候,弹出“文件夹访问被拒绝”的提示,而无法删除文件。
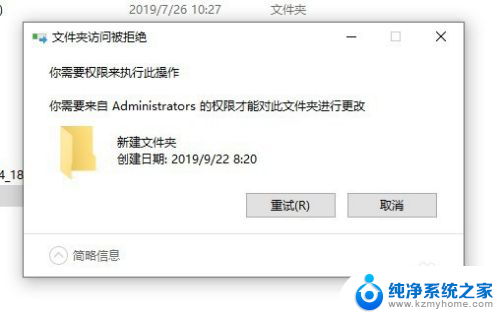
2.这时我们可以右键该文件夹,在弹出菜单中选择“属性”的菜单项。
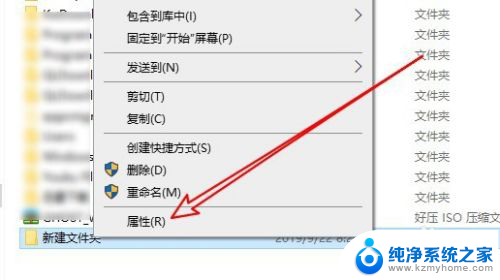
3.接下来在打开的文件夹属性窗口中点击“安全”的选项卡。
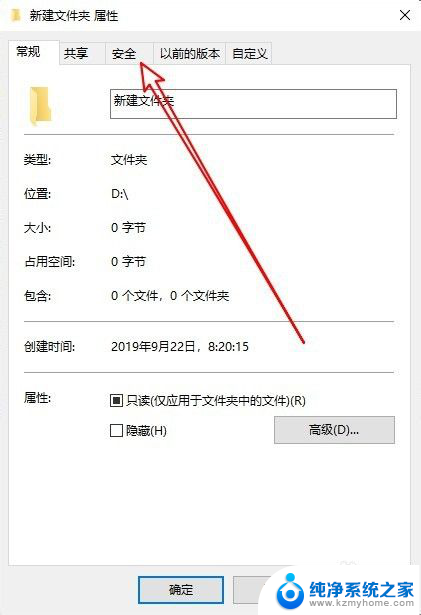
4.然后在打开的安全的窗口中点击“编辑”的按钮。
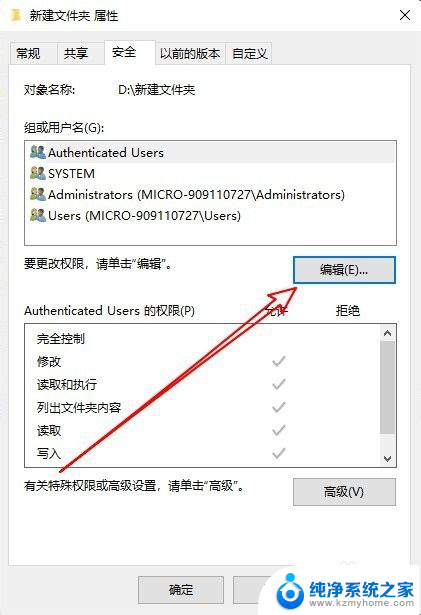
5.在打开的文件夹的编辑权限窗口中点击“添加”按钮。
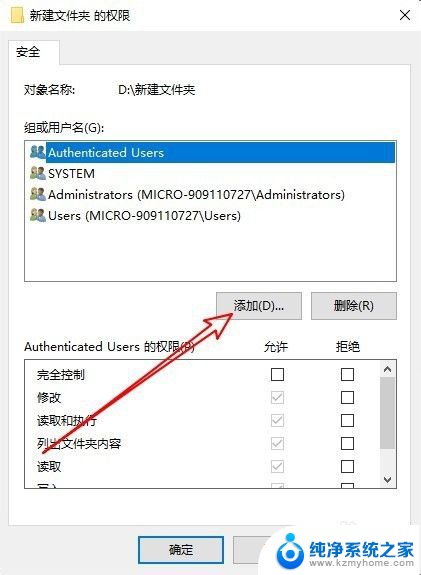
6.接下来就会弹出“选择用户或组”的窗口,在窗口中输入“Administrator”然后点击“检查名称”的按钮。
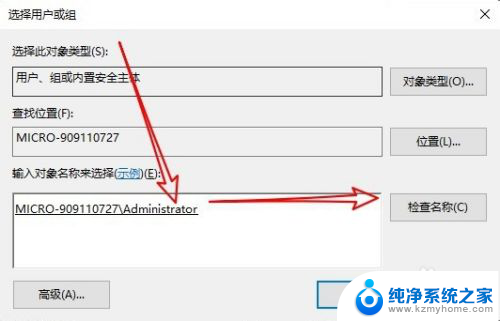
7.返回到文件的权限窗口,点击选中刚刚添加的“Administrator”用户。然后点击下面“完全控制”后面的允许选项,并勾选该选项就 可以了。这样我们就可以快速删除该文件夹了。
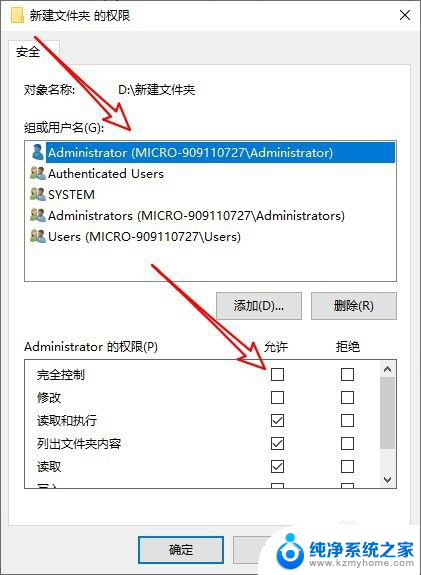
8.总结:
1、首先打开文件夹的安全窗口
2、然后为文件夹添加管理员用户
3、设置管理员用户具有完全控制权限

以上就是电脑文件无法删除需要管理员权限的全部内容,如果遇到这种情况,你可以按照以上步骤解决,非常简单快速。