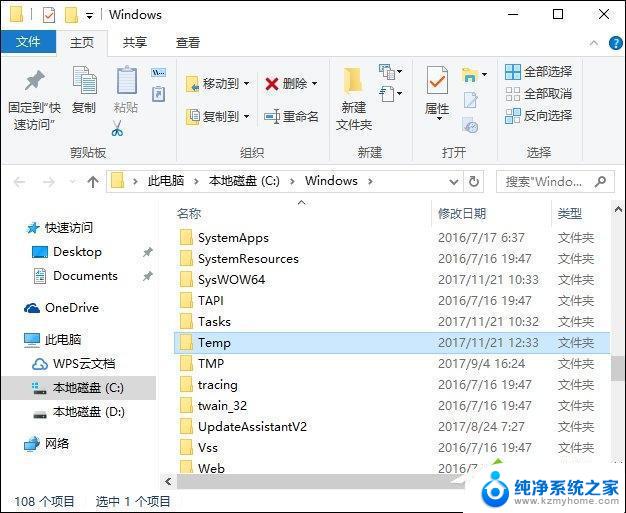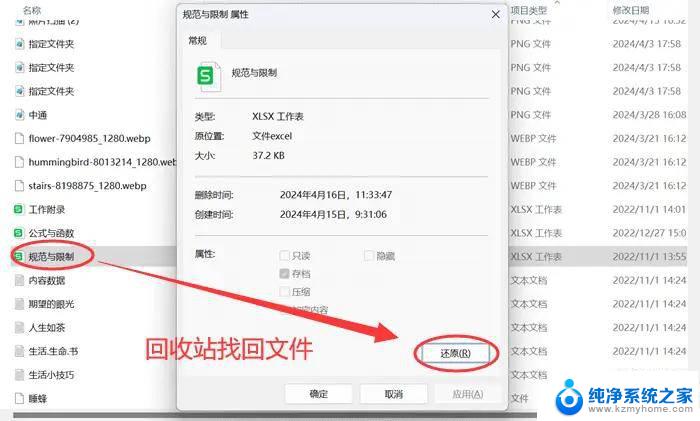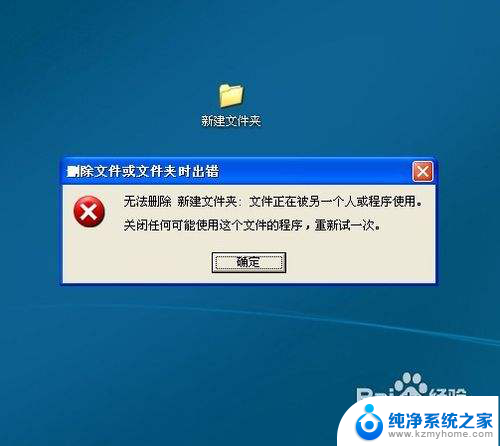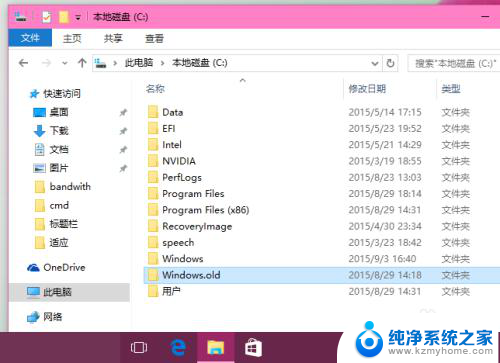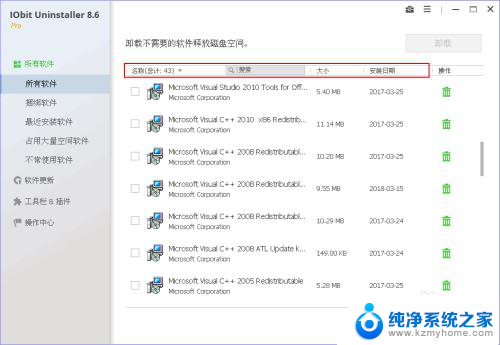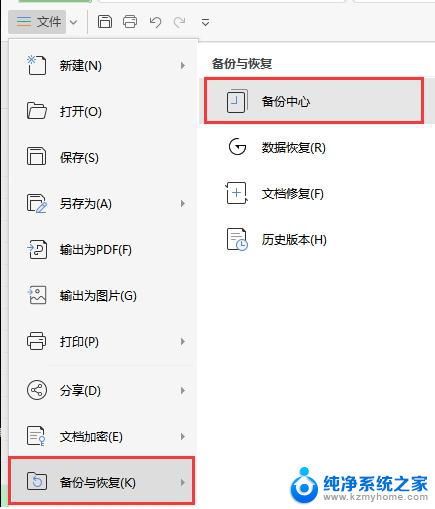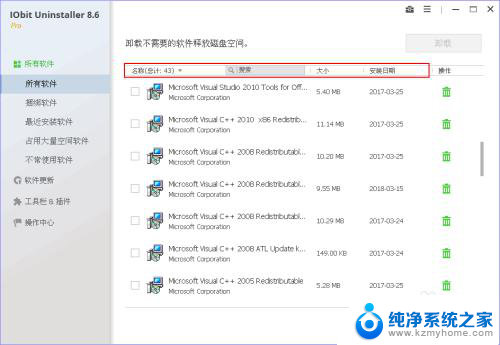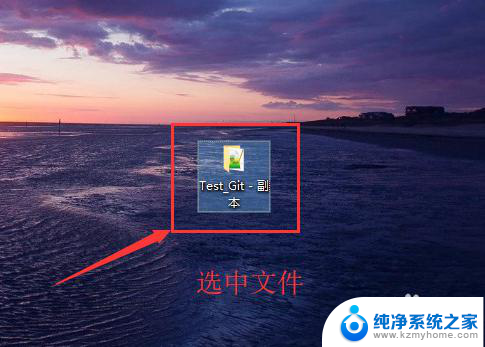文件夹正在使用怎么强制删除 如何强制删除文件和文件夹
在日常使用电脑的过程中,有时候会遇到无法删除文件夹的情况,这可能是因为文件夹正在被其他程序占用而无法删除,在这种情况下,我们可以通过一些方法来强制删除文件夹,以便释放磁盘空间和解决问题。接下来我们将介绍如何强制删除文件和文件夹的方法,帮助您解决这个烦人的问题。
步骤如下:
1.首先讲解一下强制删除文件夹的方法:当删除一个文件夹的时候,删除不了,出现下图所示的提示
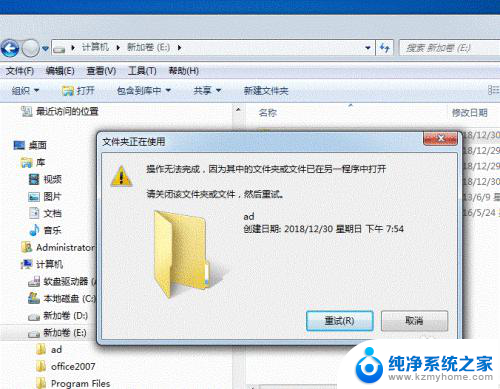
2.那我们就用DOS命令来强制删除,单击桌面开始按钮,找到运行选项
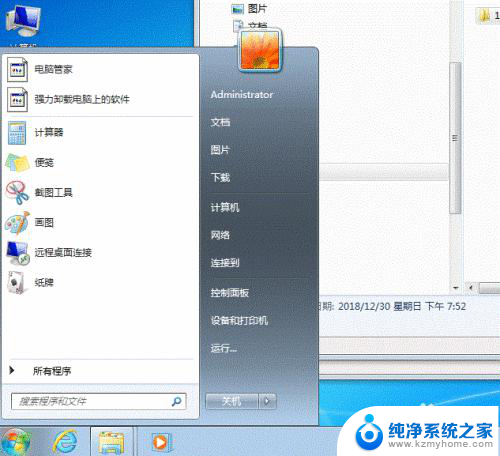
3.单击运行,在运行文本框中输入CMD,然后回车。
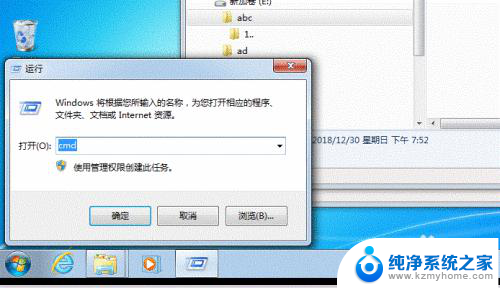
4.然后在如下图所示的DOS命令行,输入:rd /s/q E:\acd,备注:rd /s/q后面跟需要强制删除的文件夹所在的路径及文件夹名
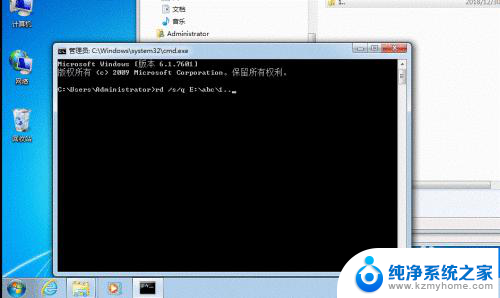
5.回车后,原来不能删除的文件,已经删除成功
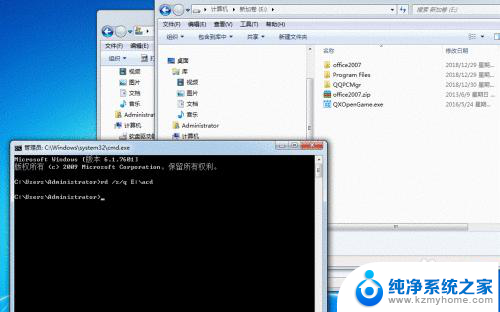
6.再来讲解强制删除文件的方法:当我删除下图中的文件时,提示文件正在使用中,删除不了
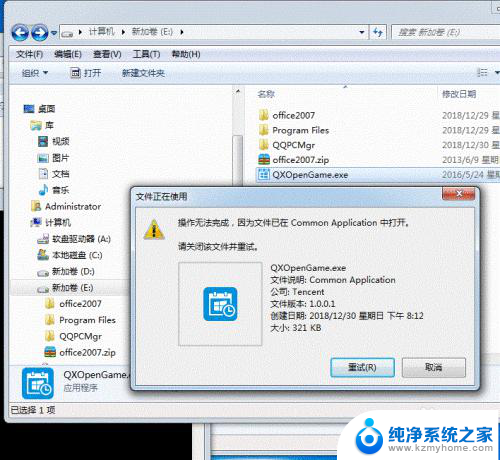
7.那我就DOS命令强制删除这个文件,同样在DOS命令行里面操作。在命令行输入:del /s/f/q e:\QXOpenGame.exe,备注:del /s/f/q后面跟需要强制删除的文件所在的路径及文件夹名,文件名后面要带上扩展名
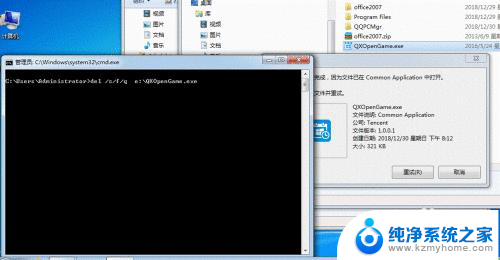
8.回车后,原来不能删除的文件已经消失
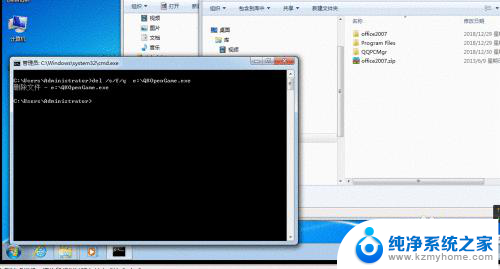
以上就是文件夹正在使用怎么强制删除的全部内容,还有不清楚的用户就可以参考一下小编的步骤进行操作,希望能够对大家有所帮助。