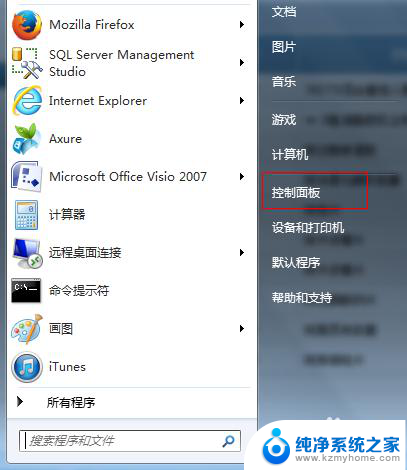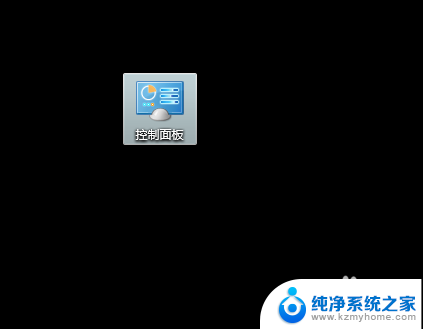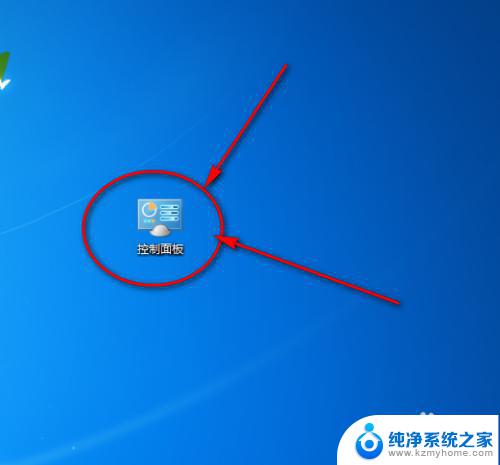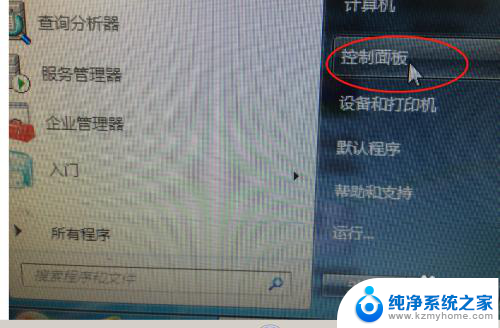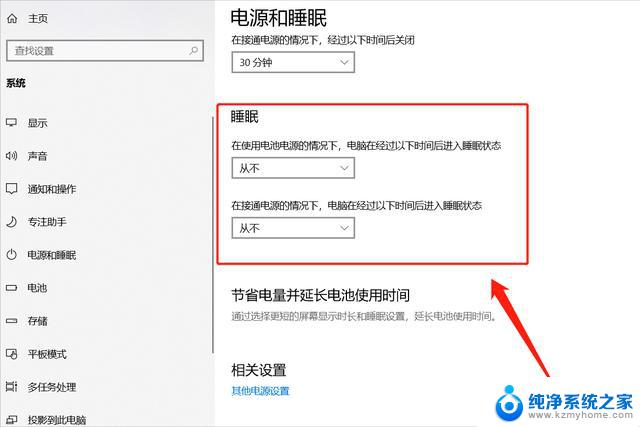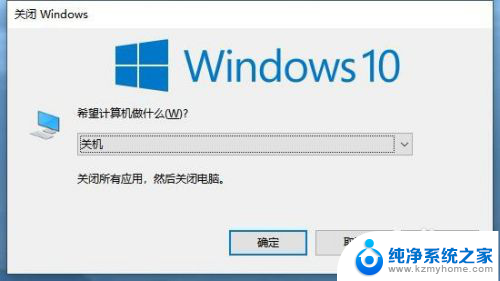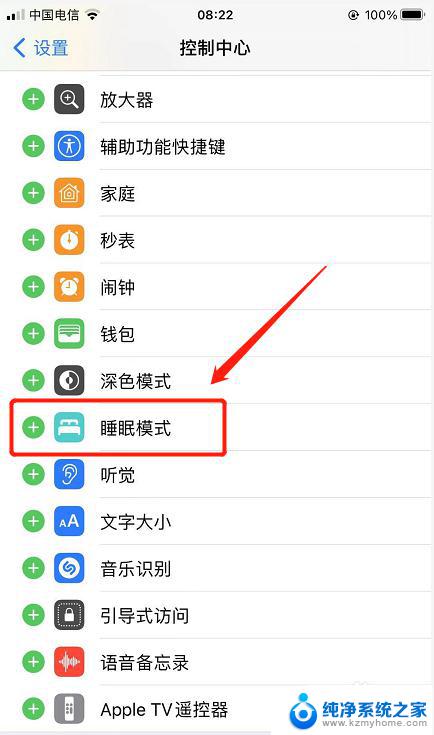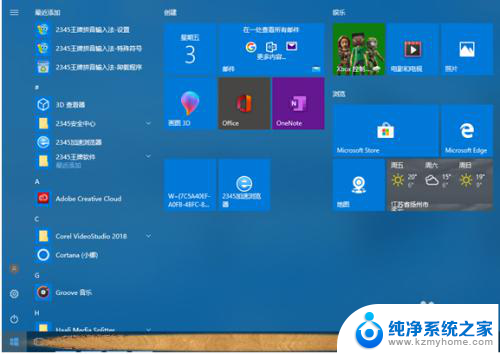怎么设置电脑睡眠时间 电脑睡眠时间设置方法
在现代社会电脑已经成为我们生活中不可或缺的工具之一,长时间使用电脑不仅会对我们的身体健康造成一定影响,也会浪费大量的电能资源。为了解决这个问题,我们可以通过设置电脑的睡眠时间来合理利用电脑并节约能源。如何设置电脑的睡眠时间呢?下面将介绍一些简单而有效的电脑睡眠时间设置方法,让我们一起来看看吧。
方法如下:
1.通过开始菜单按钮打开控制面板。
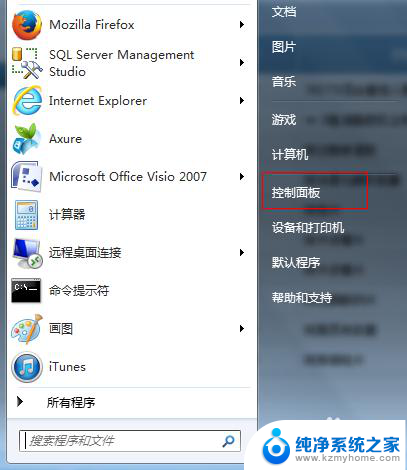
2.在控制面板中,找到电源选项并打开该功能。
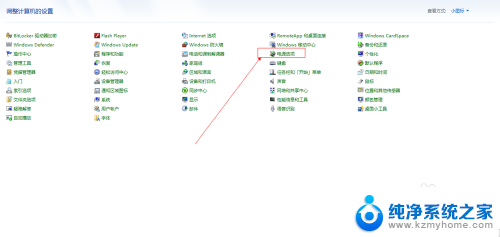
3.打开电源选项后,在左边的菜单中找到【更改计算机睡眠时间】,单击打开。
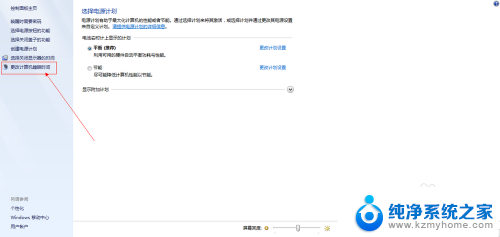
4.在打开的更改计算机睡眠时间功能窗口中,我们可以看到【使计算机进入休眠状态】配置功能。这里我们可以设置用电源下的休眠时间和接通电源下的休眠时间,修改好时间后点击保存修改,电脑的休眠时间就修改好了。
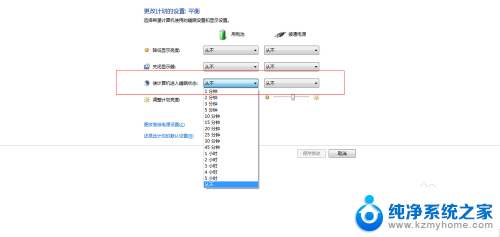
5.除了设置电脑的休眠时间之外,这里在顺便教大家如何修改唤醒时跳过密码。
首先如果你还停留在修改休眠时间的界面中,那么请返回到第3步中的界面中。在这个界面中找到【唤醒时需要密码】这个功能菜单,点击进入该配置界面。
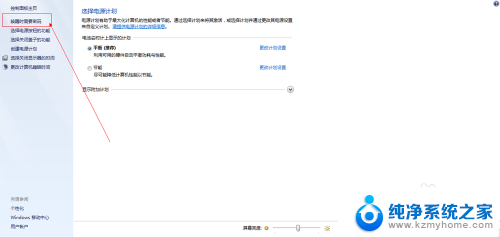
6.进入到该界面中,我们可以看到画红线的地方。可以选择唤醒时的密码保护,需要密码和不需要密码,如果你不想要的话直接勾上不需要密码就好了。
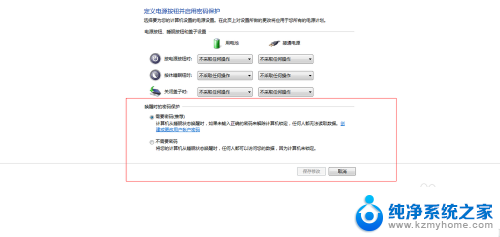
7.好了,两个电脑的技巧已经讲完了,新手们你们学会了吗,快来试试看吧!
以上就是如何设置电脑休眠时间的全部内容,如果遇到这种情况,你可以根据以上步骤解决,非常简单快速。