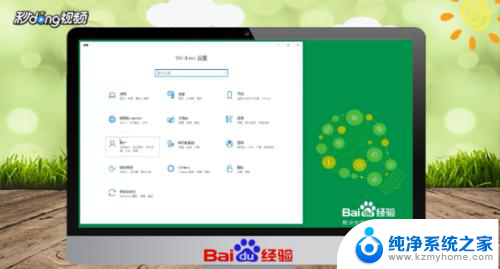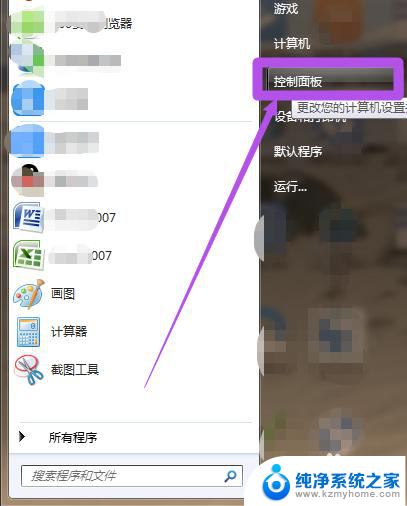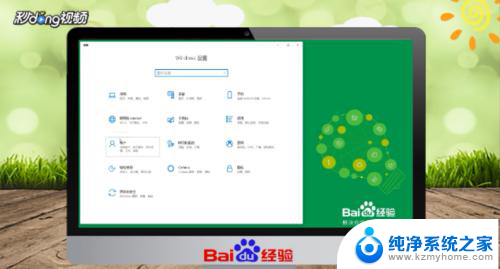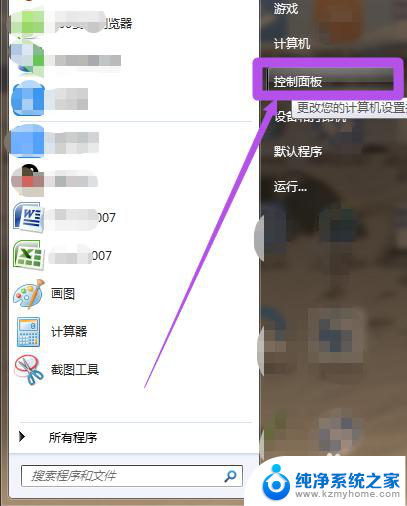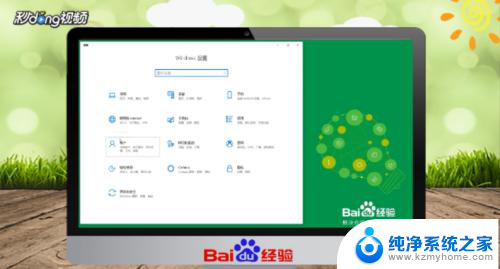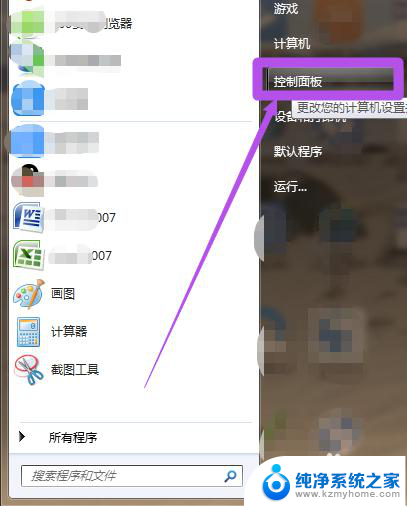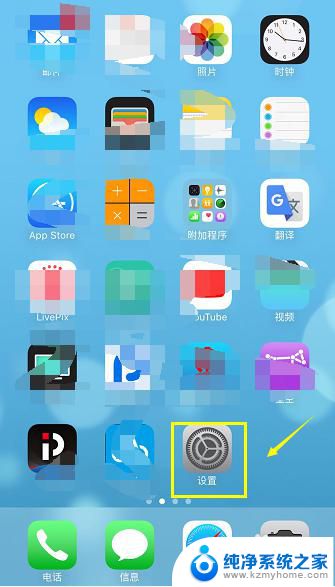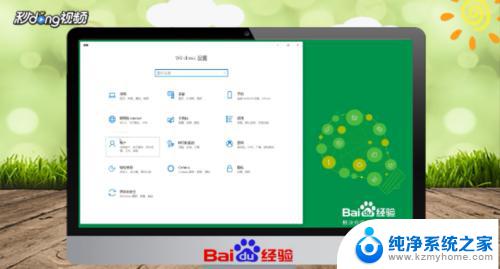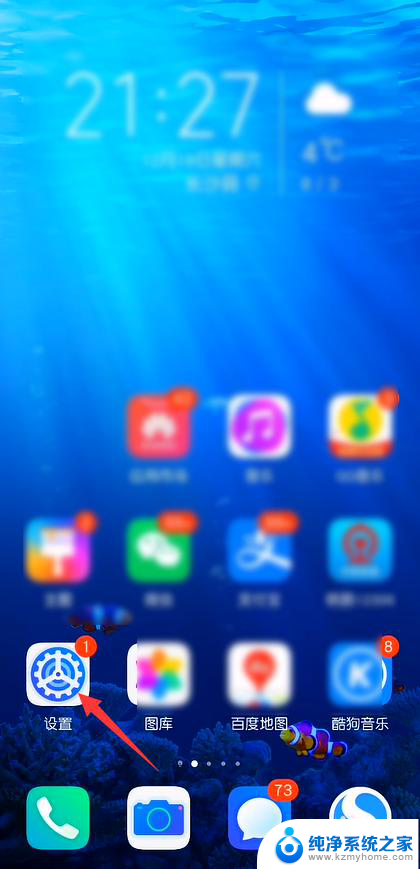windows锁屏密码修改 如何更改电脑的锁屏密码
windows锁屏密码修改,当我们使用Windows操作系统时,为了保护个人隐私和数据安全,设置一个可靠的锁屏密码是至关重要的,有时我们可能需要更改锁屏密码,无论是因为忘记了当前密码还是出于其他原因。如何更改电脑的锁屏密码呢?在本文中我们将介绍一些简单易行的方法来帮助您完成Windows锁屏密码的修改。无论您是初次接触电脑还是经验丰富的用户,本文都将为您提供清晰明了的指导,确保您能够轻松更改电脑的锁屏密码。
具体步骤:
1.点击屏幕左下角的开始菜单,然后在打开的开始菜单中点击“控制面板”选项。
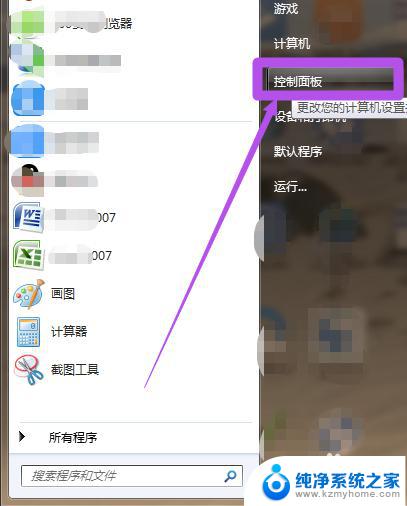
2.然后在打开的“控制面板”页面中点击“用户账户和家庭安全”选项。
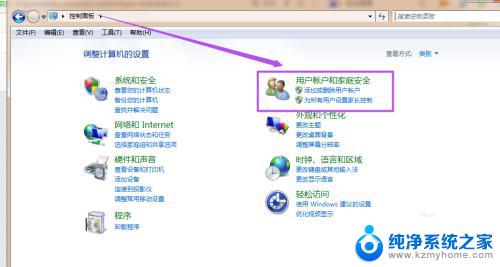
3.然后在打开的“用户帐户和家庭安全”页面中点击“用户账户”选项或者是点击“更改windows密码”选项。
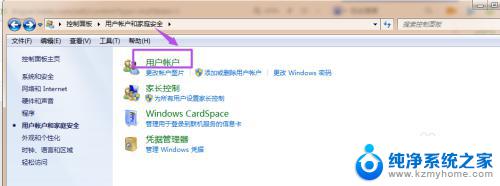
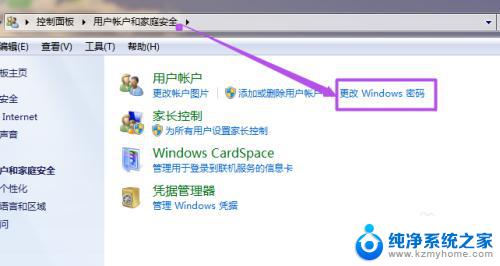
4.然后在打开的“用户账户”页面中点击“更改密码”选项。
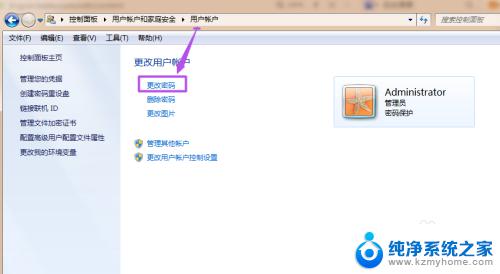
5.然后在“更改密码”页面中输入当前的密码、之后输入新的密码,输入完后再次输入新密码来确认。然后点击“更改密码”按钮,到这里就完成了对锁屏密码的更改了。
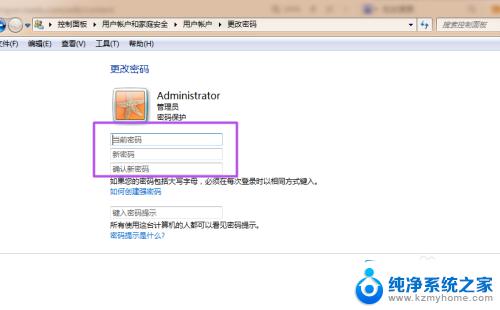
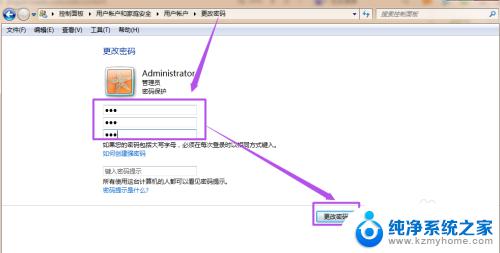
以上是关于如何修改Windows锁屏密码的全部内容,如果您遇到此类问题,可以尝试按照本文提供的方法解决,希望这篇文章对您有所帮助。