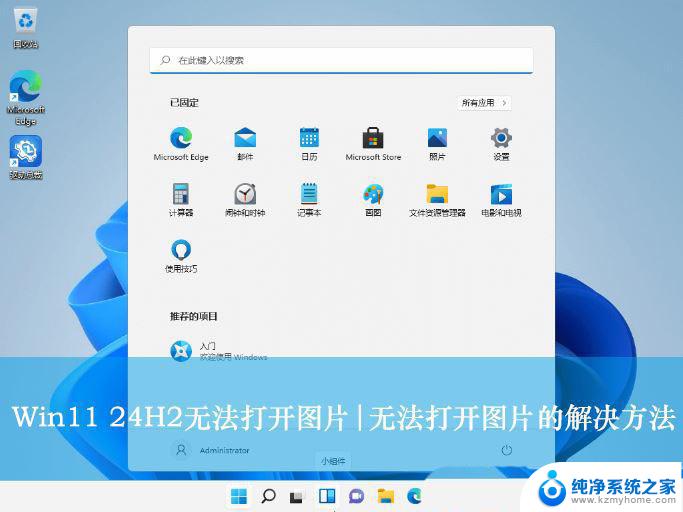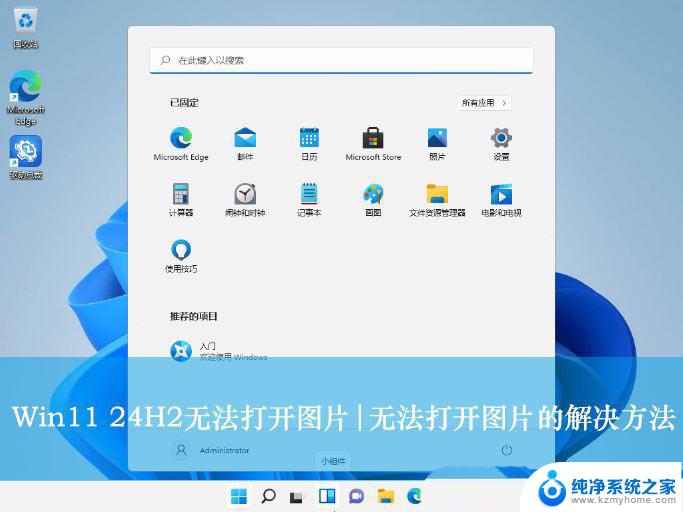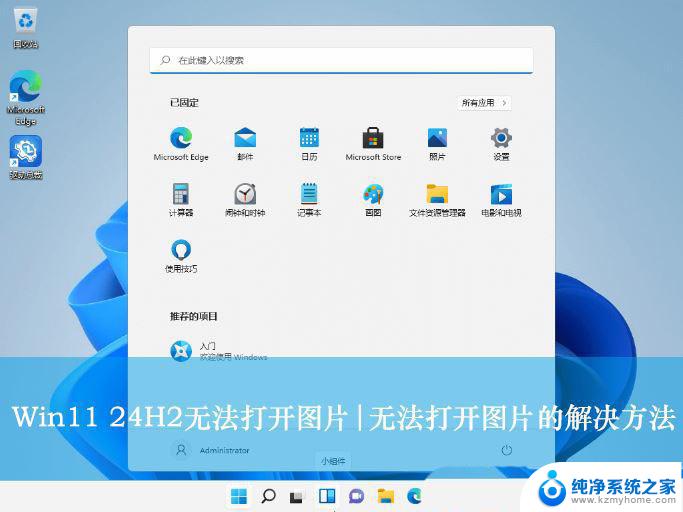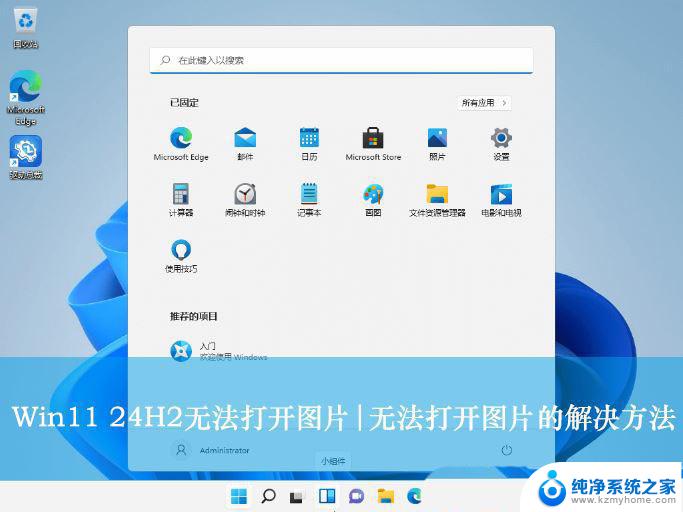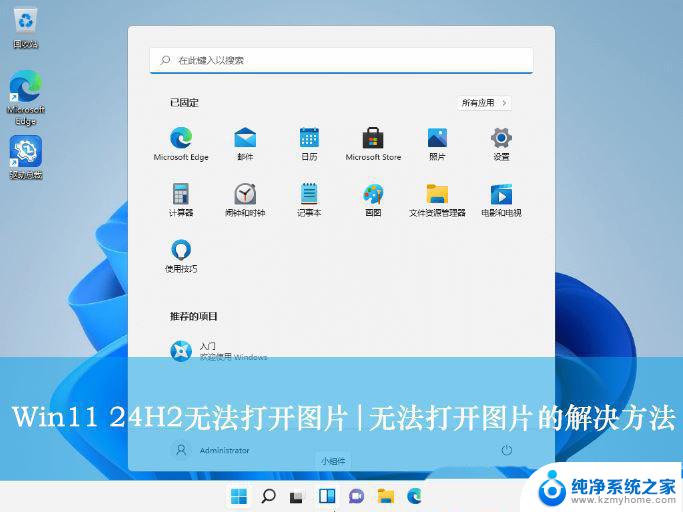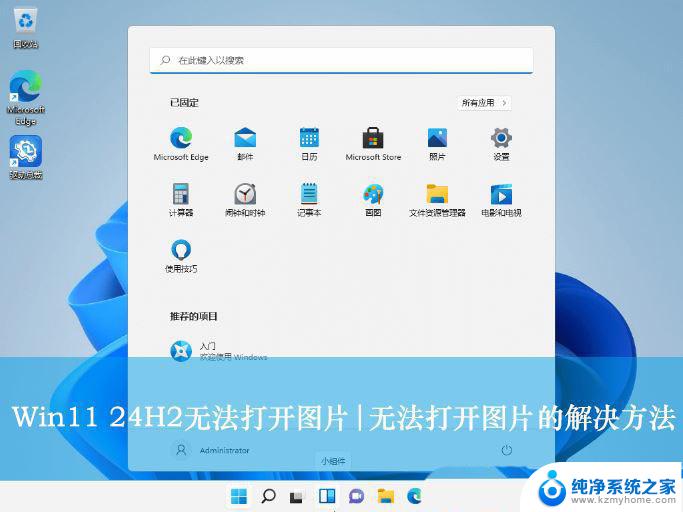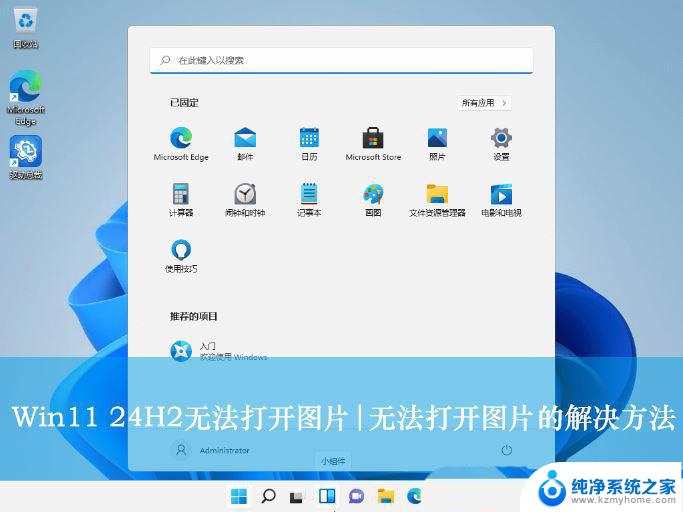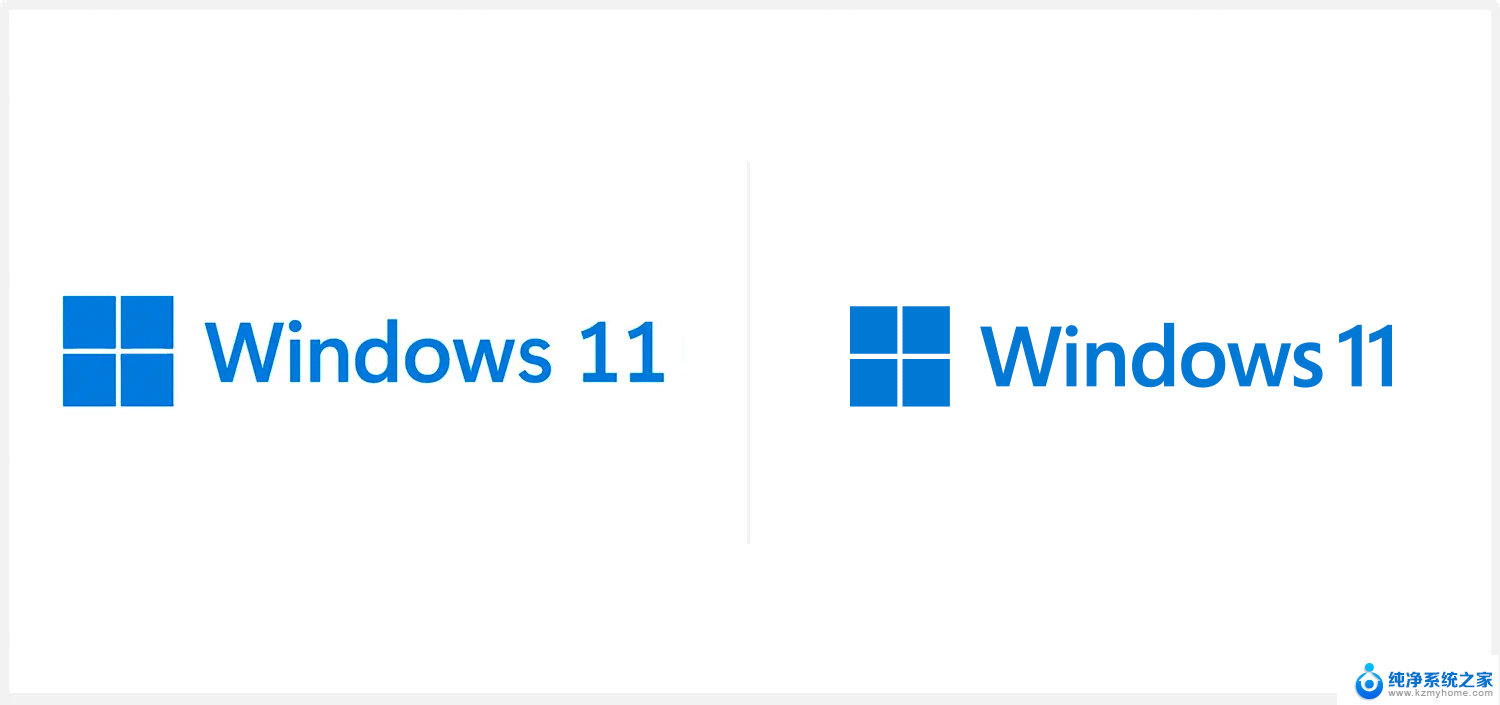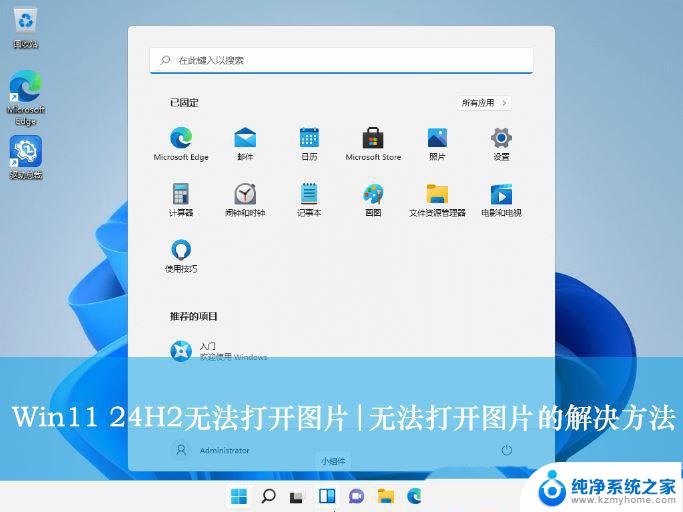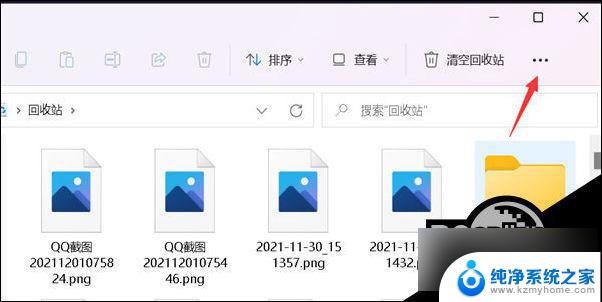win11网页浏览不能正常显示图片 Win11 24H2版本图片无法显示怎么解决
Win11系统是微软公司最新发布的操作系统版本,但是在使用过程中,一些用户反映在网页浏览时无法正常显示图片的问题,尤其是在24H2版本中,更是频繁出现图片无法显示的情况,给用户的使用带来了一定的困扰。针对Win11 24H2版本图片无法显示的情况,我们应该如何解决呢?接下来我们将为大家介绍一些解决方法。
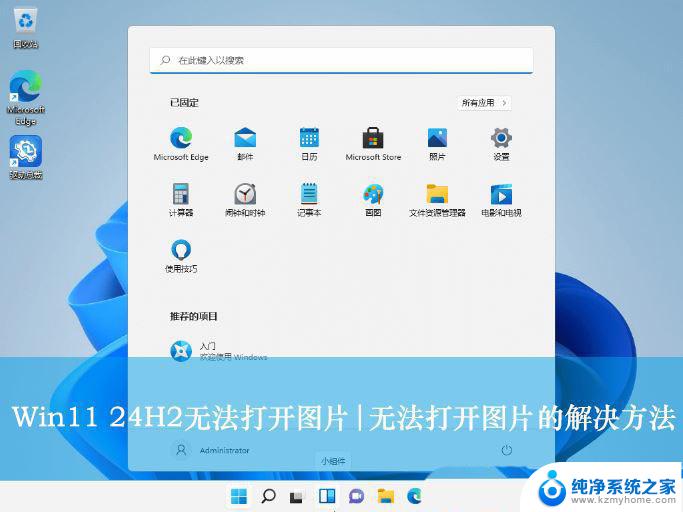
1. 文件格式问题:部分图片格式可能不被Win11系统支持,导致无法打开。
2. 系统设置问题:Windows 11系统的某些设置可能导致图片无法正常打开。
3. 应用程序故障:图片查看器或相关应用程序出现故障,导致无法打开图片。
4. 权限设置:图片文件可能被设置为只读属性,导致无法打开。
5. 系统更新:Windows 11系统更新后,可能与某些图片文件关联的程序出现问题。
解决办法1. 确认文件格式:确保图片文件格式是被Win11系统支持的,如JPG、PNG等。如果图片格式不支持,您可以尝试转换为其他格式。
2. 调整系统设置:
按Win + I打开“设置”,选择“系统”,然后点击“外观”。 在“主题”部分,确保“默认应用”设置正确。对于图片,确保已将“图片查看器”设置为默认应用。3. 检查应用程序:如果您使用的是第三方图片查看器,尝试重新安装或更新该软件。如果问题仍然存在,可以尝试使用Win11自带的“图片查看器”打开图片。
首先,点击打开任务栏的开始菜单,选择打开“设置”界面。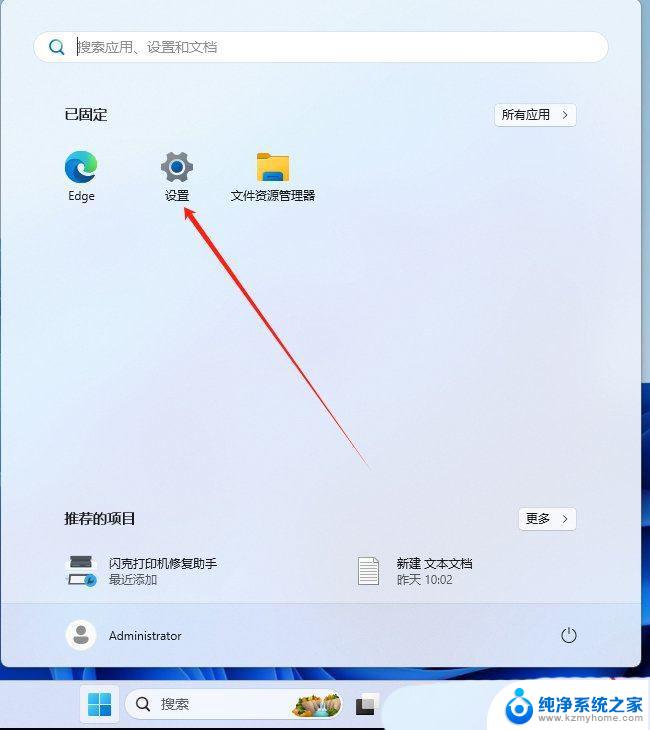
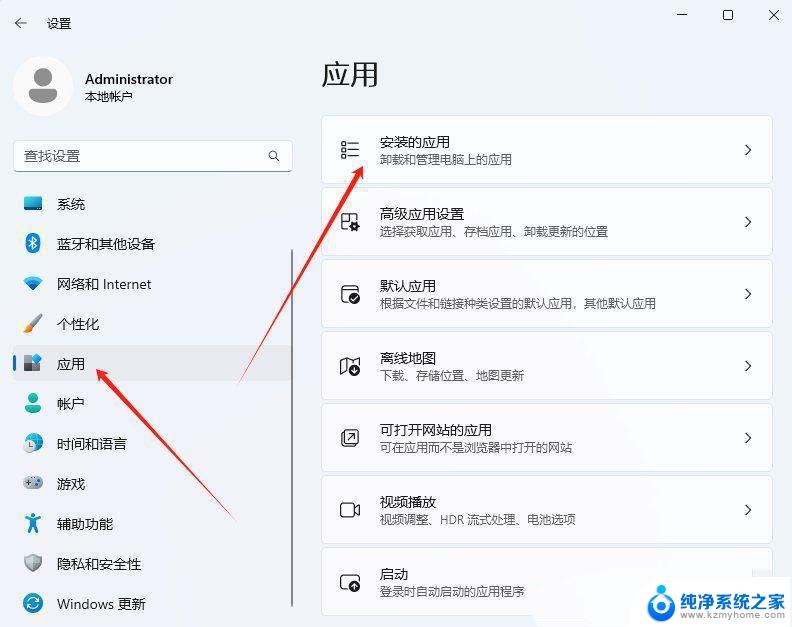
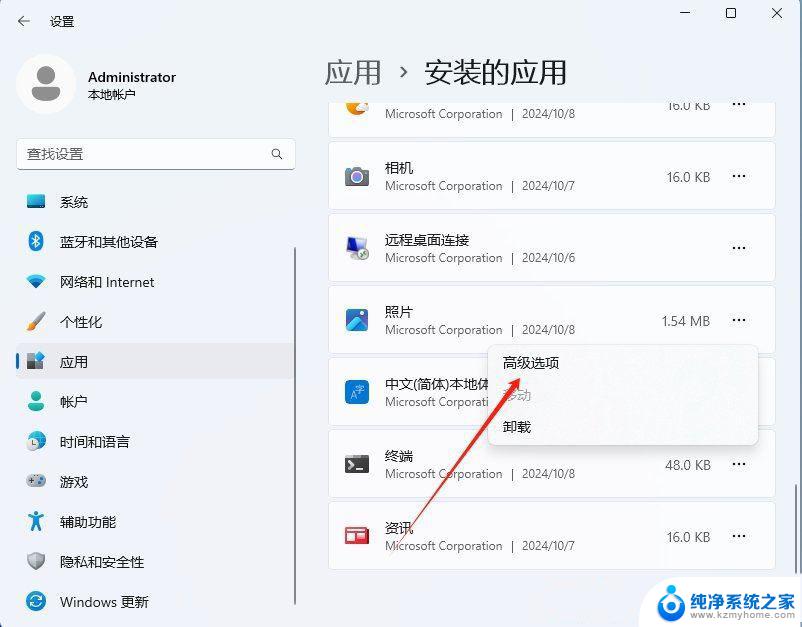
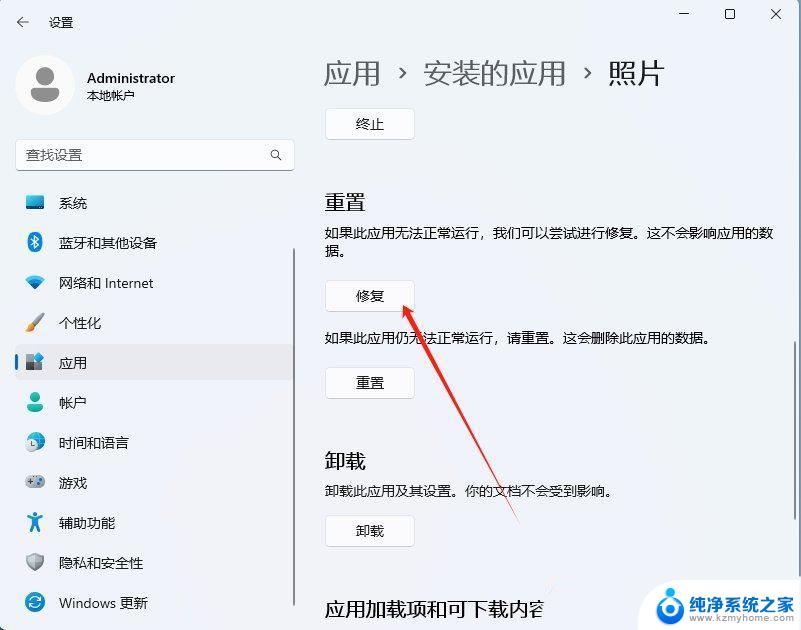
4. 更改文件权限:右键点击图片文件,选择“属性”。切换到“安全”选项卡,为当前用户分配读取权限。
5. 恢复系统设置:如果您最近更改了系统设置或进行了更新,尝试恢复到更新前的状态。看是否能够解决问题。
以上就是win11网页浏览不能正常显示图片的全部内容,有需要的用户就可以根据小编的步骤进行操作了,希望能够对大家有所帮助。