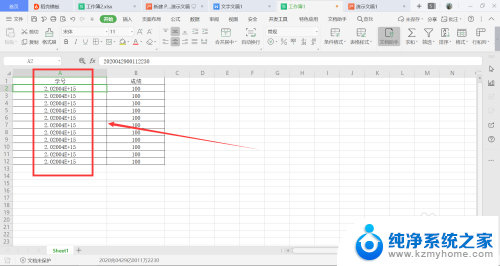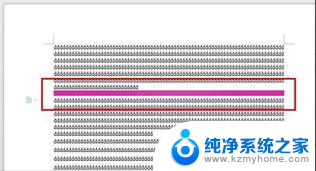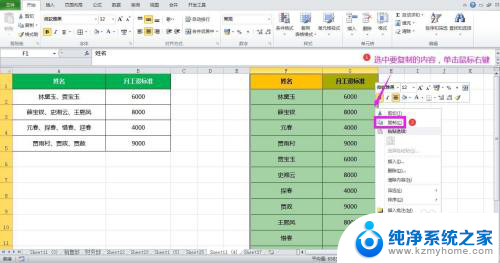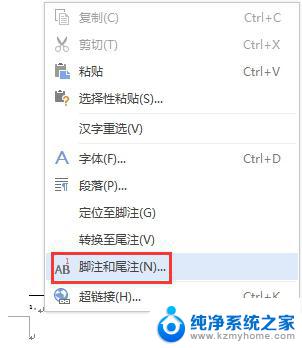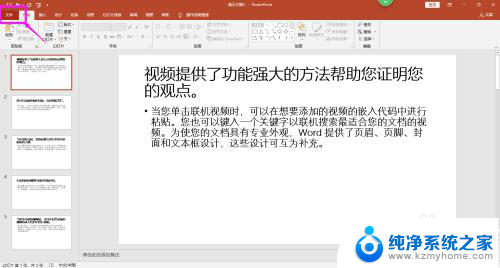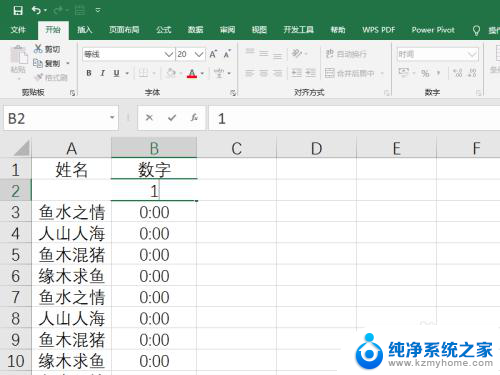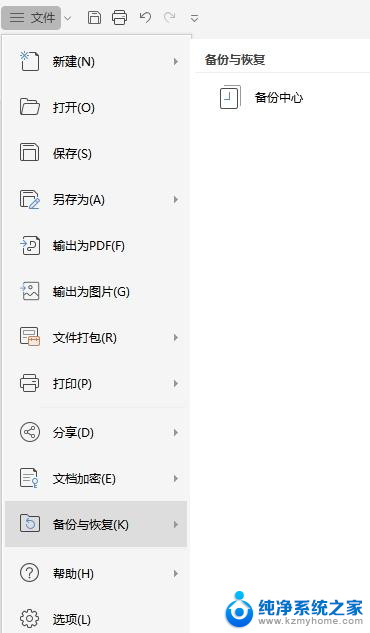表格里填数字变成乱码 Excel输入数字后变成乱码怎么修复
在日常工作中,我们经常会使用Excel表格来进行数据的录入和整理,有时候我们可能会遇到一个令人困扰的问题,那就是在输入数字后,Excel表格中的数据变成了乱码。这种情况给我们的工作带来了许多不便,因此我们需要寻找一种解决办法来修复这个问题。在本文中我们将探讨一些可能的原因,并提供一些解决方法,帮助大家解决Excel输入数字后变成乱码的困扰。
操作方法:
1.在Excel文档中输入长数字,比如身份证号码。程序会因为输入的数字过大,变成下图这样的科学计数,就是乱码
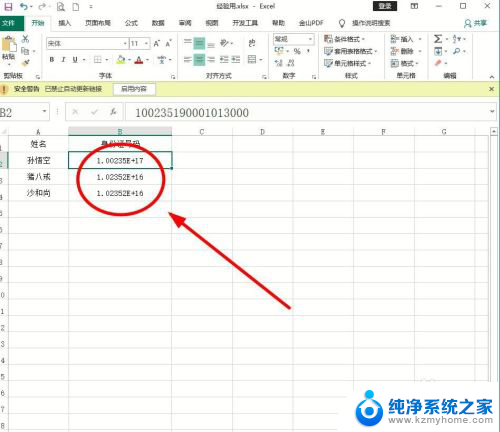
2.方法1:在单元格内,输入的数字前面输入一个英文状态下的(')。这时单元格前面会有一个小的绿色三角,下载输入任何数字都可以让数字显示出来

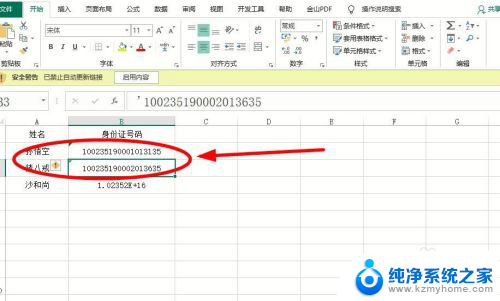
3.方法2:选中要输入长串数字的所有单元格(也可以整列都选中)
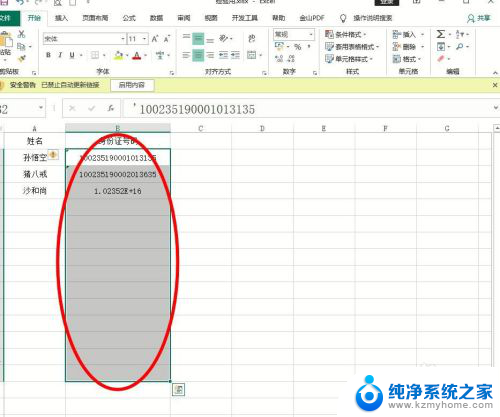
4.使用鼠标右键,弹出右键菜单
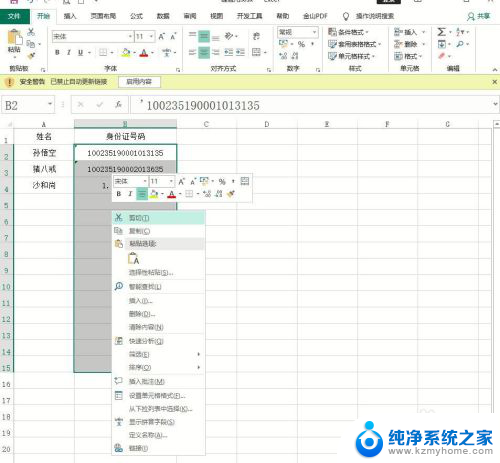
5.在右键菜单中选择“设置单元格格式”
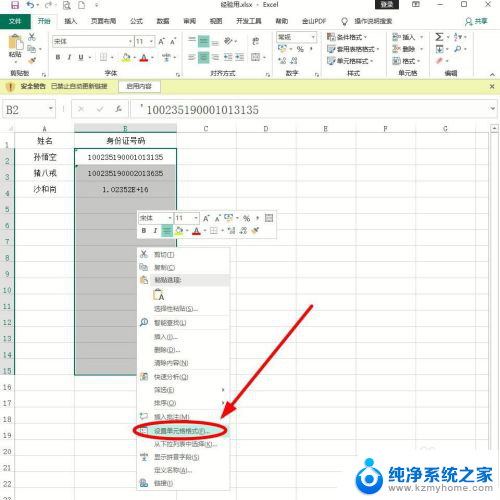
6.在“设置单元格格式”对话框中选择“数字”选项卡。找到“分类”中的“文本”单击
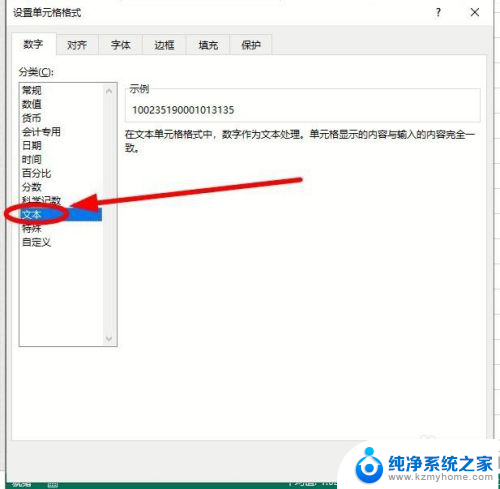
7.选择完成后,单击“确定”
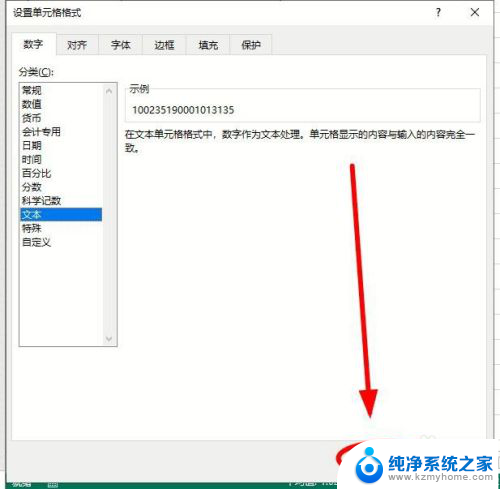
8.现在在设置好的单元格中输入任意长的数字都能得到完整的显示,不再是乱码了
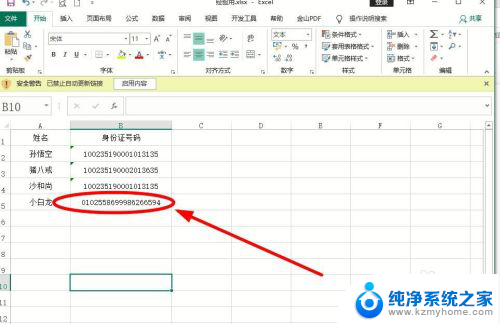
以上就是表格里填数字变成乱码的全部内容,有遇到相同问题的用户可参考本文中介绍的步骤来进行修复,希望能够对大家有所帮助。