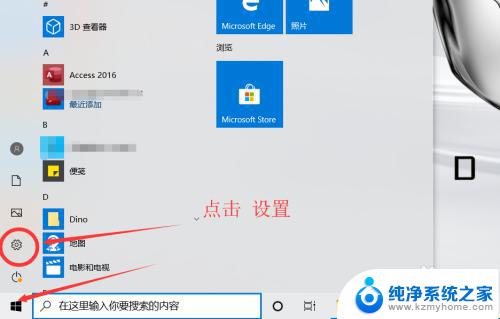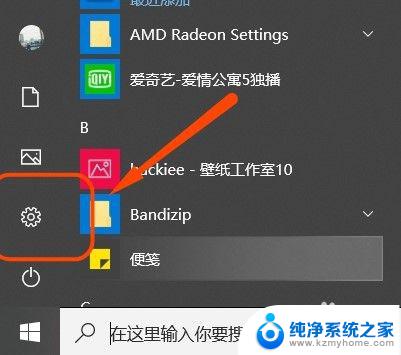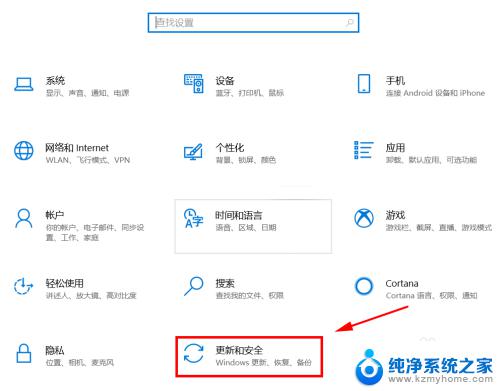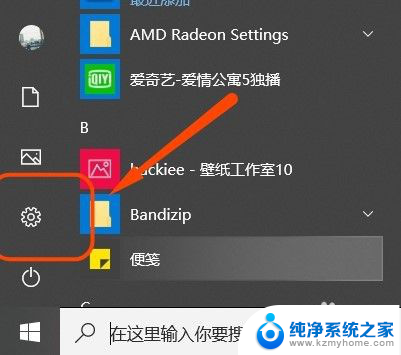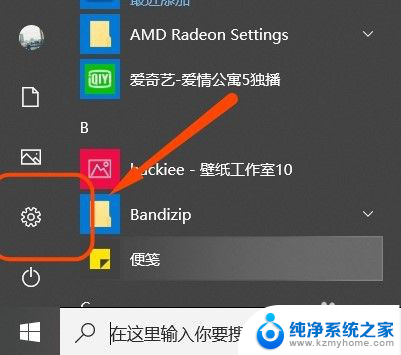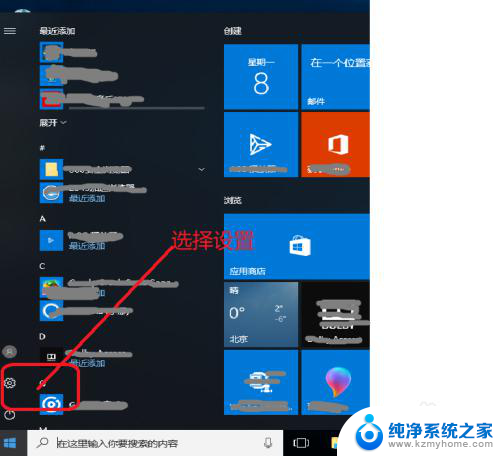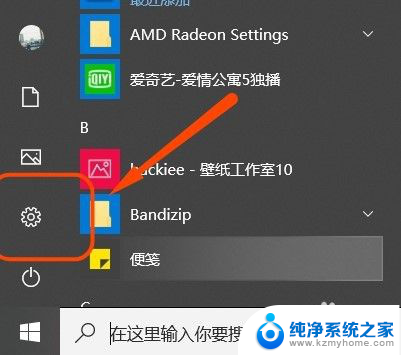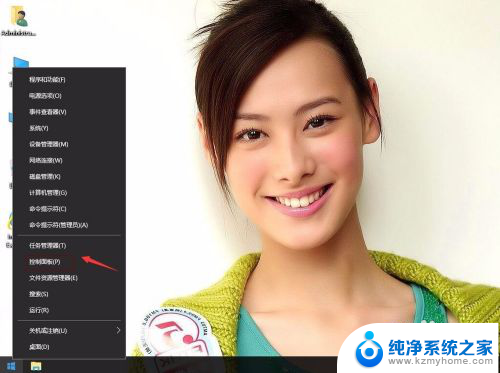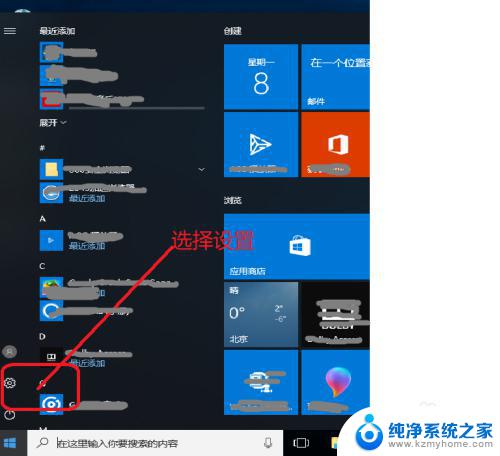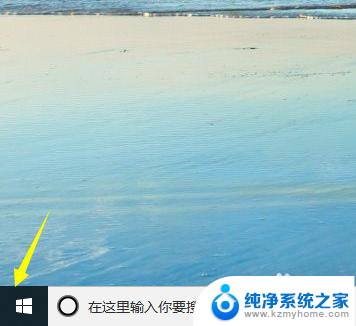win10如何关闭安全提示 如何关闭Win10安全警报
win10如何关闭安全提示,Win10系统作为目前最新的操作系统之一,带来了许多令人惊喜的功能和改进,有时候我们在使用Win10系统时会遇到一些繁琐的安全提示和警报,这不仅会干扰我们的正常操作,还会影响我们的使用体验。如何关闭Win10的安全提示和安全警报呢?在本文中我们将为大家分享一些实用的方法,帮助您轻松解决这个问题。无论您是一名新手还是一个经验丰富的电脑用户,相信本文的内容都能给您带来一些帮助和启发。
操作方法:
1.打开电脑后,点击左下角的开始菜单项,如图。
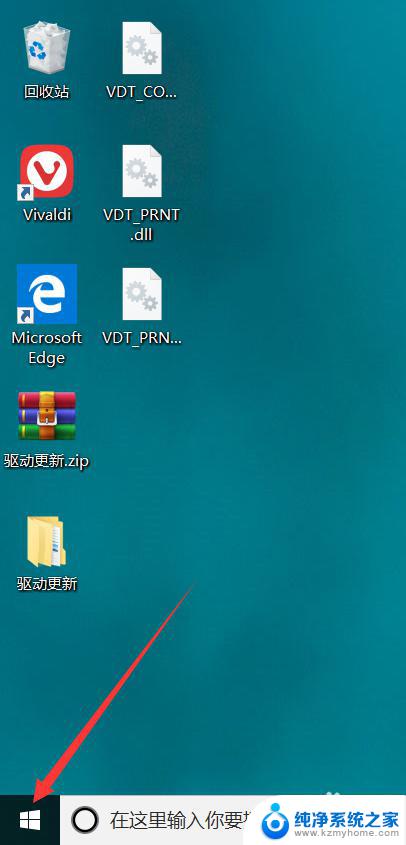
2.点击后,在弹出的开始菜单界面点击设置选项,如图。
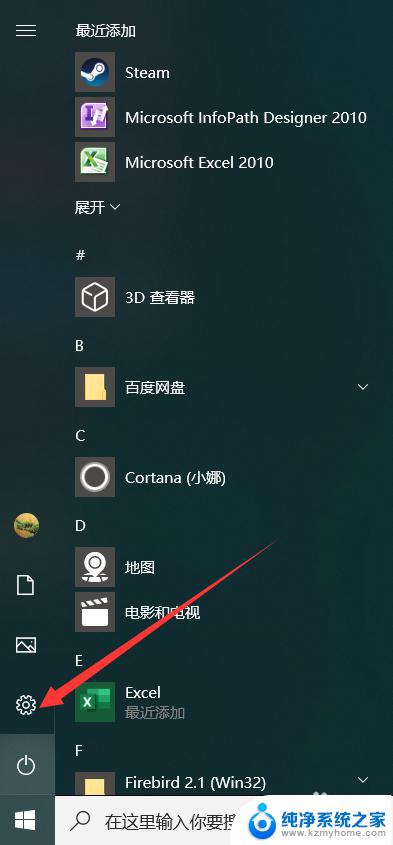
3.点击后,在弹出的Windows设置中心点击更新和安全选项。如图。
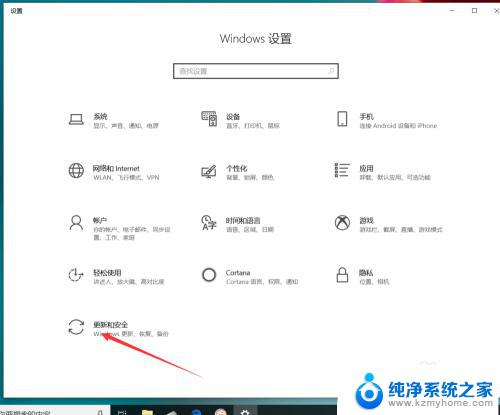
4.点击后,在更新和安全界面点击Windows安全中心选项,如图。
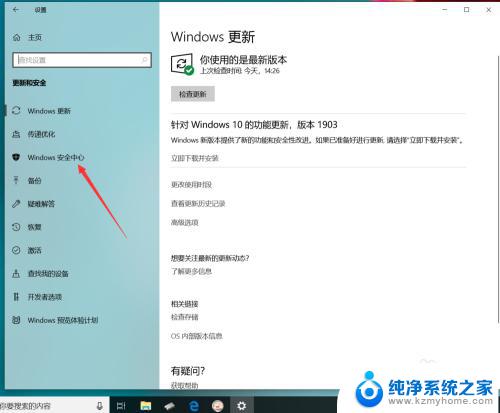
5.点击后,在弹出的界面点击打开Windows安全中心选项,如图。
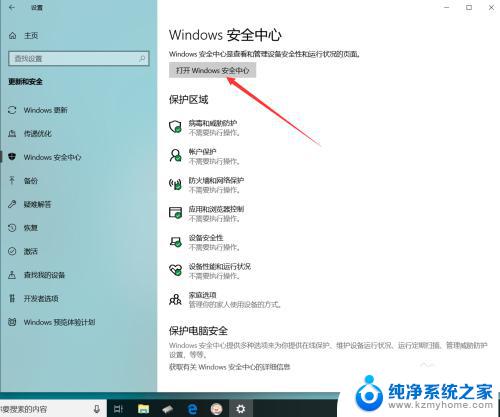
6.点击进入Windows安全中心界面后,点击防火墙和网络保护选项。如图。
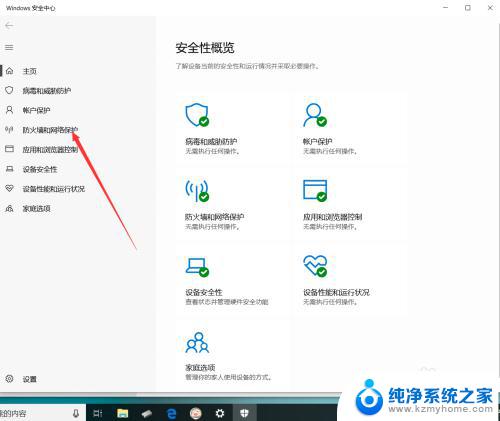
7.点击后,在防火墙和网络保护界面点击防火墙通知选项,如图。
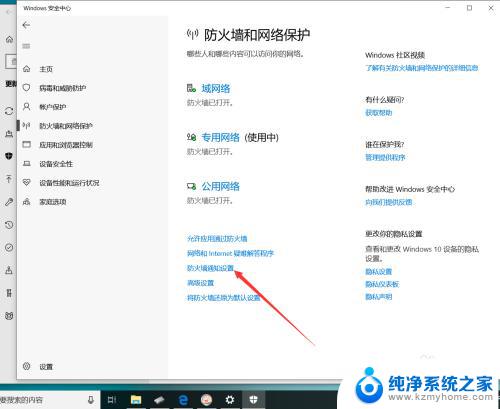
8.点击后,在弹出的设置界面点击管理通知选项,如图。
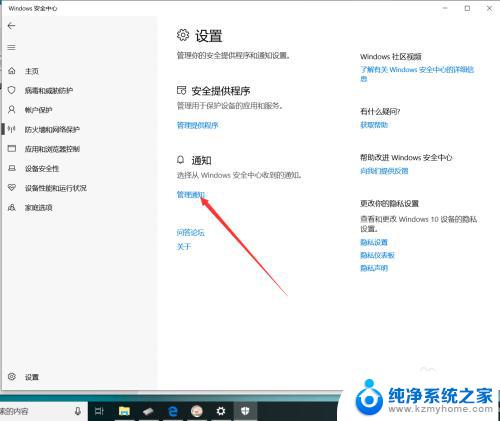
9.进入通知界面后,关闭病毒和威胁保护通知、防火墙和网络保护通知即可。如图。
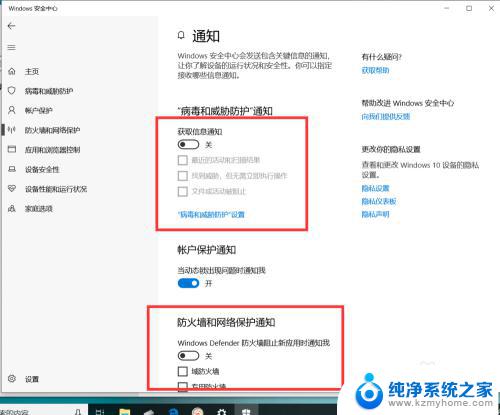
以上就是关闭win10安全提示的方法,希望这些操作能够帮到你,如果还有不懂得地方,可以根据小编提供的方法来操作。