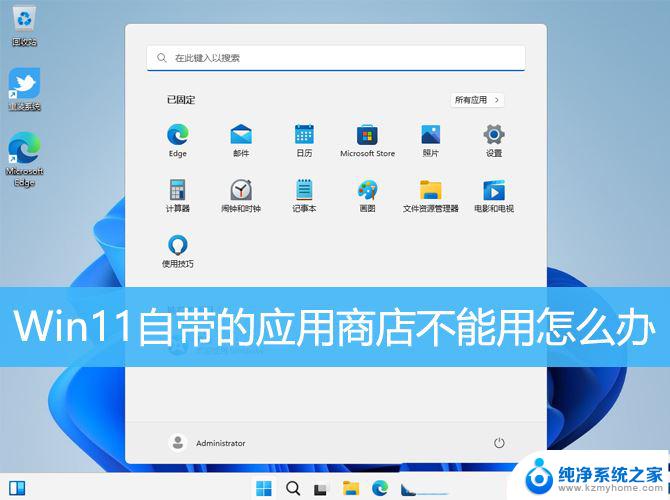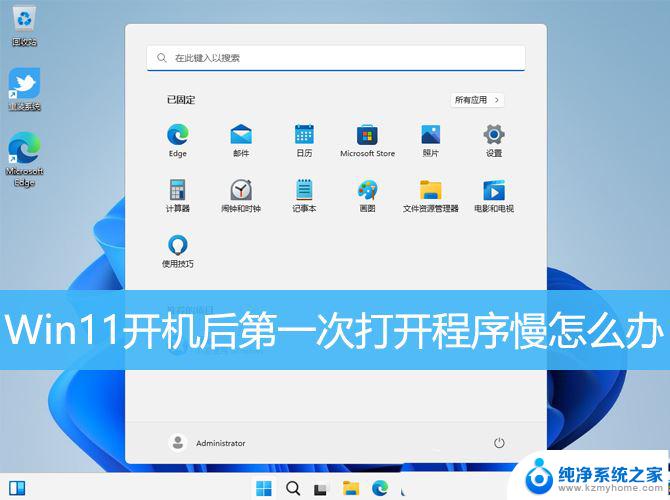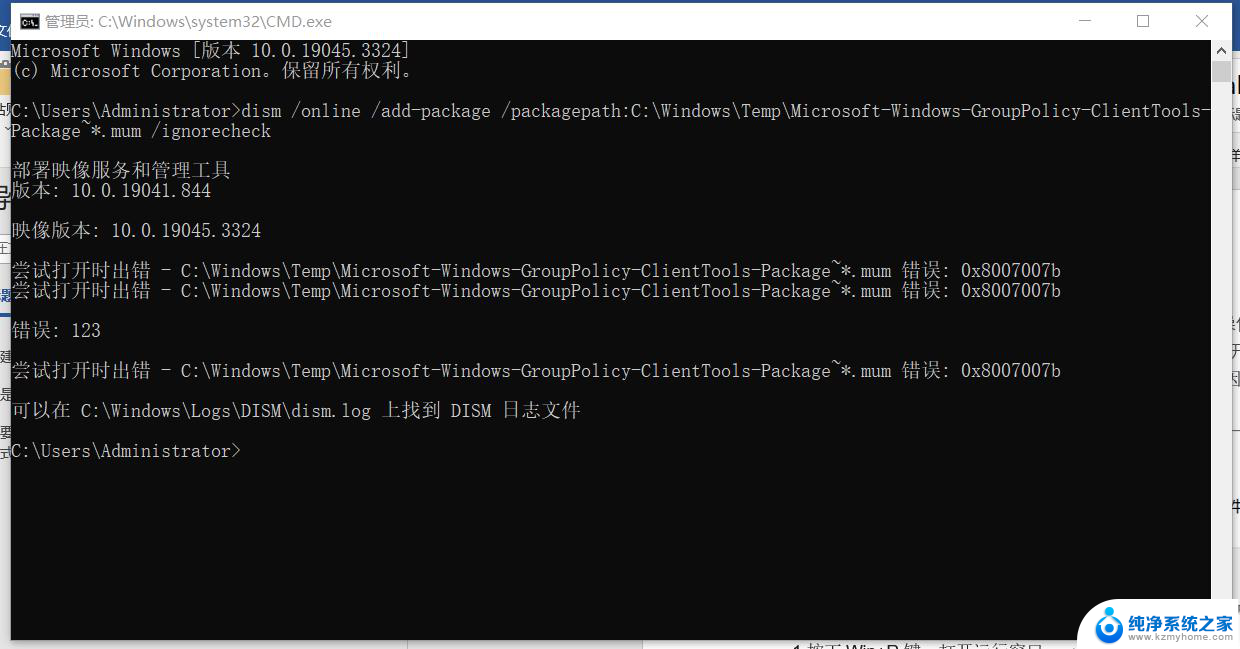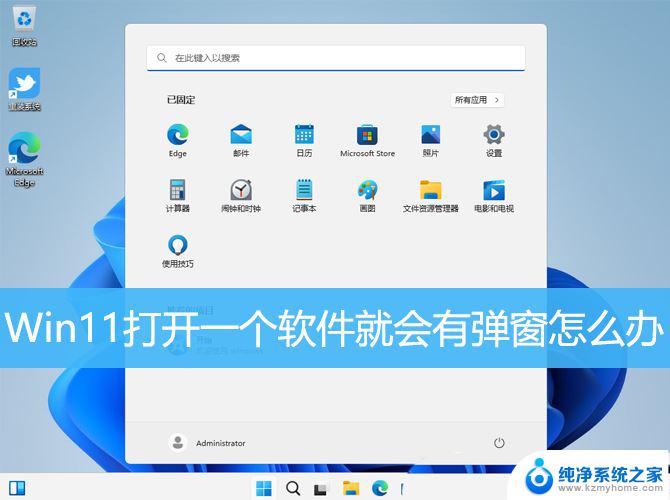win11启动应用无法找到此应用 Win11打开文件夹提示找不到应用程序怎么解决
Win11系统在启动应用时出现无法找到此应用的情况,或者在打开文件夹时提示找不到应用程序,这可能是由于软件安装不完整或者系统文件损坏所致,为了解决这个问题,我们可以尝试重新安装相关应用程序或者进行系统文件修复,以确保系统正常运行。同时也可以通过重启电脑或者更新系统补丁来解决这个问题,让我们的Win11系统保持稳定和高效运行。
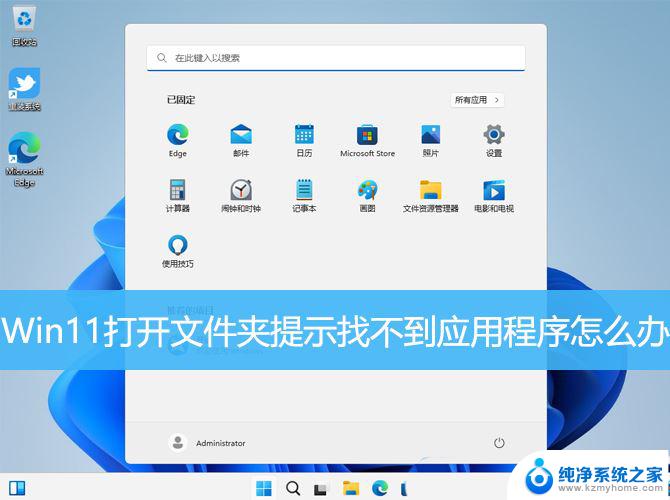
Win11打开桌面文件夹的时候,提示“找不到应用程序”
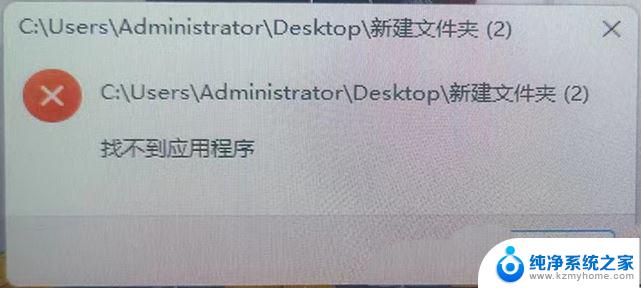
1、按【 Win + R 】组合键,打开运行。输入【regedit】命令,按【确定或回车】打开注册表编辑器;
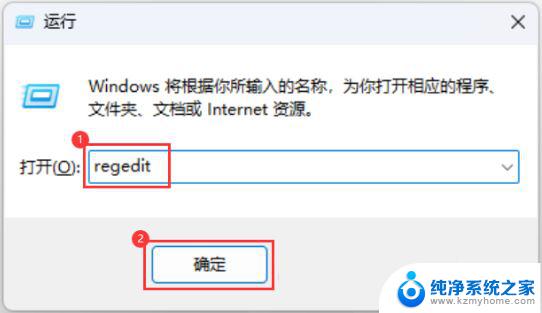
2、注册表编辑器窗口,依次展开到以下路径:HKEY_CLASSES_ROOT\Folder\shell
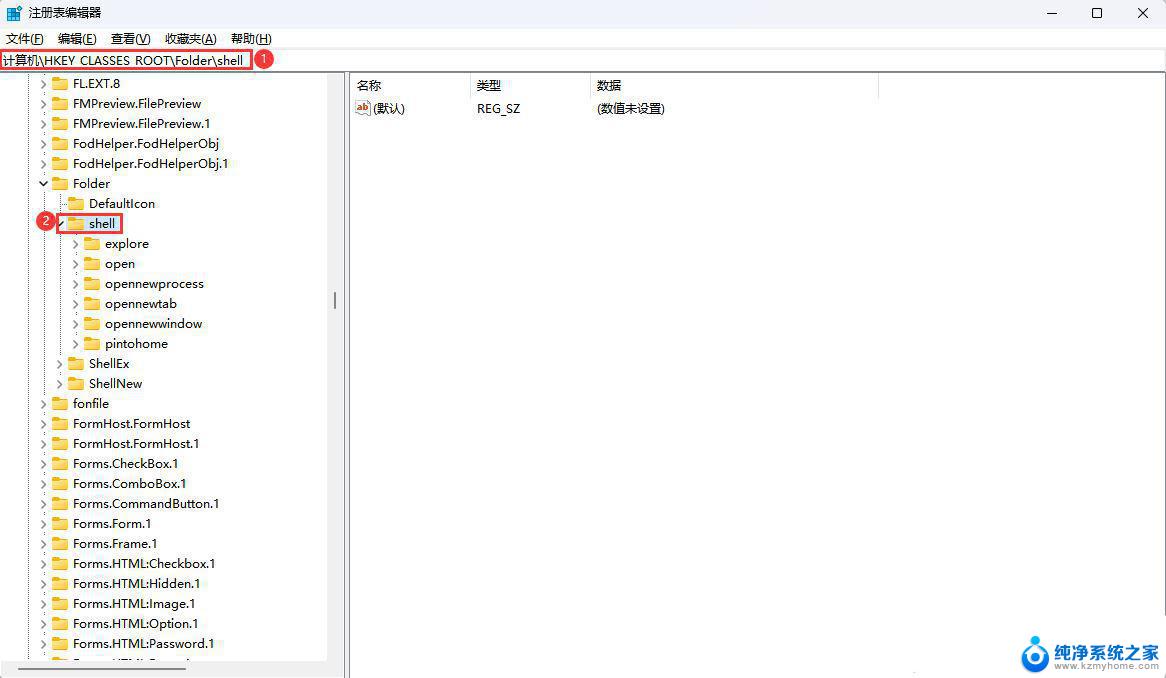
3、在【Shell】下通常默认有下图几项,如果有其它第三方软件命名项。我们可以【右键删除】;PS:如果没有第三方软件命名项,可以跳过此步骤,直接进入第4步
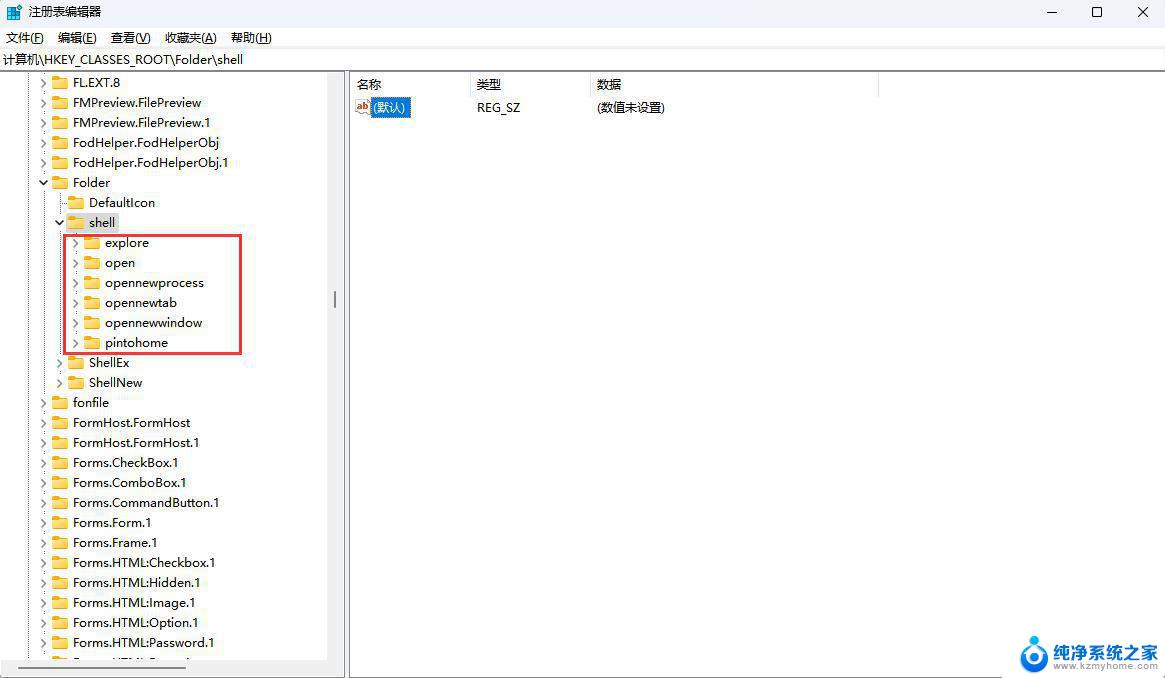
4、左侧列表中,点击【shell】,在右侧双击名称为【默认】的项;
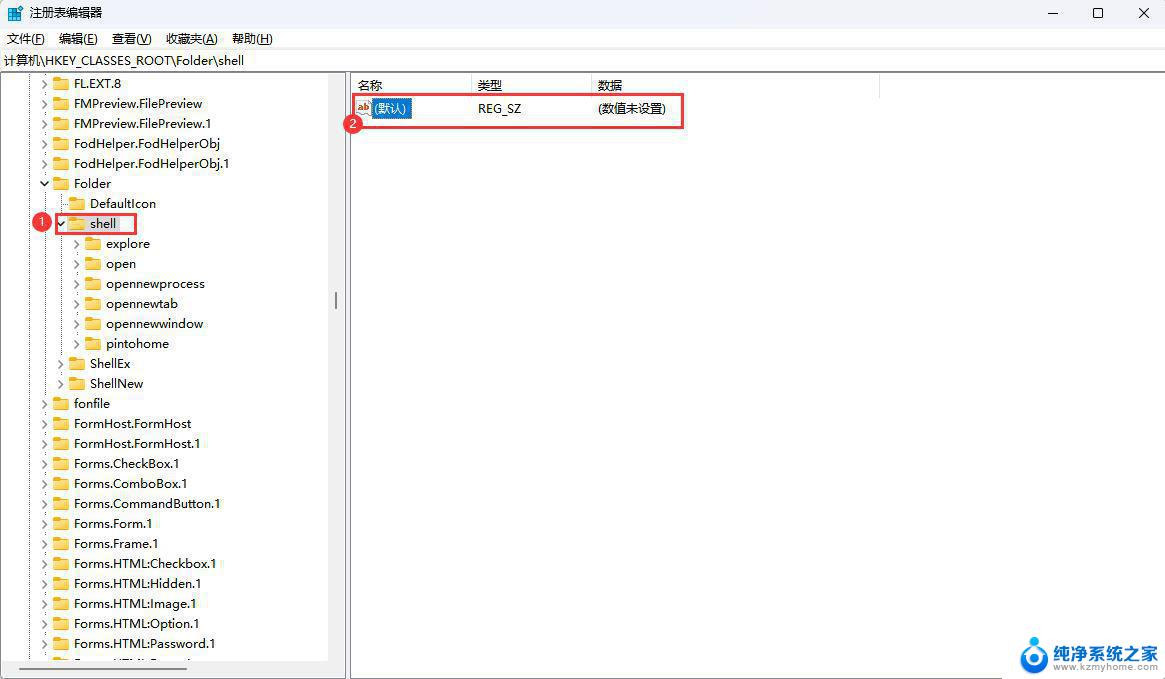
5、将数值数据【清空】,最后点击【确定】;
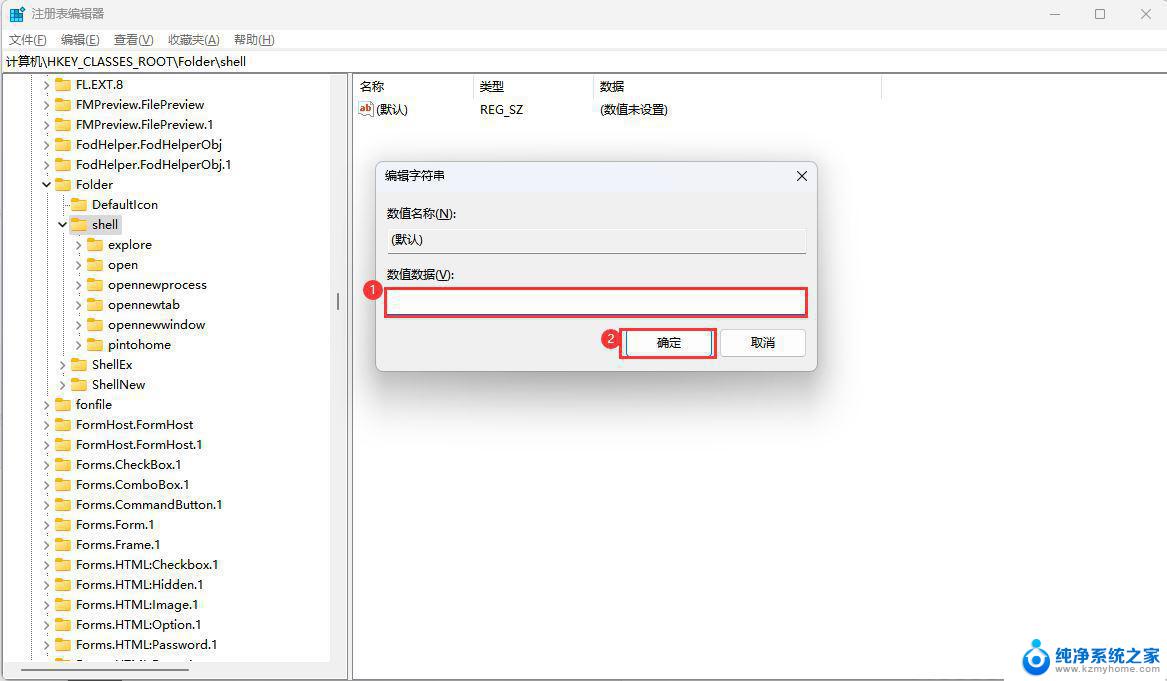
6、以上设置完成后,重启电脑再看是否正常。
win11双击文件夹没反应怎么办? win11文件夹双击无反应的解决方法
win11 23H2打开文件夹卡死无响应怎么办? 电脑一打开文件夹就卡死解决办法
win11怎么关闭主文件夹? Win11 23H2删除资源管理器中的主文件夹的技巧
以上就是win11启动应用无法找到此应用的全部内容,有出现这种现象的小伙伴不妨根据小编的方法来解决吧,希望能够对大家有所帮助。