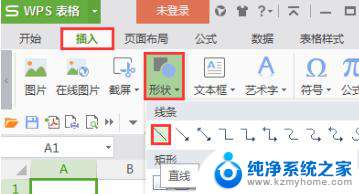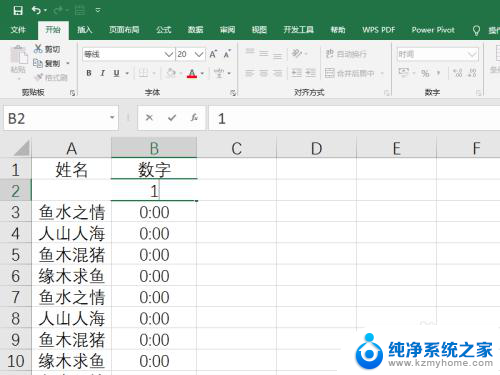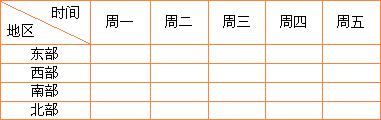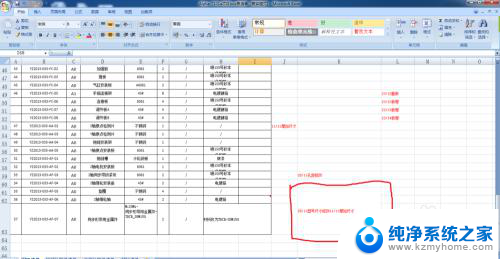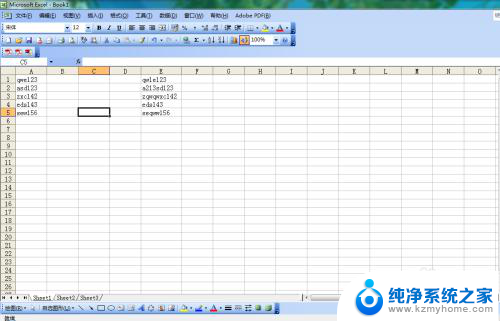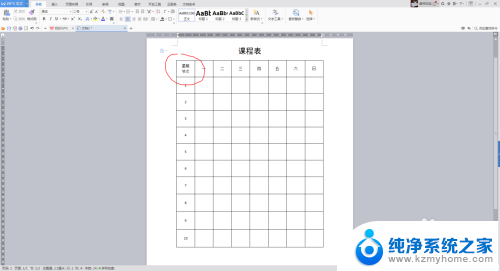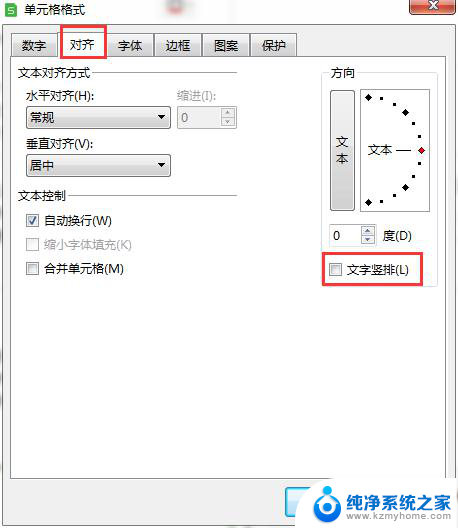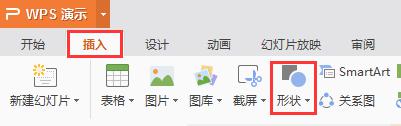斜线单元格怎么输入文字 Excel中如何实现单元格斜线文字输入
斜线单元格怎么输入文字,在Excel中,我们经常需要对单元格进行特殊的格式设置,以便更好地呈现数据,而斜线单元格文字输入就是其中一种常见的需求。通过斜线文字,我们可以在单元格内输入文字,并以斜线的形式显示出来,使得数据更加清晰明了。如何在Excel中实现这种斜线文字输入呢?接下来我们将详细介绍Excel中实现斜线单元格文字输入的方法。
步骤如下:
1.利用Alt+回车换行在斜线单元格输入内容
2.在A1斜线单元格在连续输入六个空格,接着输入“月份”
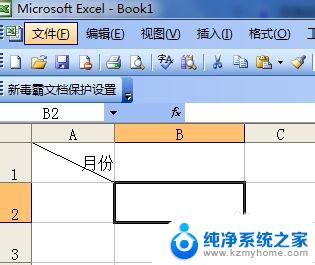
3.按Alt+回车组合键,在Excel2003单元格内换行。再输入“姓名”,这时即完成在斜线单元格输入内容
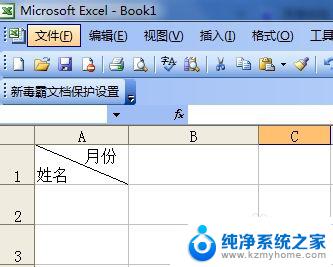
4.方法二:通过设置文字的上标、下标在斜线单元格输入内容,按下面的步骤操作即可
5.在单元格中输入“姓名月份”

6.选中“姓名”两个字,在单元格上右击。在弹出的菜单中选择“设置单元格格式”,在打开的“单元格格式”对话框中勾选“下标”,单击“确定”按钮
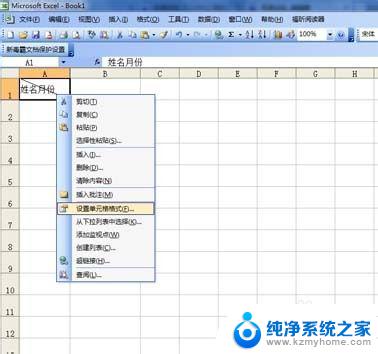
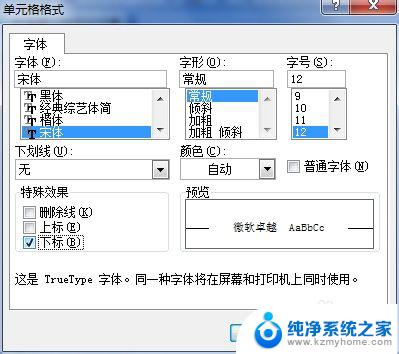
7.同理选中“月份”,设置“月份”为上标
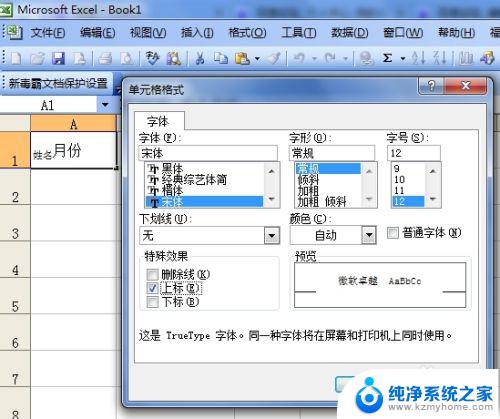
8.确定后,效果如下
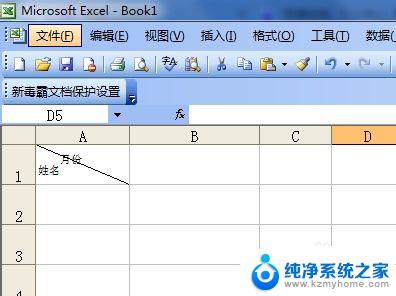
9.如果月份靠前了,可以在月份前输入空格调整位置

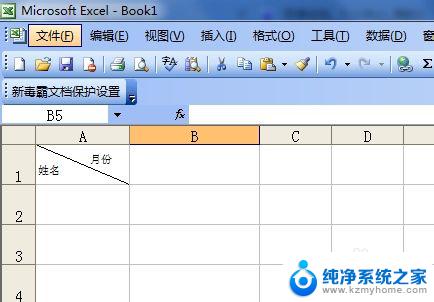
以上就是如何在斜线单元格中输入文字的全部内容,如果你遇到了这种情况,可以按照上面的步骤进行解决,非常简单快速。