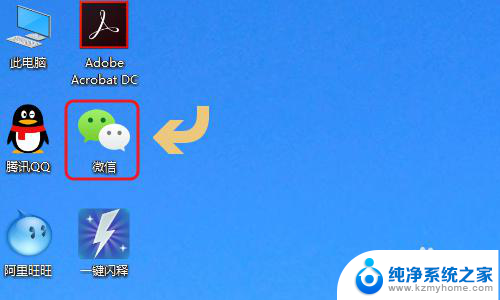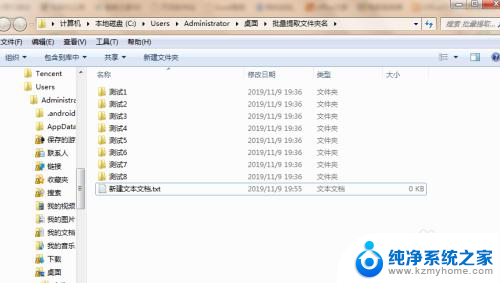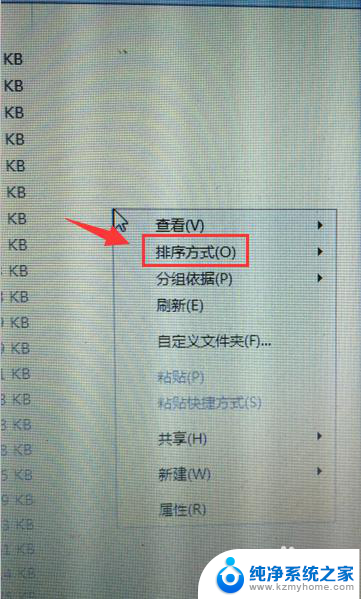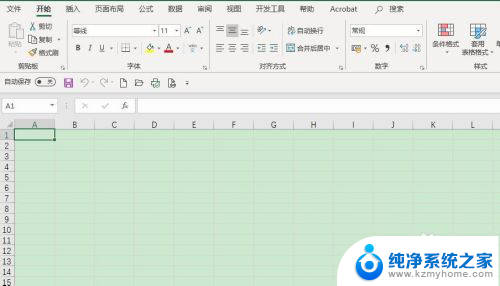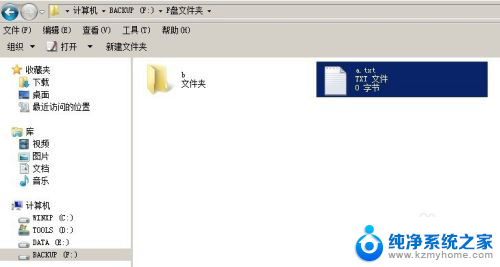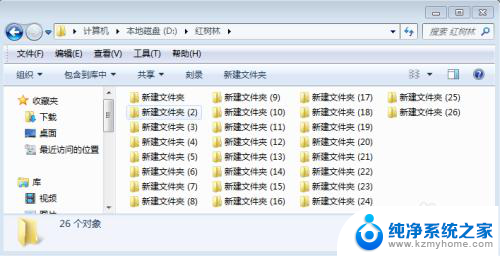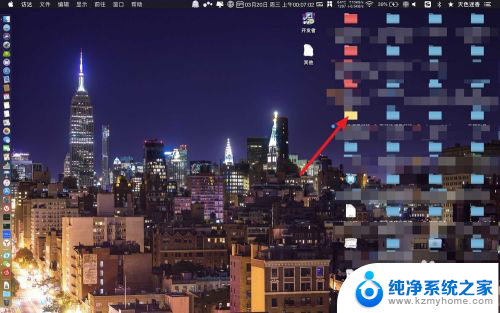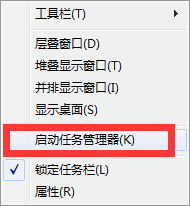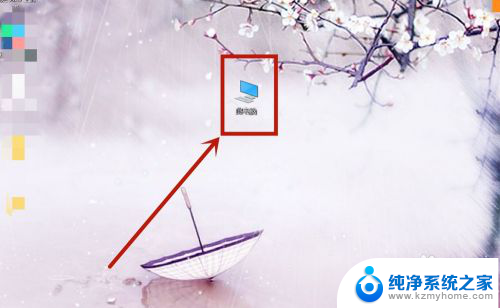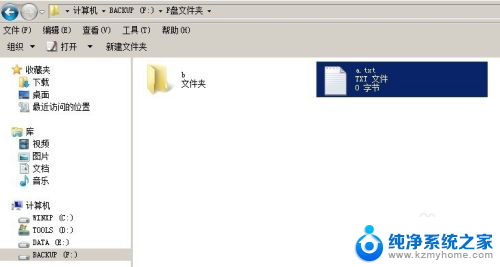文件夹内的文件名导出excel表 如何将文件夹中的文件名快速导出到Excel表格
如何将文件夹中的文件名快速导出到Excel表格是一个备受关注的问题,随着电脑技术的不断发展,我们处理大量文件的需求也越来越多。在日常工作中,我们经常需要整理文件夹中的文件,并将文件名记录下来以便后续使用。手动一个个复制粘贴文件名到Excel表格是一项繁琐且耗时的任务。我们需要找到一种更加高效的方法来实现这一目标。本文将介绍几种快速将文件夹中的文件名导出到Excel表格的方法,以帮助大家提高工作效率。
步骤如下:
1.电脑打开要导出文件名的文件夹,鼠标右键。在文件夹内新建“文本文档”
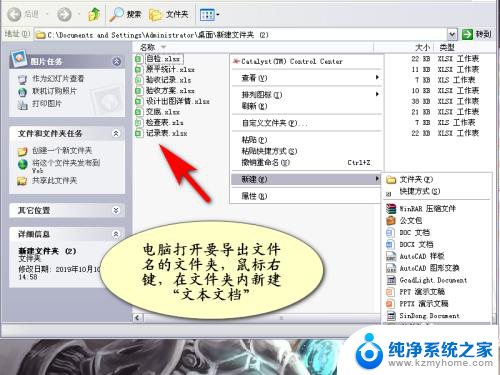
2.打开新建的文本文档,输入“dir>1.txt”,并保存
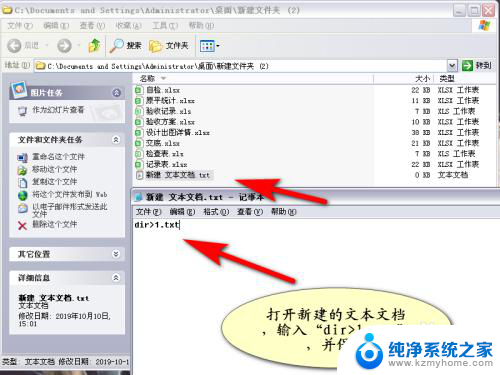
3.将保存后的文本文档,后缀“.txt”改为“.bat”并保存
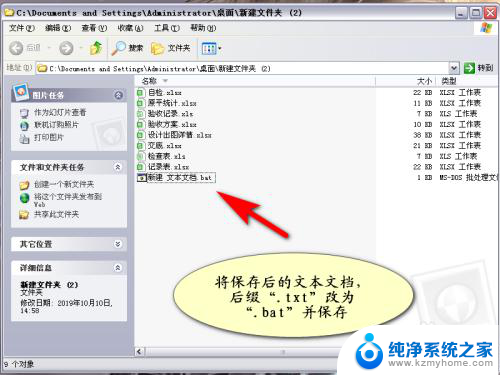
4.双击打开保存后的“bat”文件,将自动生成一个名为1的TXT文件。并打开
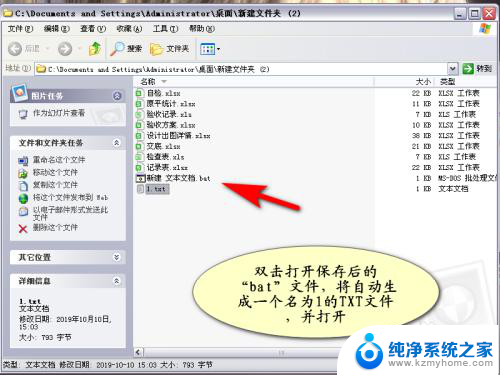
5.将“1.txt”文件内容复制到Excel中

6.在Excel中,选中A列。在工具栏中点击“数据--分列”
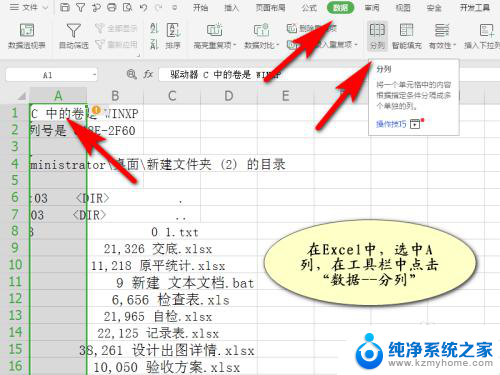
7.在分列界面,点击分隔符号,勾选空格、其他(输入.),点击“下一步”
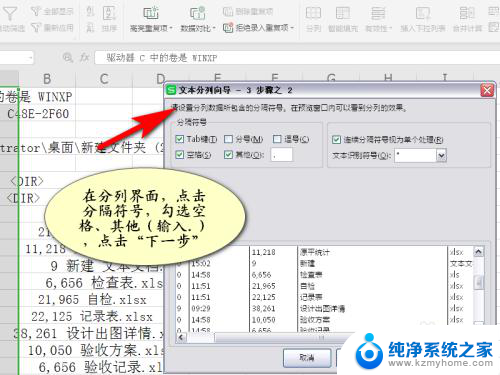
8.点击“常规--完成”
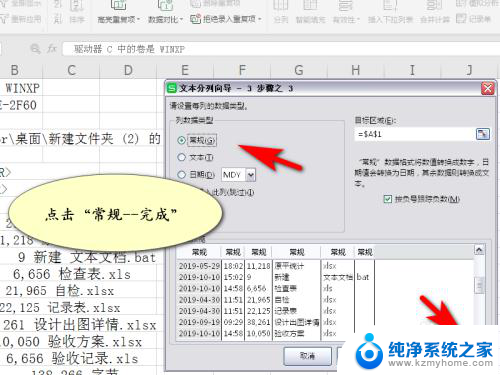
9.如图所示:已将文件夹里的文件名快速导出到excel表格中
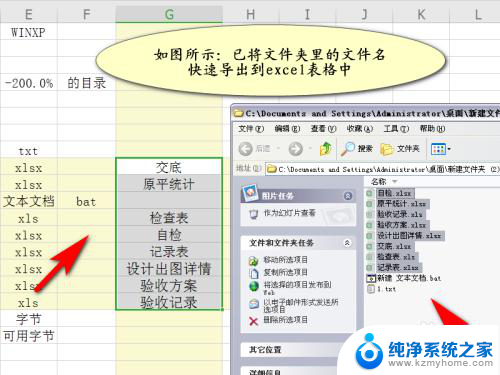
10.方法总结
1、电脑打开要导出文件名的文件夹,鼠标右键。在文件夹内新建“文本文档”
2、打开新建的文本文档,输入“dir>1.txt”,并保存
3、将保存后的文本文档,后缀“.txt”改为“.bat”并保存
4、双击打开保存后的“bat”文件,将自动生成一个名为1的TXT文件。并打开
5、将“1.txt”文件内容复制到Excel中
6、在Excel中,选中A列。在工具栏中点击“数据--分列”
7、在分列界面,点击分隔符号,勾选空格、其他(输入.),点击“下一步”
8、点击“常规--完成”,就可将文件夹里的文件名快速导出到excel表格中

以上是将文件夹内的文件名导出为Excel表格的全部内容,如果有任何疑问,请按照小编的方法进行操作,希望能对大家有所帮助。