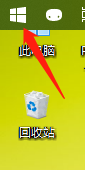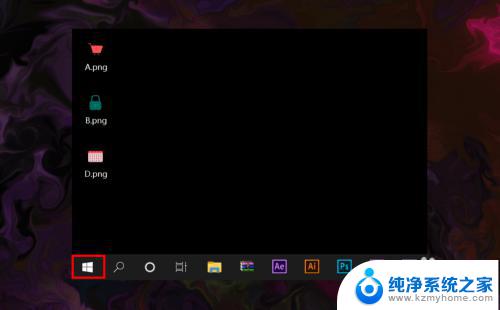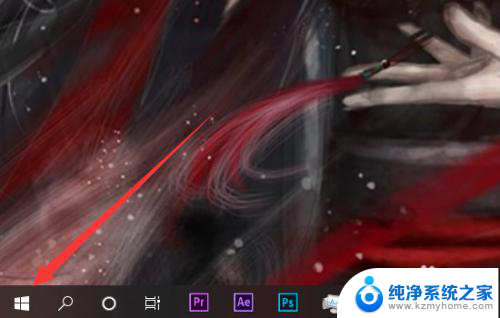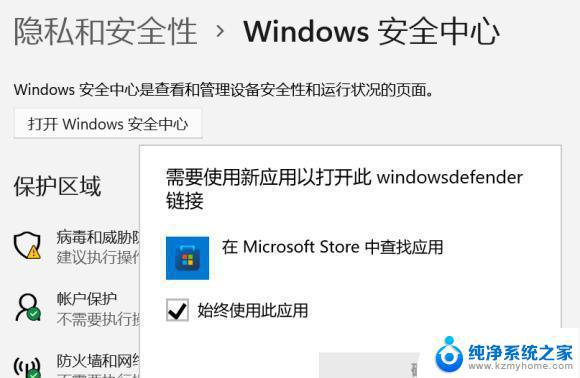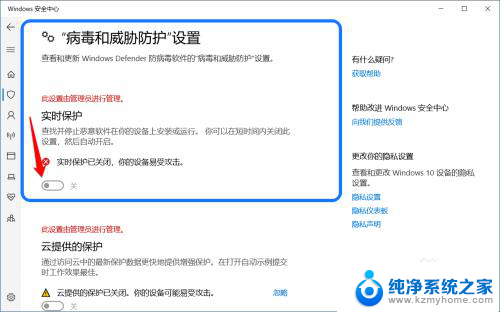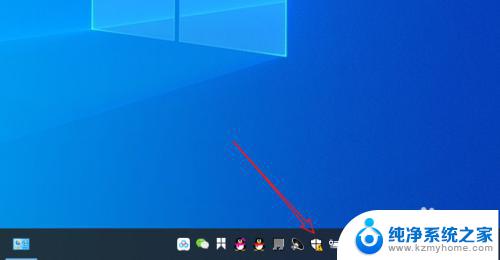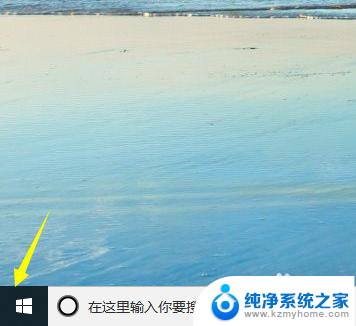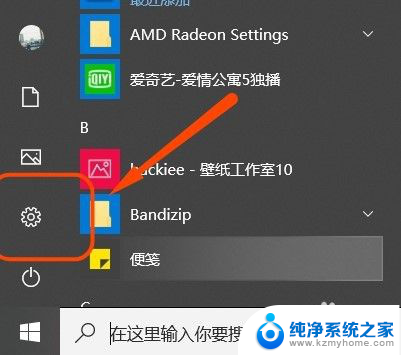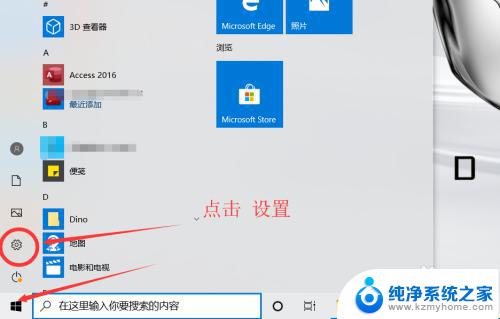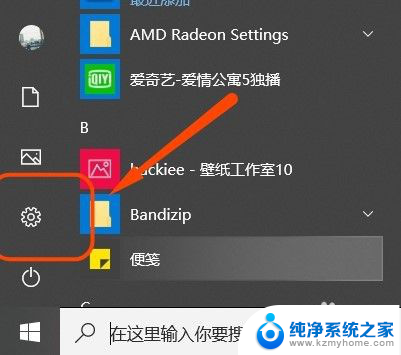win10怎么打开病毒和威胁防护 win10安全中心如何关闭病毒和威胁防护功能
更新时间:2023-09-22 09:42:57作者:xiaoliu
win10怎么打开病毒和威胁防护,随着科技的不断发展,计算机病毒和网络威胁已经成为我们日常生活中不可忽视的问题,在使用Windows 10操作系统的用户中,有时我们可能需要打开病毒和威胁防护功能,以确保我们的计算机安全。另一方面也有一些用户可能希望关闭这些功能,以便更自由地使用计算机。让我们来探讨一下如何在Windows 10系统中打开和关闭病毒和威胁防护功能的方法。
步骤如下:
1.点击【win】键打开“开始”菜单;
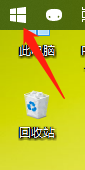
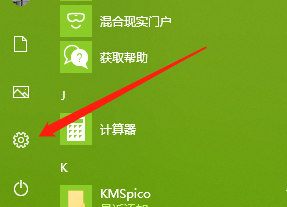
2.点击【设置】,进入设置中心。【Windows设置】->【更新和安全】;
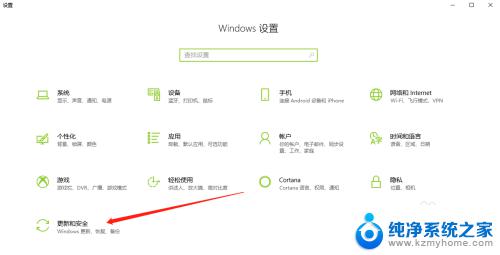
3.点击【更新和安全】,进入之后。在左侧点击【Windows安全】选项;
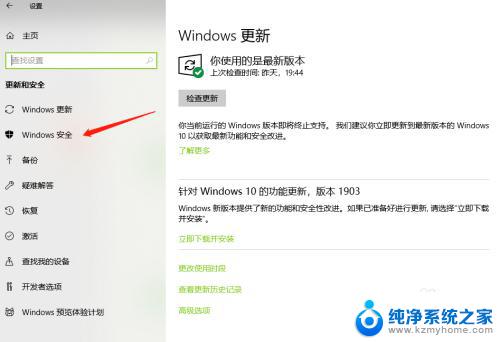
4.在右侧找到【病毒和威胁防护】,点击此处;
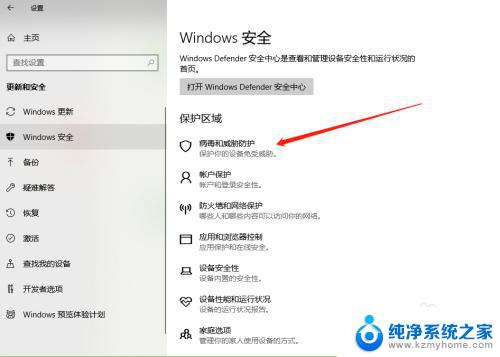
5.进入【Windows Defender 安全中心】,在页面右侧显示的是病毒和威胁防护界面。点按【“病毒和威胁防护”设置】;
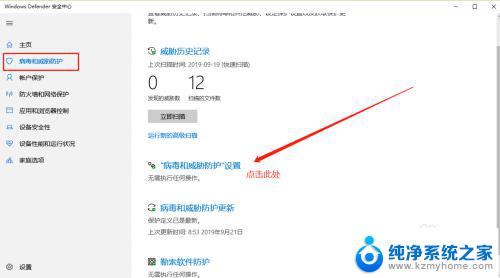
6.在“病毒和威胁防护”设置界面中,找到实时保护选项,点按开关;
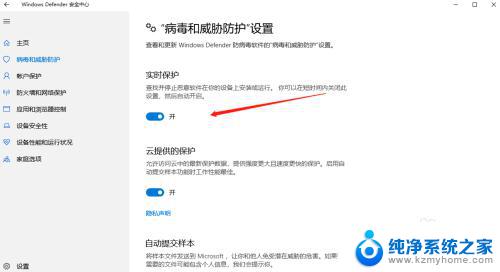
以上是如何打开win10的病毒和威胁防护的全部内容,如果你遇到这种情况,可以尝试按照这些步骤解决,希望这些方法对你有所帮助。