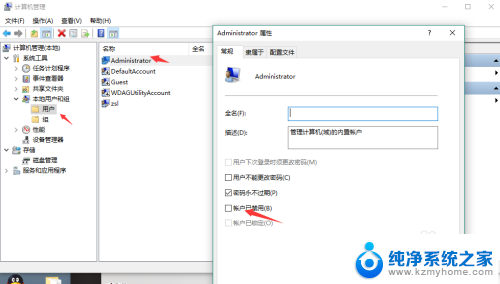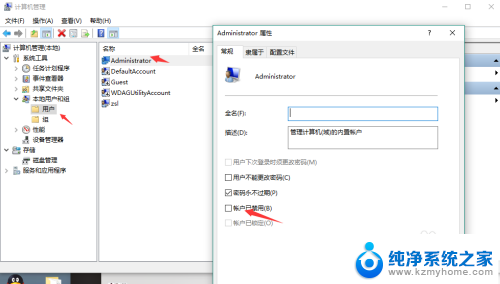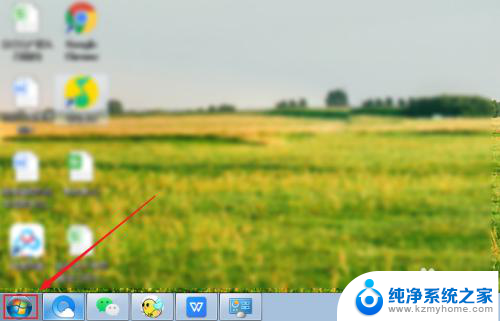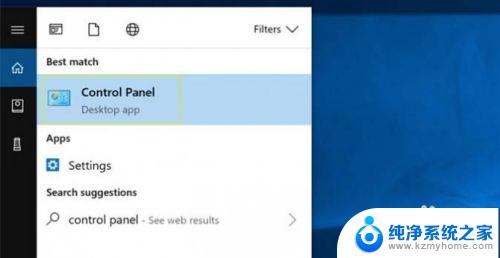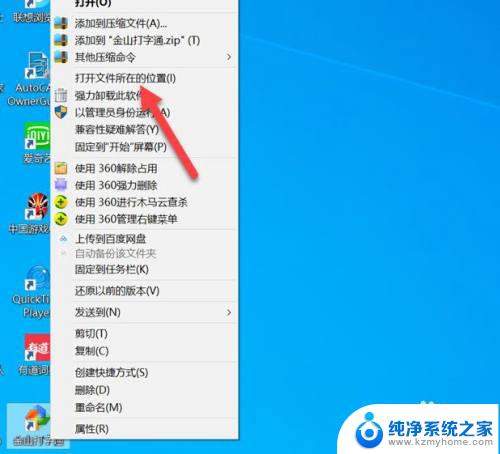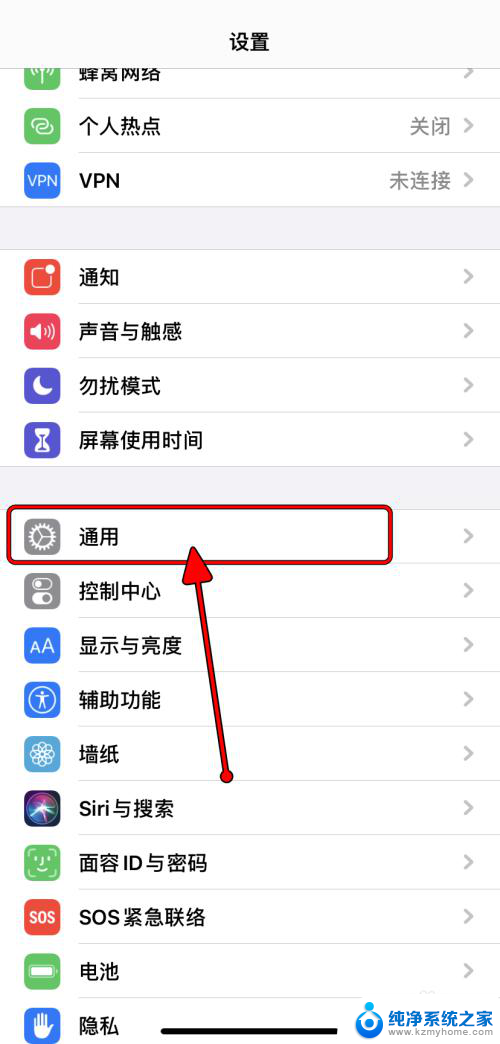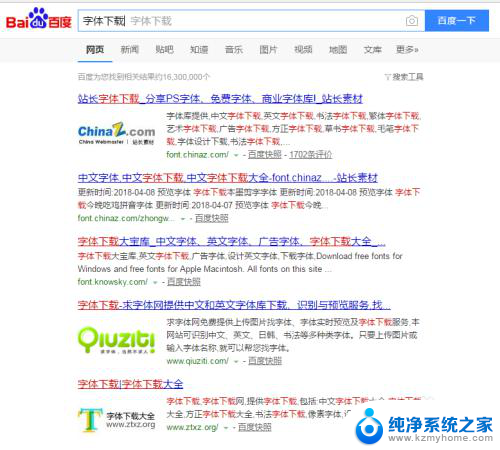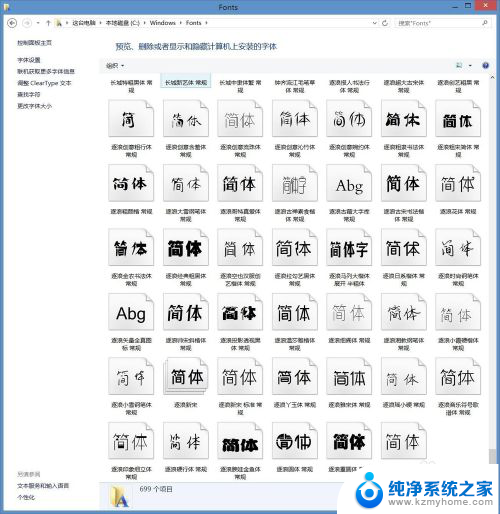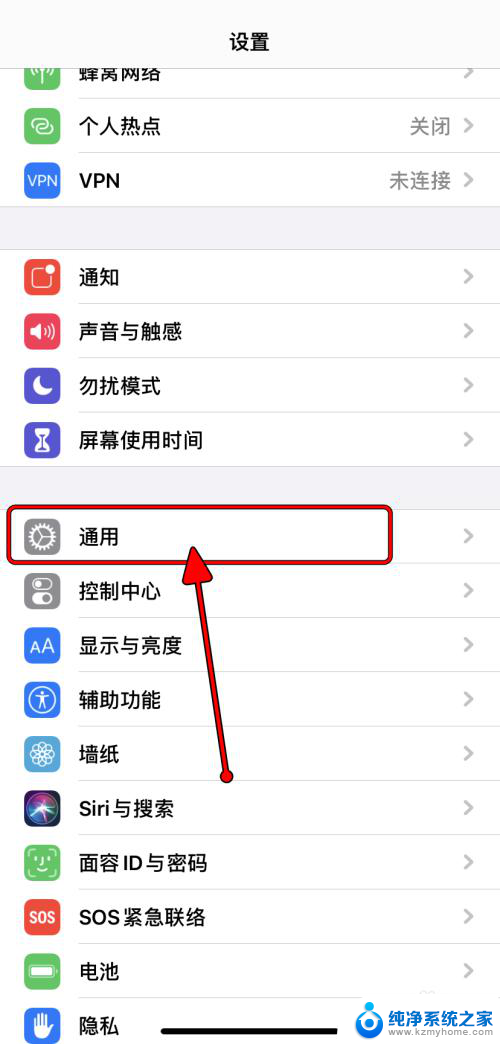windows安装字体显示字体无效 如何修复win11字体无效的问题
在使用Windows 11操作系统时,有时候我们会遇到字体无效的问题,即安装的字体无法正常显示,这可能会给我们的工作和生活带来一些困扰。幸运的是我们可以采取一些措施来修复这个问题。本文将介绍一些常见的解决方法,帮助我们修复Windows 11字体无效的问题,确保我们能够正常使用各种字体,并享受高质量的文字显示。
Win11下载的字体无法安装的解决方法
1、首先使用键盘的“win+r”调出windows11运行,在其中输入“regedit”回车确定。
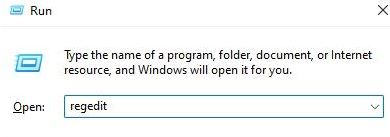
2、打开注册表定位到“HKEY_LOCAL_MACHINESOFTWAREPoliciesMicrosoftWindows Defender”这个位置。

3、在右侧新建一个“DWORD”值,并命名为“DisableAntiSpyware”。
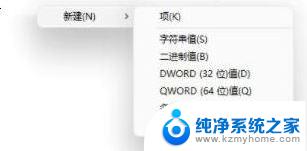
4、新建完成后双击打开它,将数值数据更改为“1”并点击“确定”。
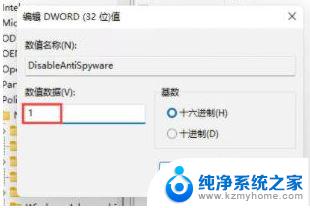
5、接着点开开始菜单,然后选择上方的“设置”。
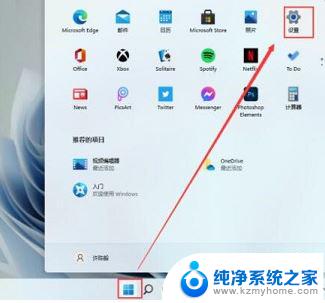
6、在设置界面中搜索“defender”打开防火墙。
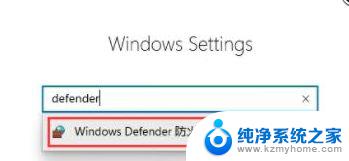
7、点击左侧的“启用或关闭windows defender防火墙”。
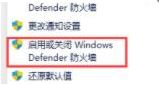
8、然后勾选将两个防火墙关闭,这样就可以安装字体了。
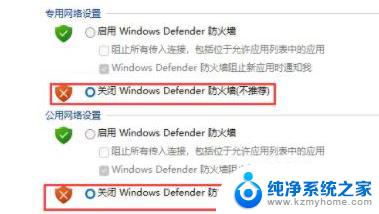
微软系统win11添加字体教程
1、按 Win 键,或点击任务栏上的开始,在打开的应用中,点击打开设置。

2、设置(Win+i)窗口,左侧点击个性化,右侧点击字体(安装、管理)。
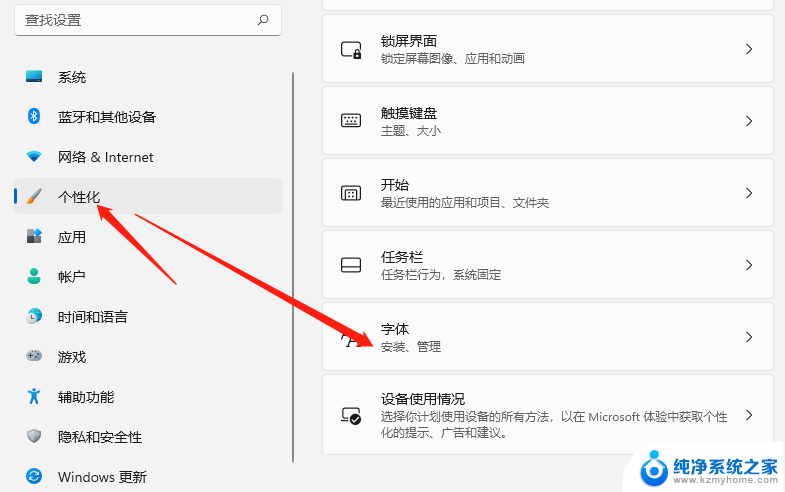
3、个性化 - 字体下,就可以添加字体了(拖放以安装。将字体文件从文件资源管理器或桌面拖放到此处,以便在你的设备上安装字体)。
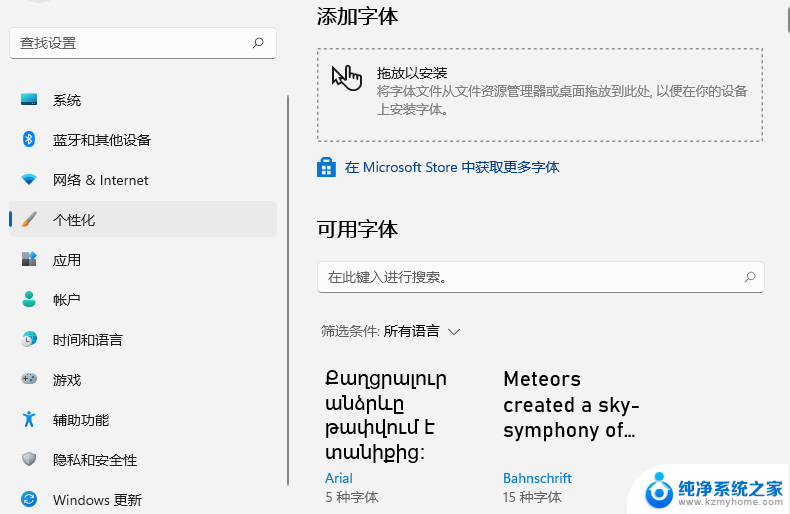
以上是关于Windows安装字体后字体无效的全部内容,如果有遇到相同情况的用户,可以按照以上方法解决。