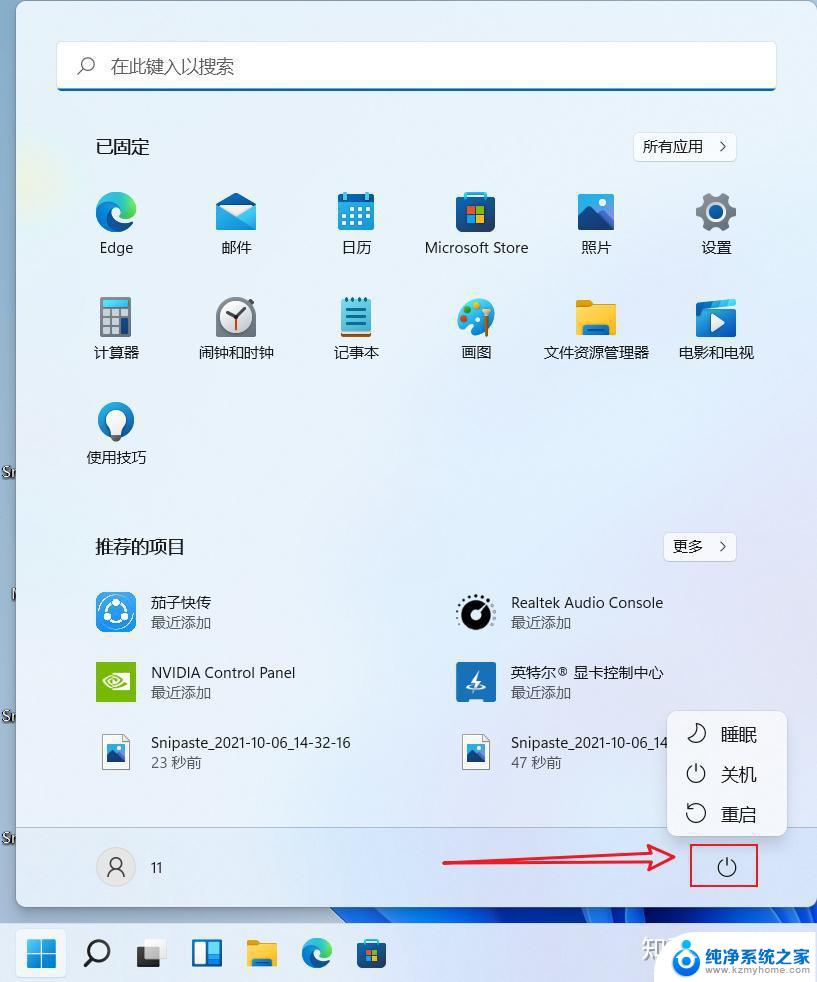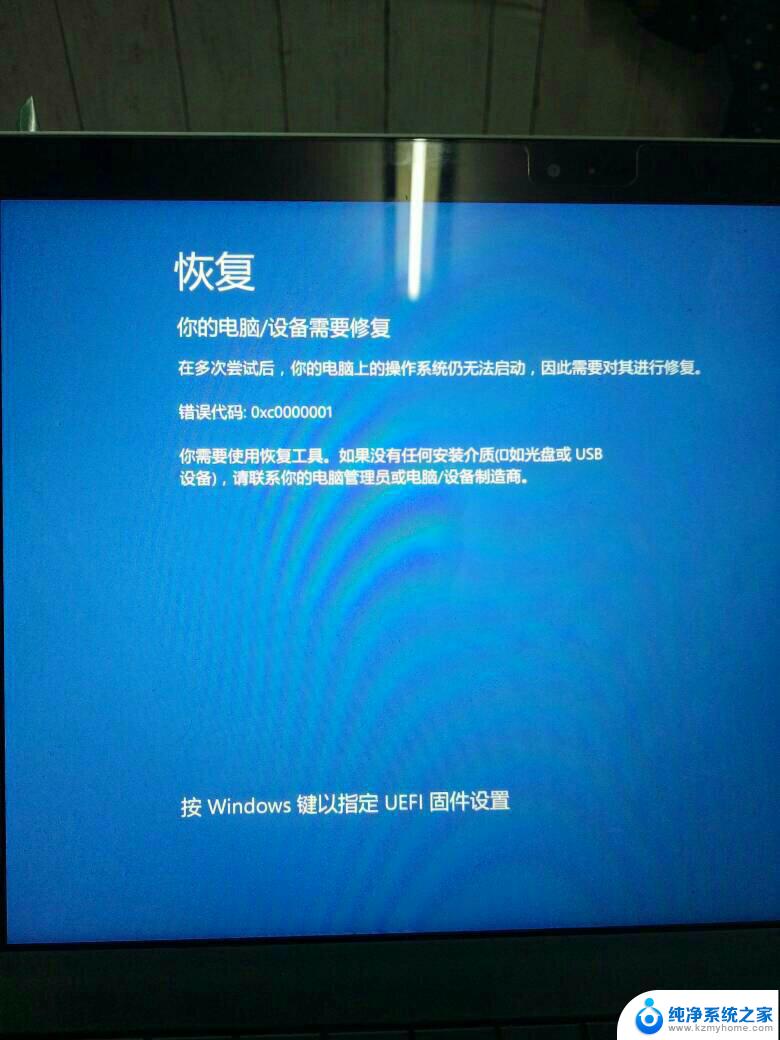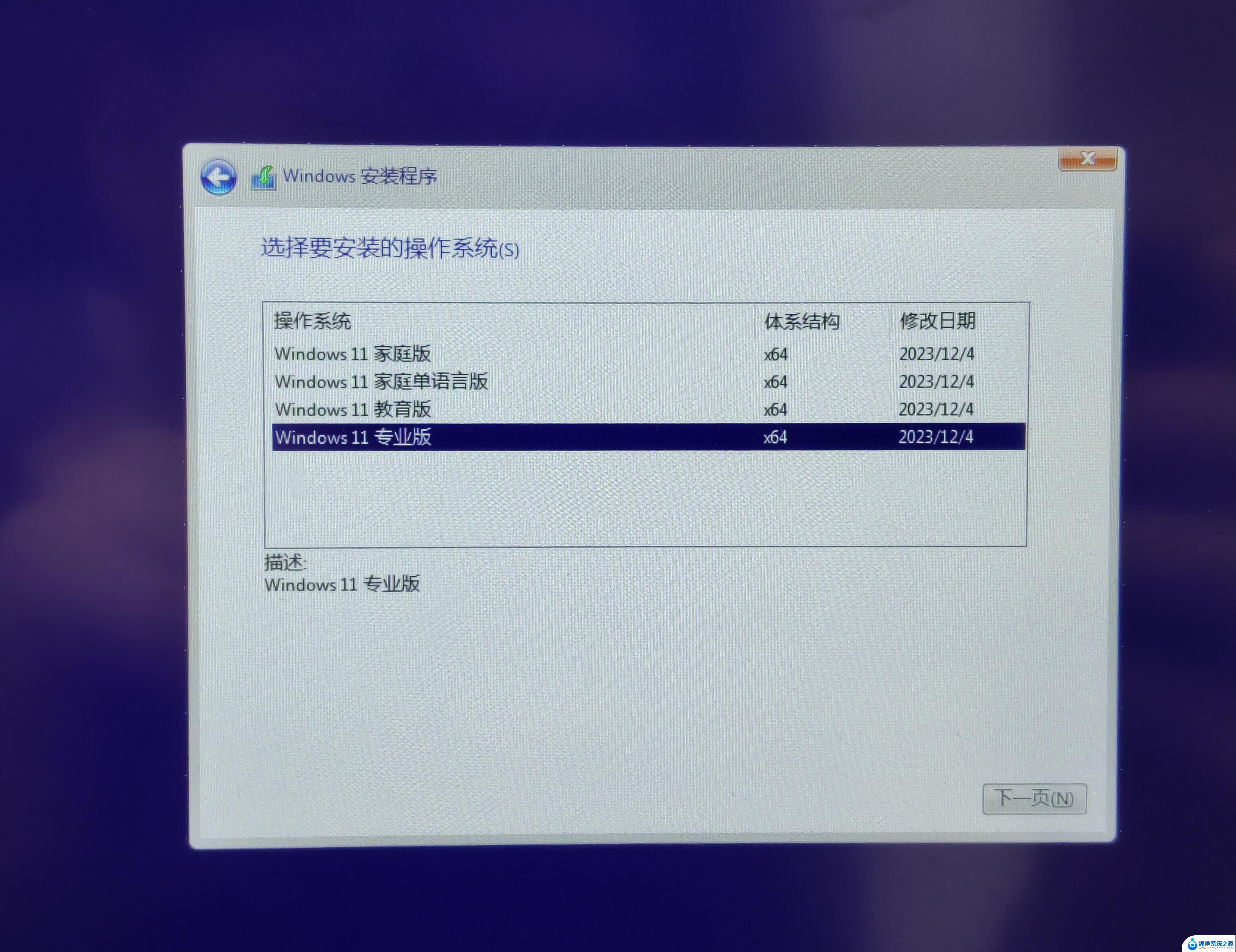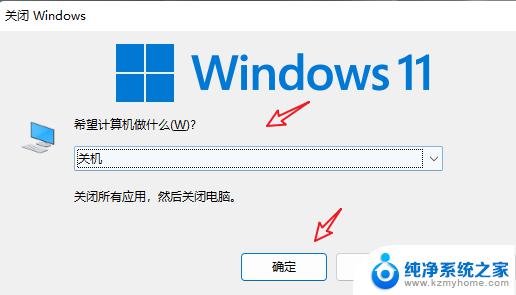win11更新进行中 怎么关机 Windows10怎么正确关机
随着Windows 11更新的进行,许多用户开始关注如何正确关闭Windows 10操作系统,关机是操作系统的一项基本操作,正确的关机方式不仅可以帮助保护电脑硬件,还可以避免数据丢失等问题。了解如何正确关机Windows 10是非常重要的。接下来我们将介绍几种正确的关机方式,帮助您更好地保护您的电脑和数据安全。
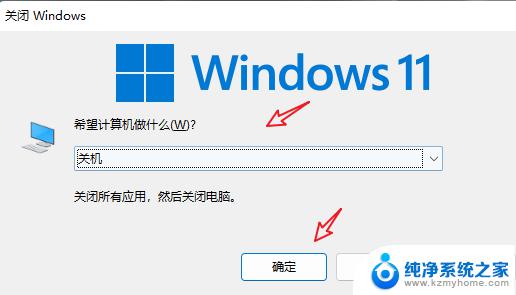
### 1. 使用开始菜单关机
- **步骤一**:点击屏幕左下角的“开始”按钮(Windows徽标)。
- **步骤二**:在弹出的开始菜单中,找到并点击电源图标(通常显示为一个小圆圈,上面有一个竖线)。
- **步骤三**:在电源菜单中,选择“关机”选项。系统将会开始关闭所有打开的程序和窗口,并最终关闭计算机。
### 2. 使用快捷键关机
Windows 10提供了一组快捷键来快速执行常用操作,关机也不例外。
- **快捷键**:同时按下键盘上的“Alt + F4”键。这将打开关闭窗口的对话框。
- **操作**:在对话框中,选择下拉菜单中的“关机”选项(如果当前没有打开任何窗口。则直接显示关机选项),然后点击“确定”或按“Enter”键。
### 3. 使用命令提示符关机
对于需要更高级别控制或自动化关机操作的用户,可以使用命令提示符(CMD)来实现。
- **打开CMD**:按下“Win + R”键打开运行对话框,输入“cmd”并按“Enter”键。
- **执行关机命令**:在CMD窗口中,输入“shutdown -s -t 0”命令(其中“-s”表示关机,“-t 0”表示立即执行,不留延迟时间),然后按“Enter”键。系统将立即开始关机流程。
### 4. 使用设置应用关机
Windows 10的设置应用也提供了关机选项,对于喜欢图形界面操作的用户来说。这是一个直观的选择。
- **打开设置**:点击屏幕左下角的“开始”按钮,然后选择“设置”图标(齿轮状)。
- **进入电源选项**:在设置界面中,选择“系统”类别,然后滚动到屏幕底部找到“电源和睡眠”部分。点击右侧的“其他电源设置”链接。
- **关机**:在弹出的电源选项窗口中,点击左侧的“选择电源按钮的功能”链接。在“系统设置”窗口中,找到“按电源按钮时”的设置项,选择“关机”,然后点击“保存修改”。之后,你就可以通过按下物理电源按钮来关机了(注意:这取决于你的电脑是否支持此功能)。
以上就是win11更新进行中 怎么关机的全部内容,还有不清楚的用户就可以参考一下小编的步骤进行操作,希望能够对大家有所帮助。