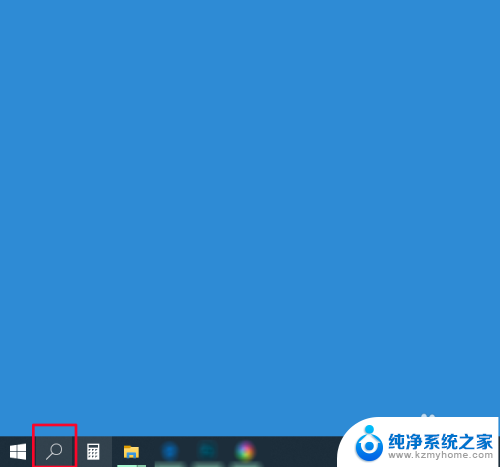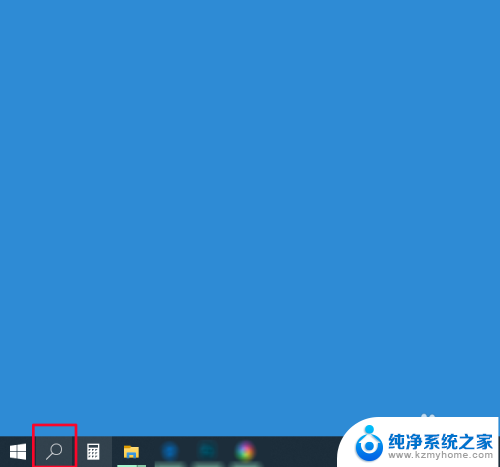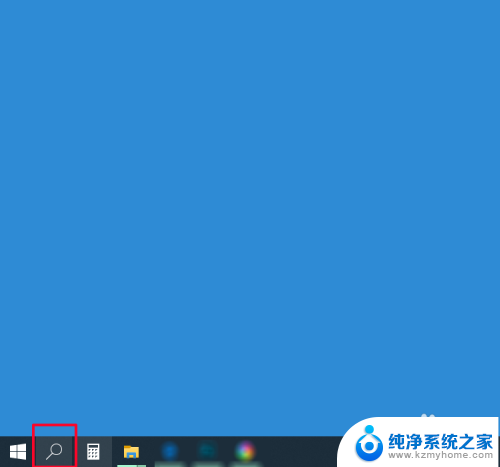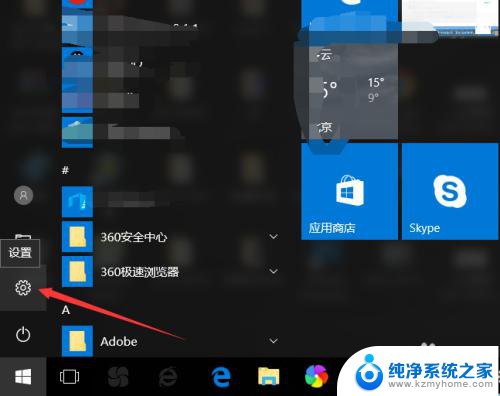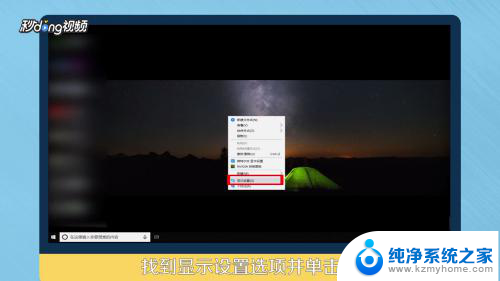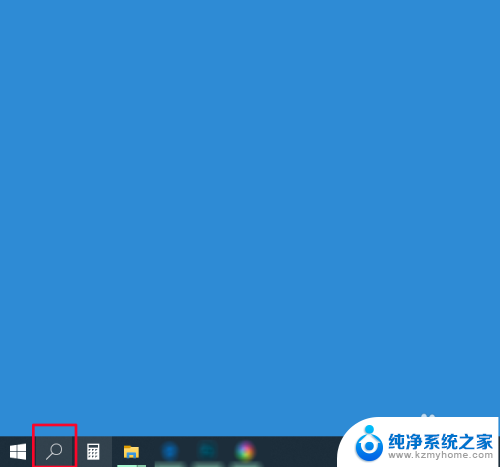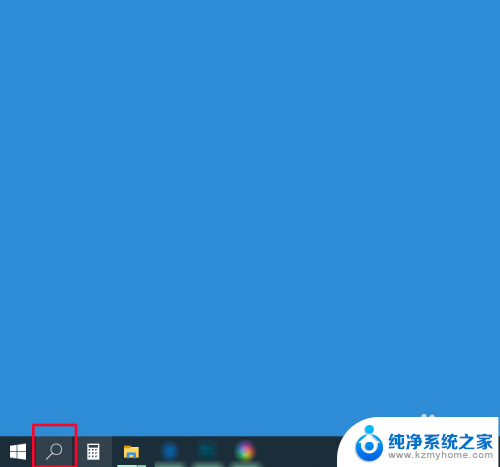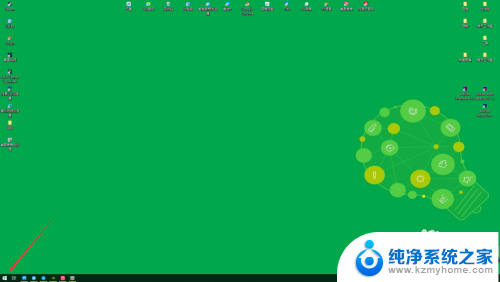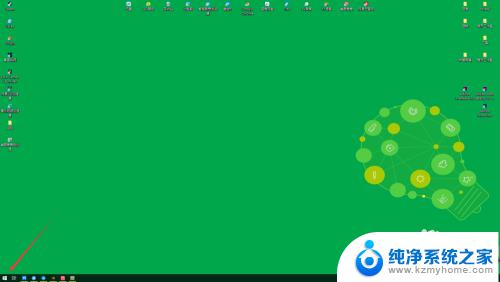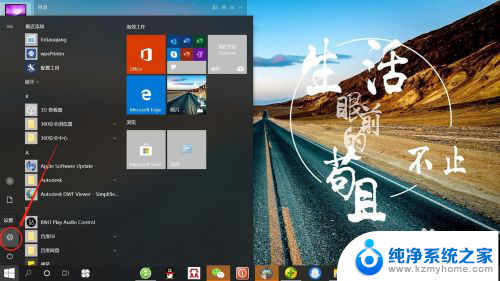win10怎么设置电脑锁屏时间 win10自动锁屏在哪里设置
Win10作为目前最新的操作系统,具有许多强大的功能和个性化设置,其中设置电脑锁屏时间和自动锁屏功能是我们日常使用中经常需要调整的重要选项。通过设置电脑锁屏时间,我们可以根据个人习惯和需求来自定义屏幕锁定的时间,从而达到更好的节能和安全管理效果。而自动锁屏功能则可以帮助我们在一段时间不使用电脑时自动锁定屏幕,以保护个人隐私和数据安全。如何在Win10系统中设置电脑锁屏时间和自动锁屏功能呢?接下来我们将详细介绍如何进行设置,让您轻松掌握这些实用技巧。
操作方法:
1.点击win10任务栏上方的搜索图标,如下图所示:
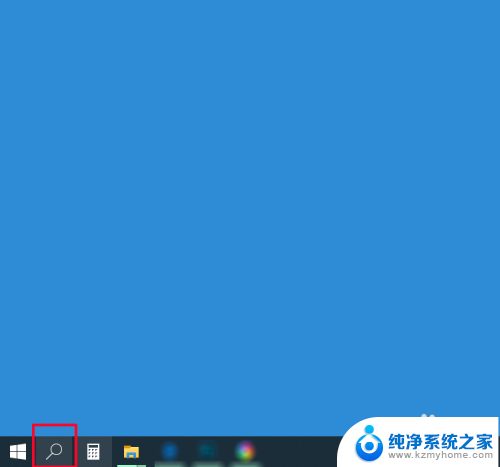
2.然后在搜索对话框中输入“屏幕保护程序”,然后点击“打开”选项,如下图所示:
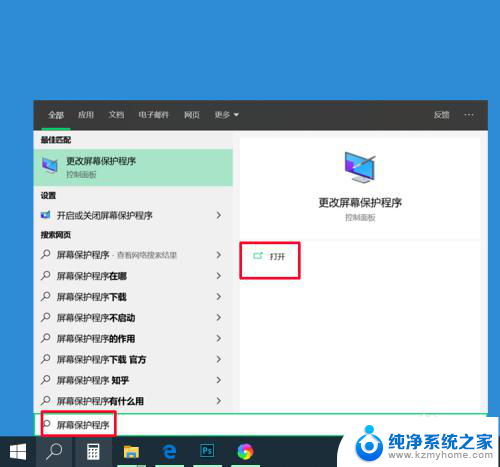
3.打开之后进入到“屏幕保护程序设置”界面,如下图所示:
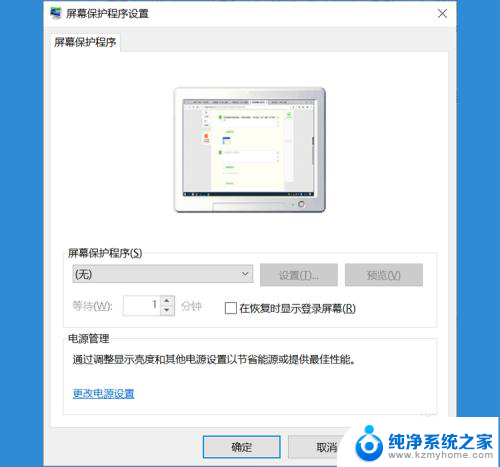
4.点击屏幕保护程序下拉菜单,选择喜欢的方式,如下图所示:
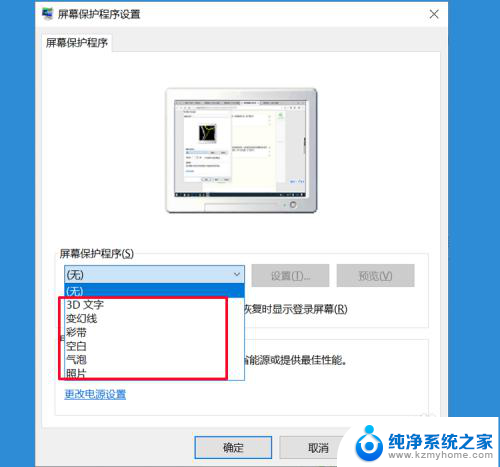
5.然后根据自己的需要设置自动锁屏的时间,可选择性勾选是否在恢复时显示登录屏幕。设置之后点击应用-确定,即可完成设置,如下图所示:
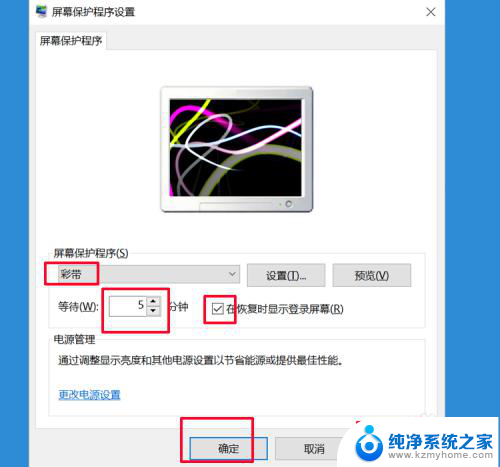
以上就是win10如何设置电脑锁屏时间的全部内容,对于不熟悉的用户,可以按照小编的方法进行操作,希望能够帮助到大家。