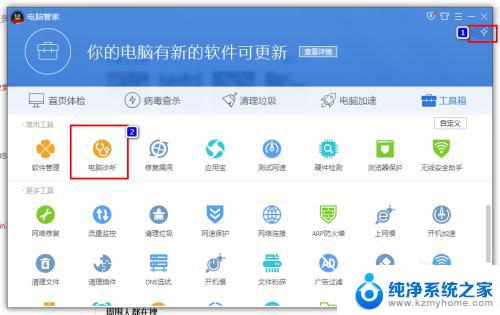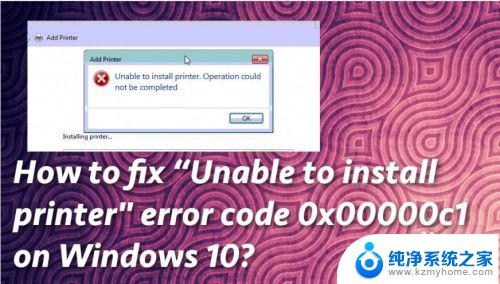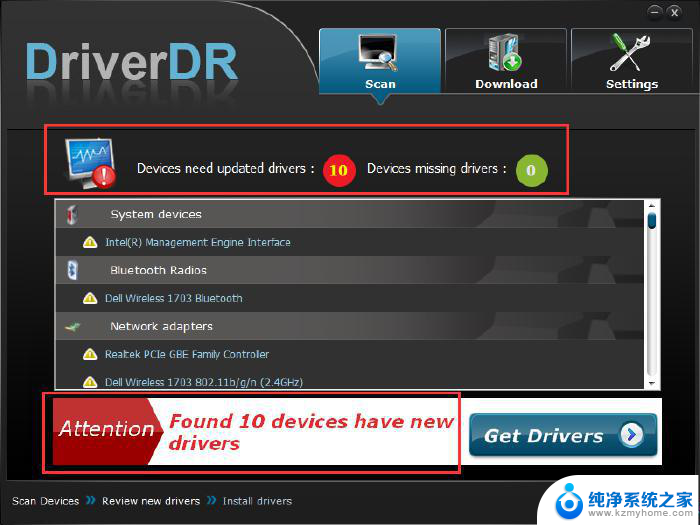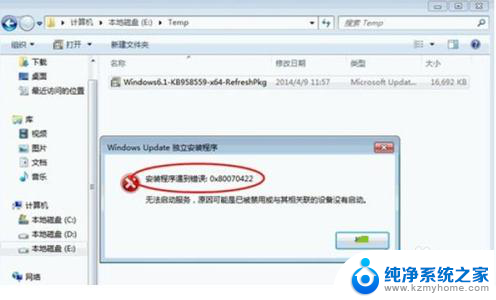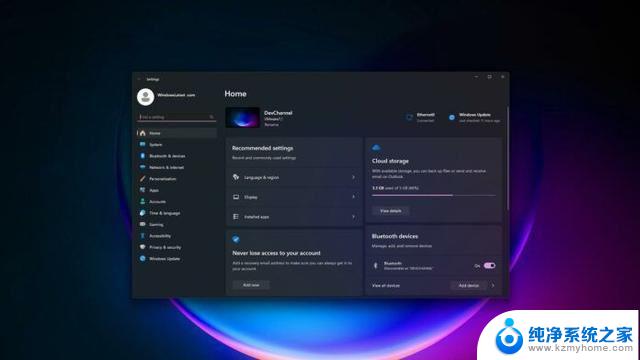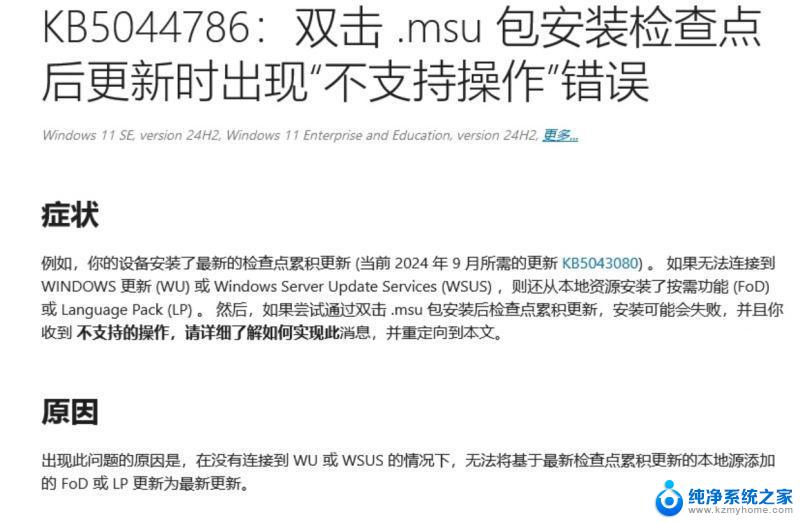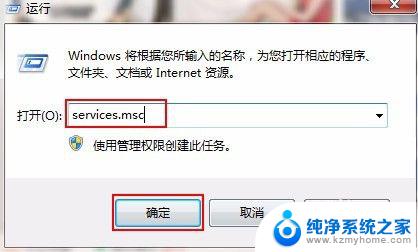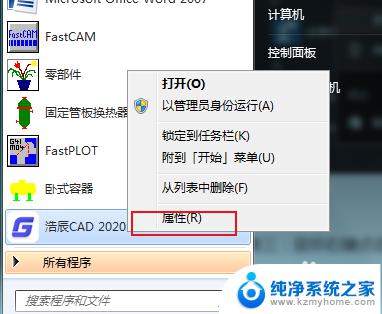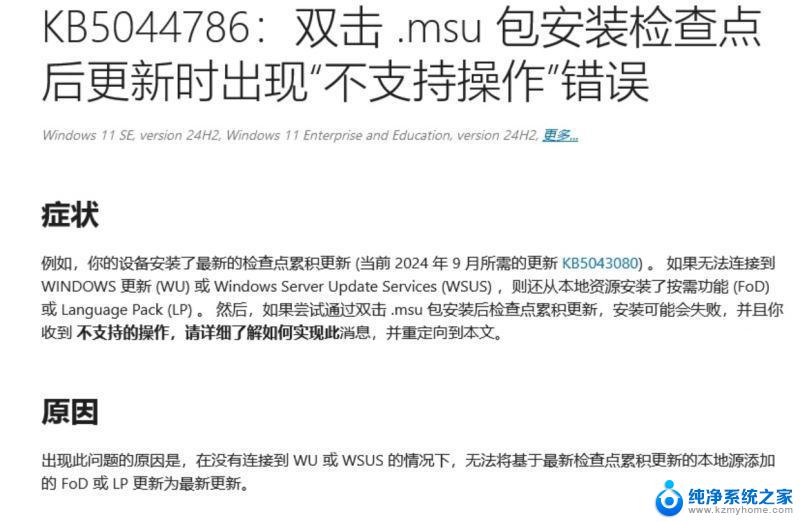win11安装错误代码 0xc0000001 Win11错误代码0xc0000001解决方法
win11安装错误代码 0xc0000001,Win11是微软最新推出的操作系统,然而在安装过程中,一些用户可能会遇到错误代码0xc0000001的问题,这个错误代码通常表示系统无法正确启动或加载操作系统文件,给用户带来了不便。幸运的是我们可以采取一些解决方法来解决这个问题。在本文中我们将探讨如何处理Win11错误代码0xc0000001,并提供一些实用的方法,帮助用户成功安装操作系统。
1、首先长按“电源键”强制关机,再开机看看能不能开机。
2、如果可以开机,说明是软件运行时崩溃。使用的时候注意即可。
方法二:
1、如果无法开机,那么重复上方操作直至进入如下界面。

2、点击“高级选项”,再选择“疑难解答”

3、接着进入下方“高级选项”

4、随后打开高级选项下的“启动设置”
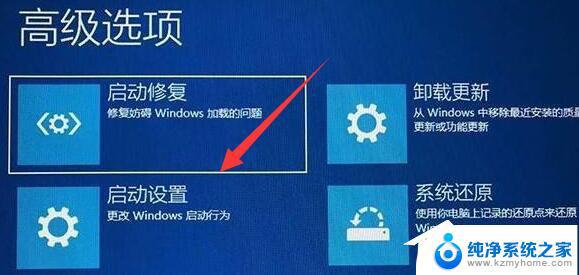
5、进入后,点击右下角的“重启”

6、然后按下键盘“F4”进入安全模式。
7、最后在安全模式中卸载最近安装的软件、驱动就可以解决了。

方法三:使用【石大师】一键重装Win11
1、首先下载石大师(https://m.xitongzhijia.net/soft/241204.html)进入界面后,用户可根据提示选择安装Windows11 64位系统。
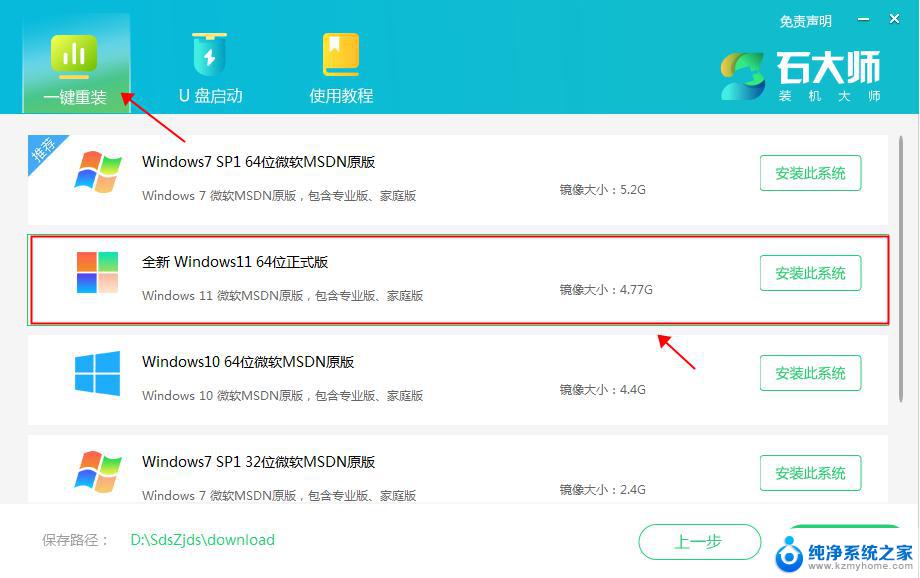
2、选择好系统后,等待PE数据和系统的下载。
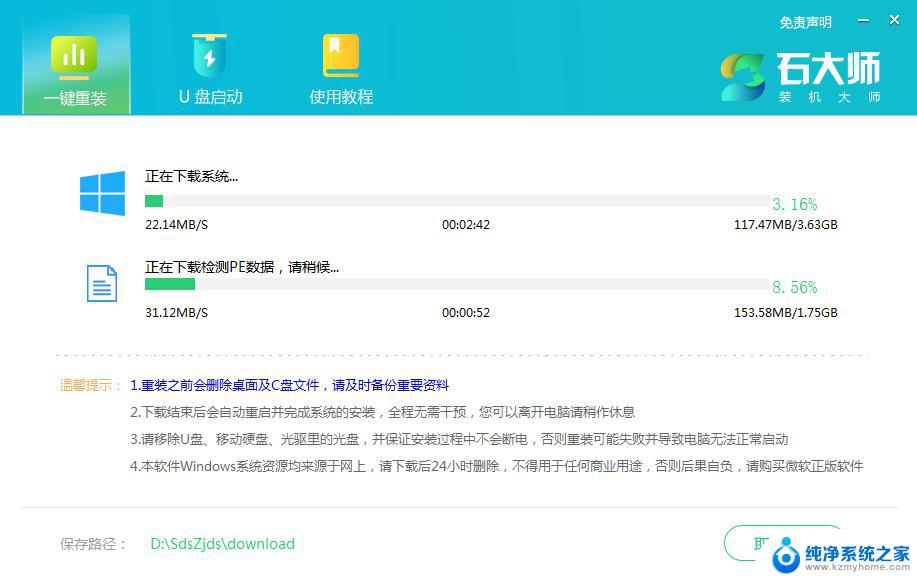
3、系统自动重启进入安装界面,全自动安装过程。需要您稍作等待。安装完成后进入部署界面,静静等待系统进入桌面就可正常使用了!
以上就是安装Windows 11时出现错误代码0xc0000001的全部内容,如果还有不清楚的用户,可以参考小编提供的步骤进行操作,希望对您有所帮助。