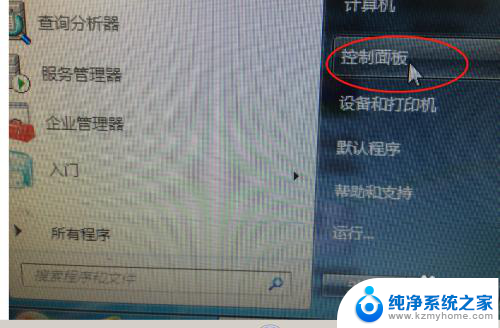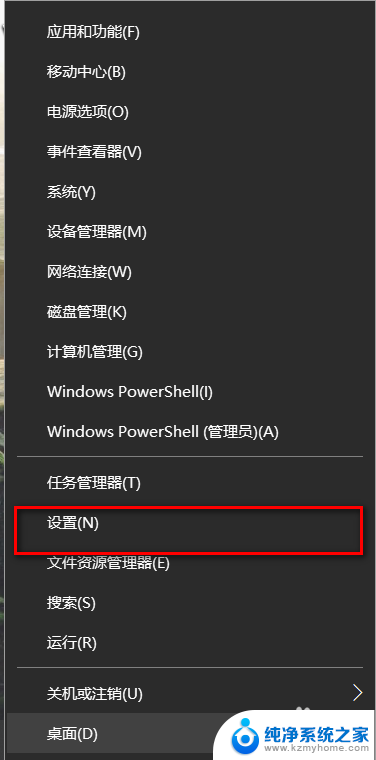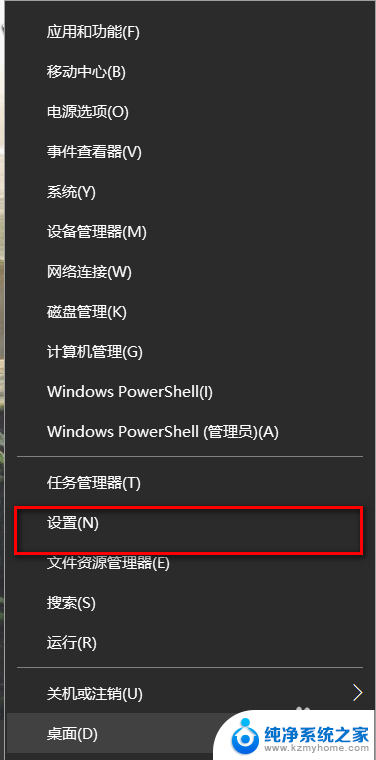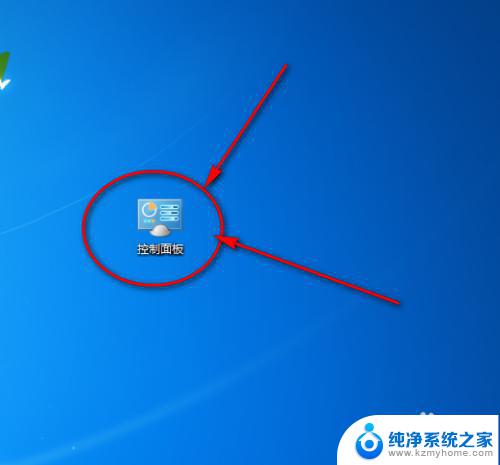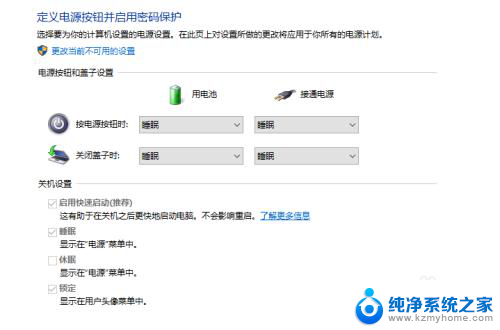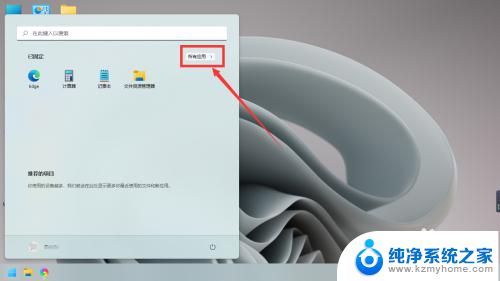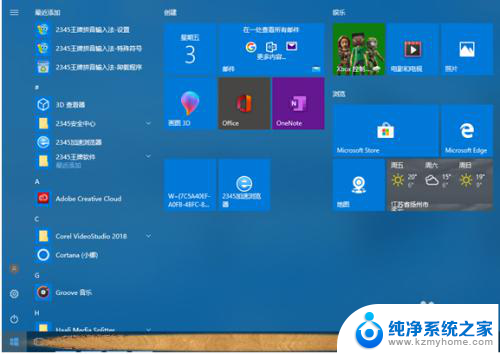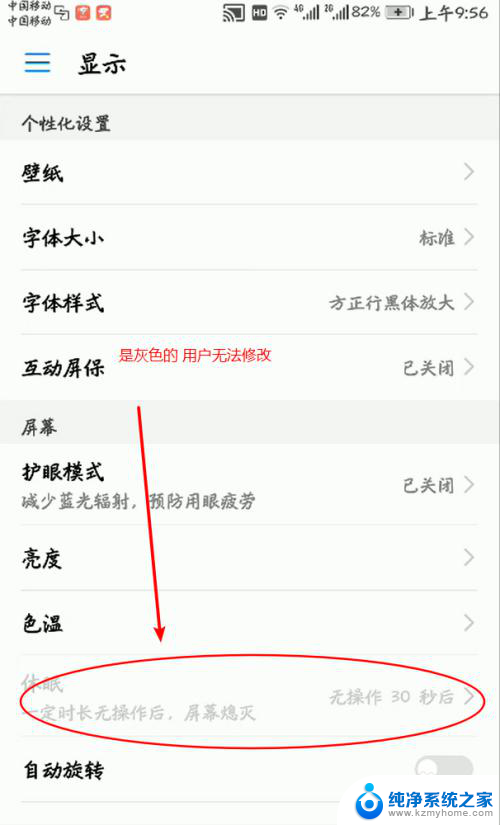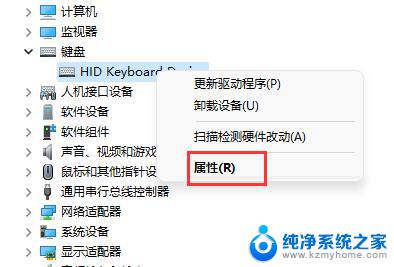笔记本怎么合盖不休眠 电脑休眠时间更改教程
在日常使用笔记本电脑时,我们经常会遇到合盖后无法自动进入休眠状态的情况,这个问题给我们的使用带来了不便,但其实只需要简单的设置就可以解决。通过更改电脑的休眠时间,我们可以根据自己的需求来调整电脑的休眠时间,从而有效地解决合盖不休眠的问题。接下来让我们一起来看看如何进行这样的设置吧。
操作方法:
1、首先找到开始---控制面板---电源选项,点击电源选项进去。此时可以看到修改电脑睡眠的时间和关闭显示器的时间等等。
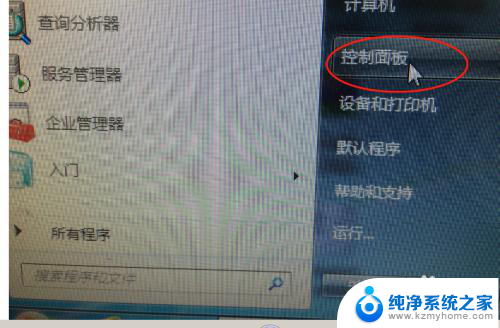
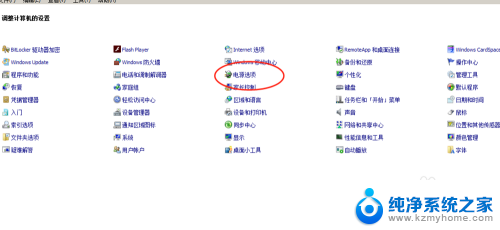
2、在弹出的界面上,点击更改计算机睡眠时间。然后在弹出的界面上就可以对电脑进行相应的设置,上面有睡眠时间,显示屏关闭时间,亮度时间,此时可以进行设置好,进行保存。
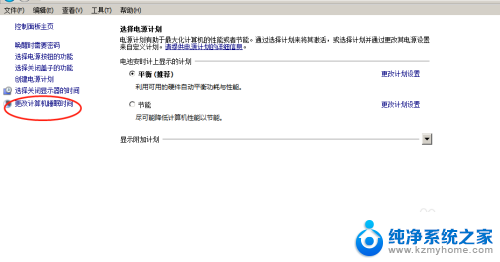
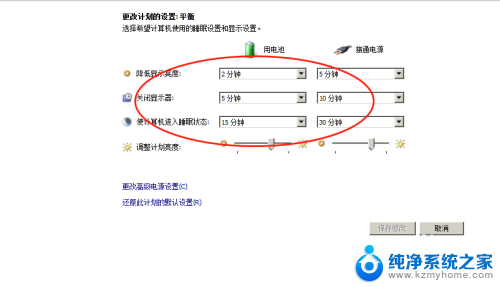
3、如果你还想进行其它的时间设置,还可以进行高级设置,点击高级设置。在高级设置里面可以设置很多功能,上面都一一说的很清楚,自己可以进行相应的设置,然后点击保存修改。
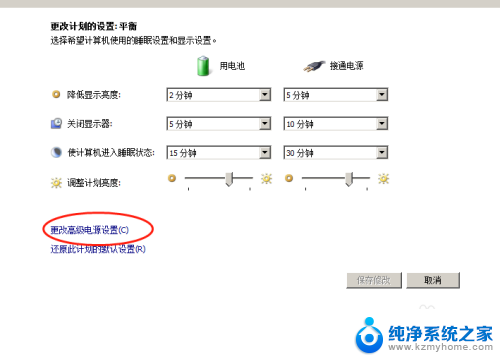
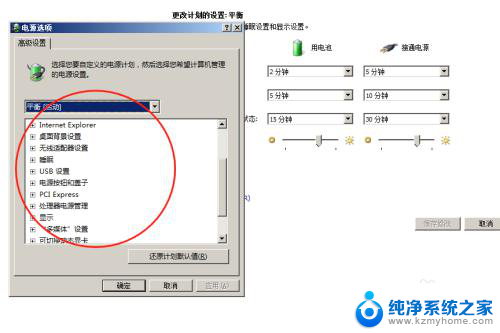
4、另外还可以创建电源计划,按照你自己设定的方法,按照计划执行。方法是,点击创建电源计划。然后选择节能模式,自己命名名称,点击下一步,设置好相应的时间,点击创建即可完成。
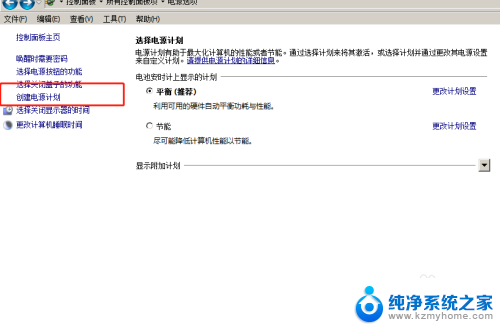
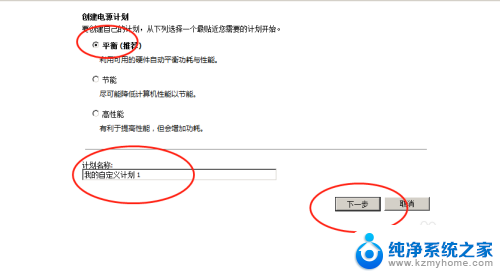
以上就是笔记本合盖后不休眠的全部内容,如果你也遇到了同样的情况,可以参照小编的方法来处理,希望对大家有所帮助。