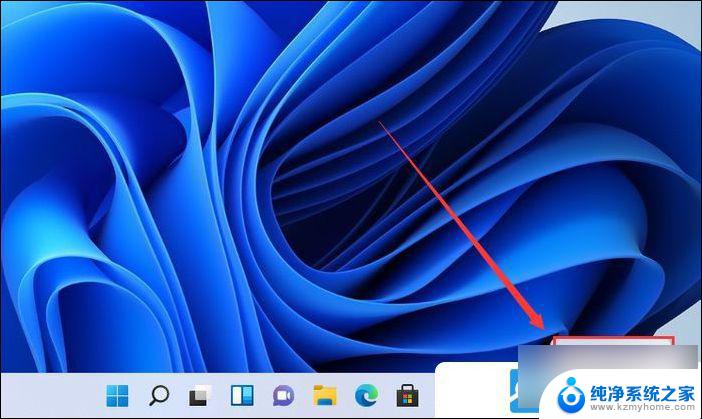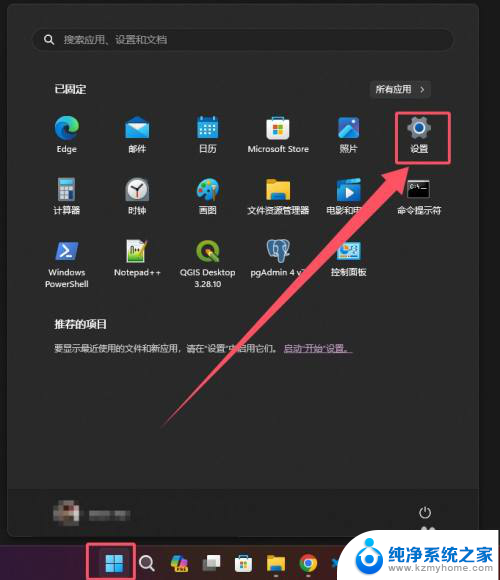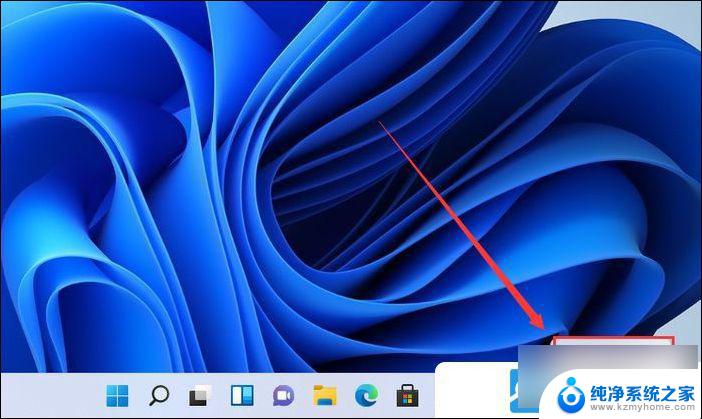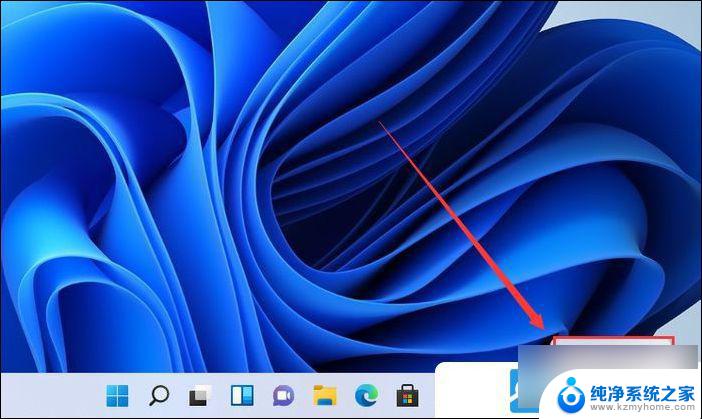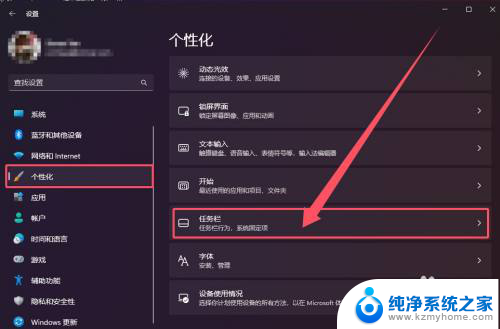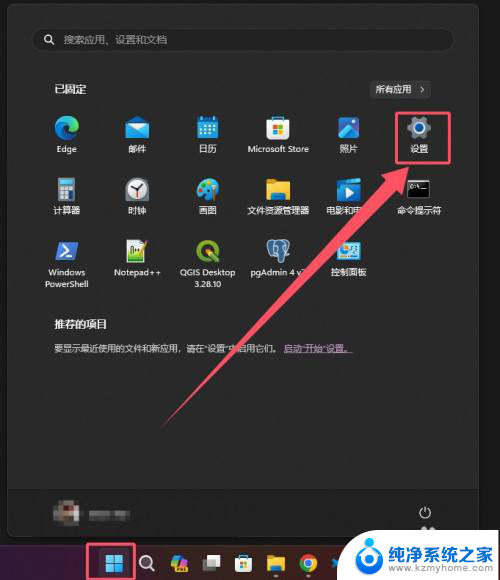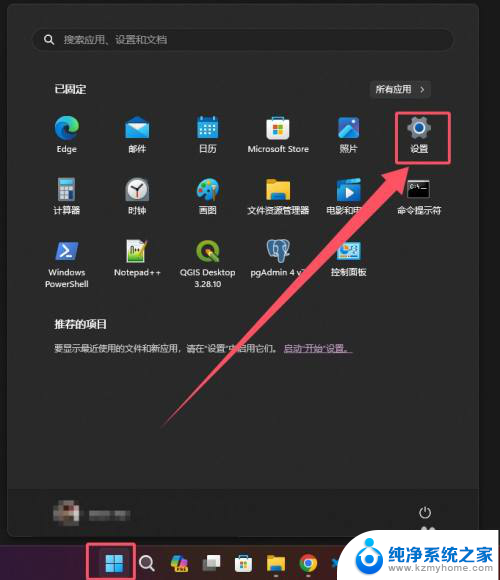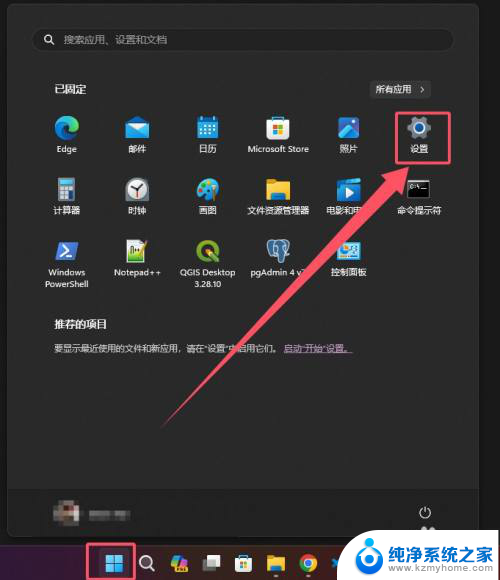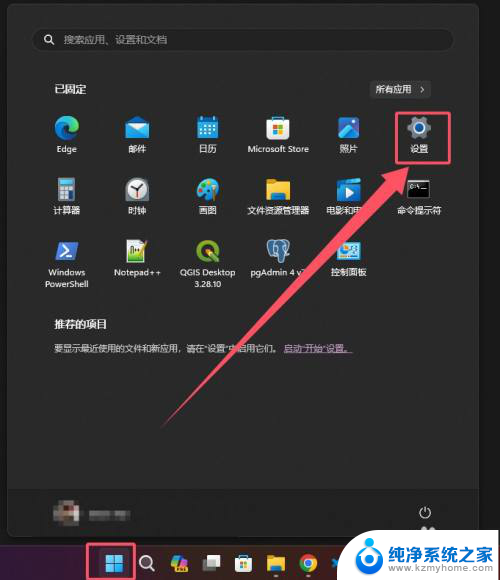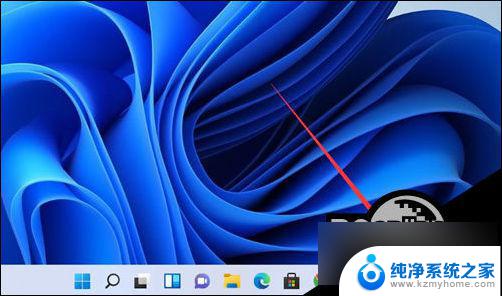win11如何显示系统托盘所有图标 Win11系统托盘图标显示方法
更新时间:2024-10-30 09:08:41作者:xiaoliu
Win11系统带来了一些新的设计变化,包括系统托盘图标的显示方式,用户可能发现在Win11中,默认情况下并不会显示所有系统托盘图标,这给一些用户带来了困扰。不过用户可以通过简单的操作来调整系统设置,让所有系统托盘图标一目了然。接下来我们就来看一下Win11如何显示系统托盘所有图标的方法。
1、任务栏空白处,点击右键,在打开的项中,选择任务栏设置;

2、 进入个性化 设置 后, 在右侧 点击 任务栏角溢出;

3、任务栏角溢出(选择任务栏角中可能显示的图标 - 所有其他图标将显示在任务栏角溢出菜单中),将要显示的应用图标开关打开;

4、设置完成后,系统托盘就可以显示所有应用图标啦;

以上就是win11如何显示系统托盘所有图标的全部内容,还有不清楚的用户就可以参考一下小编的步骤进行操作,希望能够对大家有所帮助。