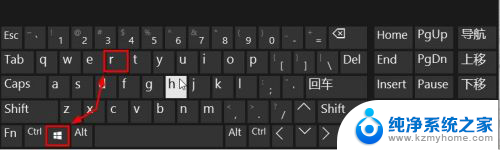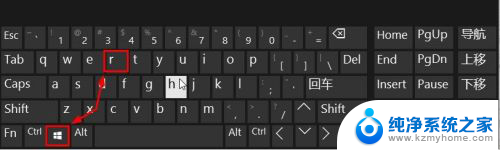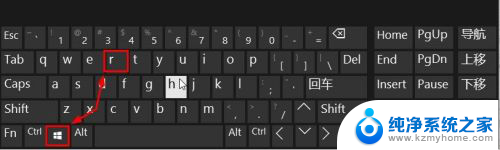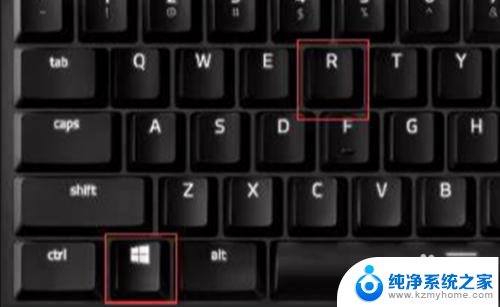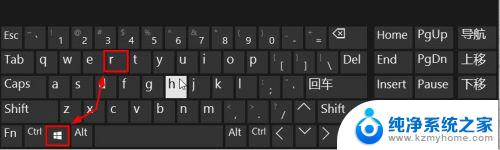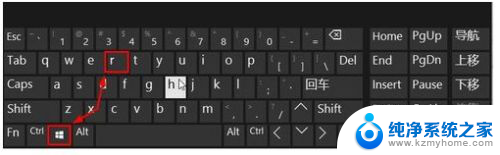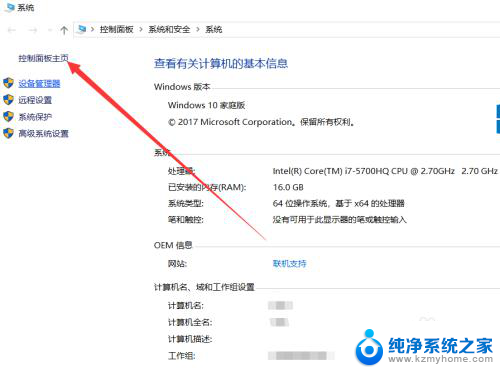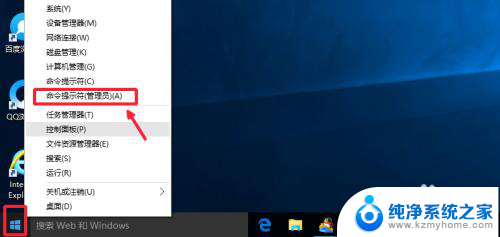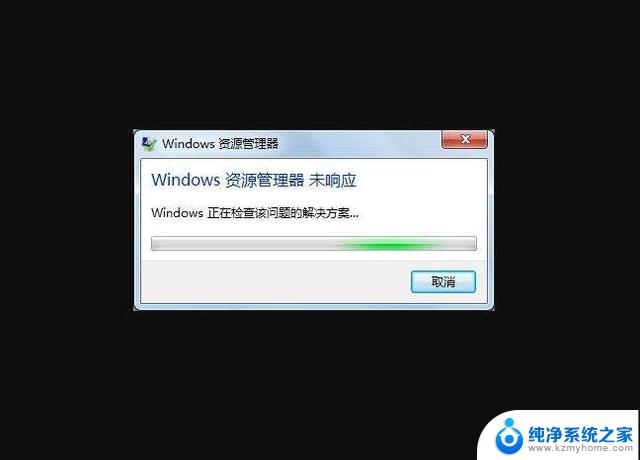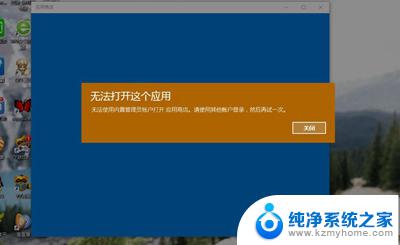笔记本电脑怎么打开运行 Win10运行命令怎么输入
在日常使用笔记本电脑的过程中,有时候我们需要输入一些运行命令来进行操作,而在Win10系统中,如何打开运行窗口和输入命令成为了一些用户的困惑。其实很简单,只需按下键盘上的Win键+R键组合,即可快速打开运行窗口,然后在弹出的对话框内输入需要执行的命令,最后按下回车键即可完成操作。这样的操作方式不仅方便快捷,还能帮助用户更加高效地进行系统管理和操作。
步骤如下:
1.方法一:我们可以同时按下键盘的“Win键+R”打开电脑运行窗口。
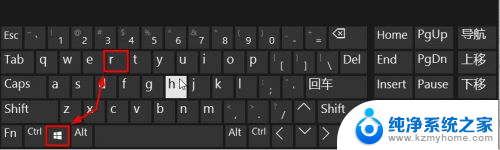
2.这样我们就可以快速的打开电脑运行窗口,然后使用即可。
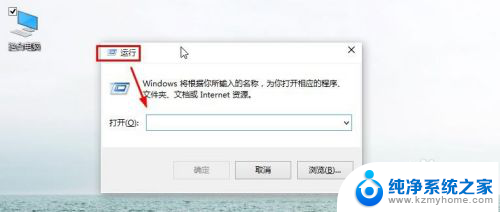
3.方法二:我们还可以按下键盘的“CTRL+X”键,然后出现界面点击运行。
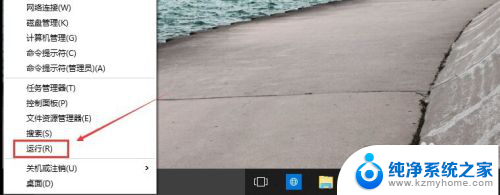
4.方法三:当然我们还可以在这里的搜索框中直接输入运行进行搜索。
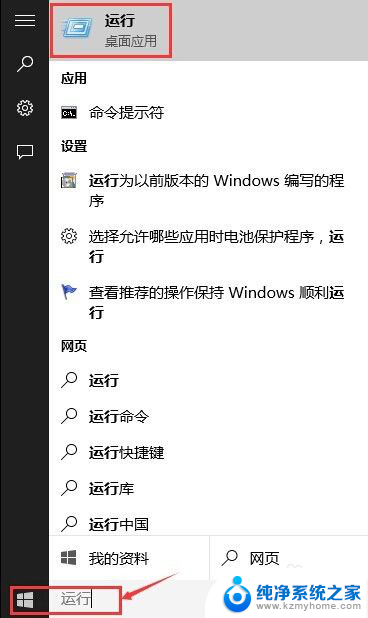
5.方法四:我们可以点击开始菜单,然后打开所有应用。
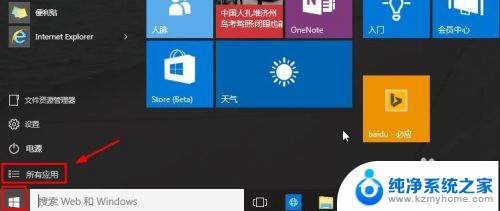
6.然后在windows系统中,找到运行按钮打开。

7.当然对于我们来说,以后使用的方便。我们这里可以在运行上单击鼠标右键,将运行固定到开始菜单屏幕。
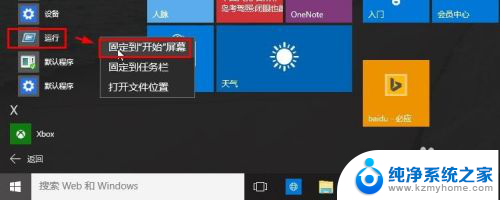
8.这样对于我们以后的使用是不是更方便些呢。
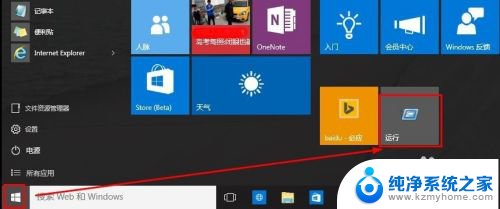
以上就是笔记本电脑怎么打开运行的全部内容,如果遇到这种情况,你可以按照以上操作解决,非常简单快速,一步到位。