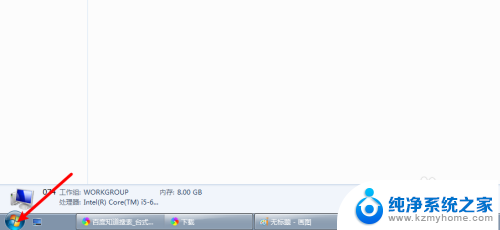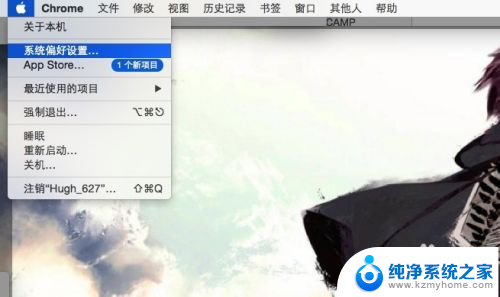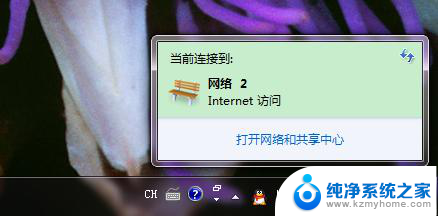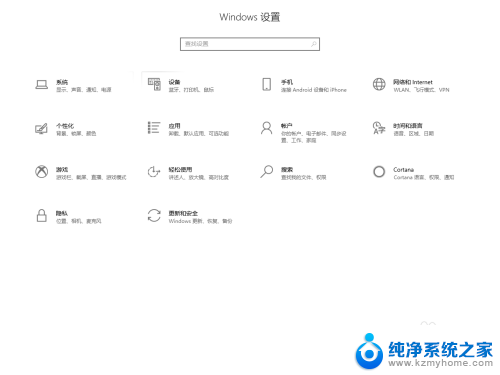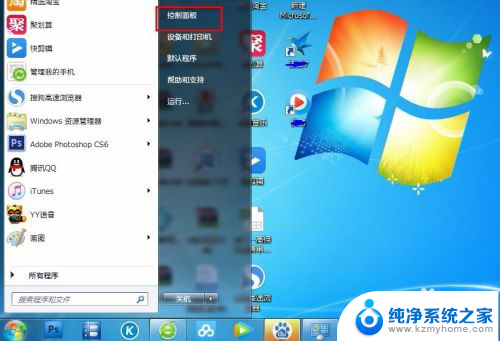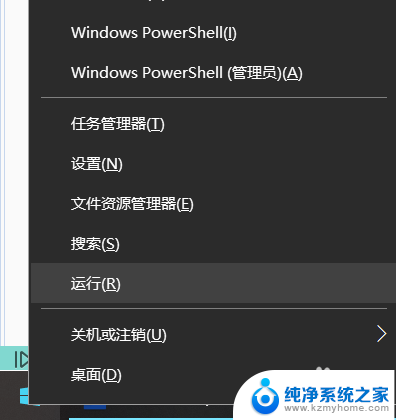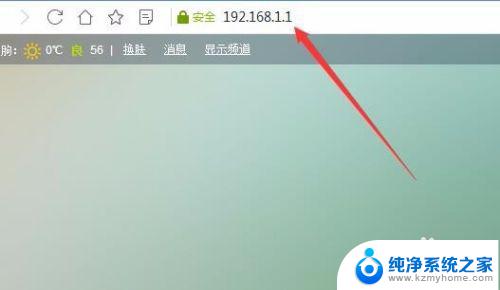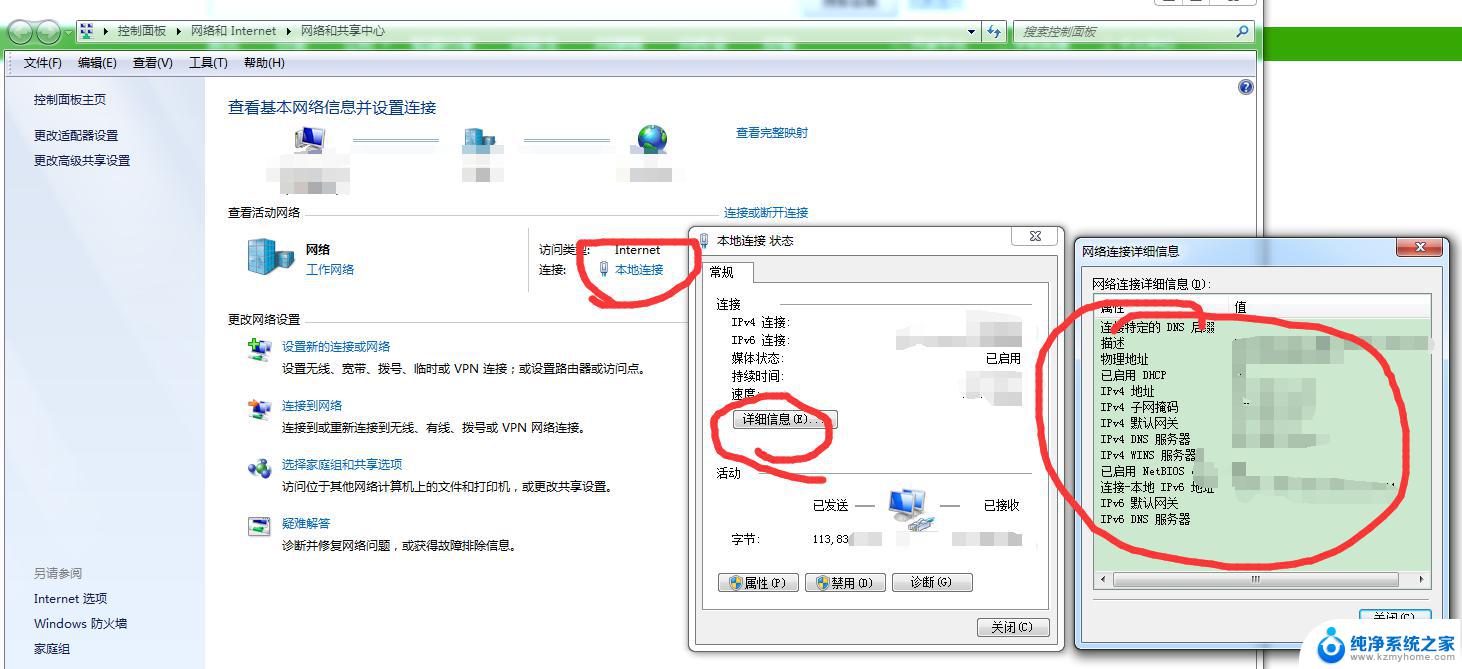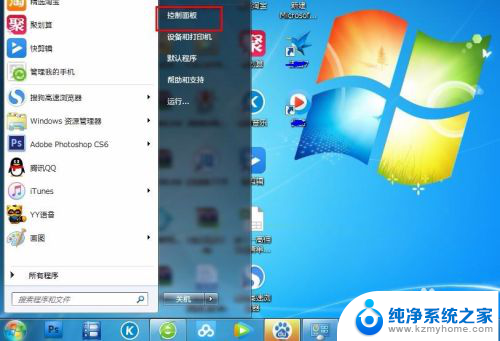电脑怎样设置ip地址 电脑IP地址设置方法
电脑怎样设置ip地址,在现代社会中电脑已经成为人们生活与工作中不可或缺的工具,而在使用电脑的过程中,设置IP地址是一项至关重要的步骤。IP地址是用于在网络中标识和定位设备的一串数字,它允许我们与其他设备进行通信和交流。对于电脑而言,如何正确设置IP地址呢?下面将介绍一些常用的电脑IP地址设置方法,帮助大家更好地使用电脑并享受网络带来的便利。
具体方法:
1.打开开始菜单,点击【控制面板】选项。
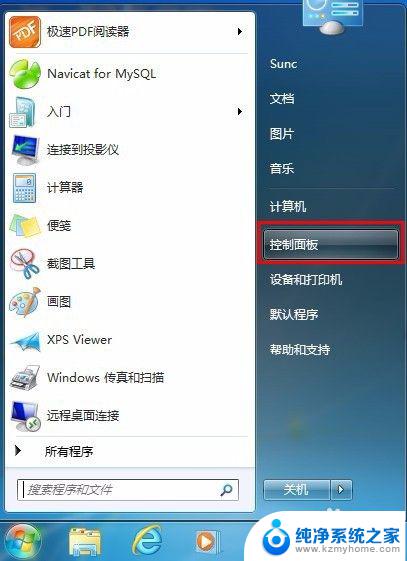
2.打开控制面板,选择【网络和共享中心】。
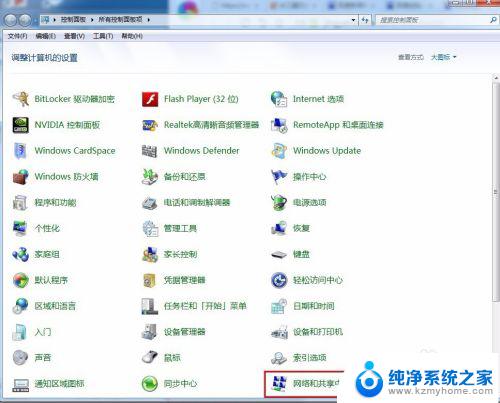
3.打开网络共享中心,选择更改【更改适配器设置】。
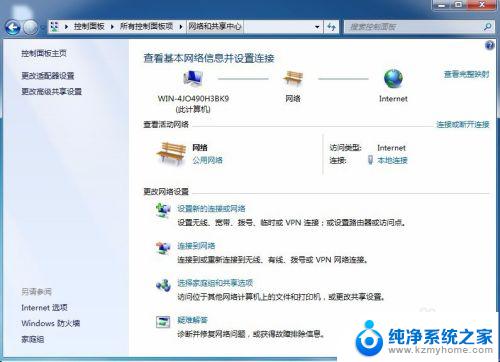
4.在适配器设置界面可以看到电脑的连接
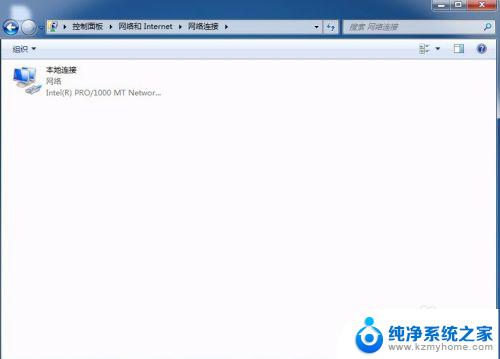
5.双击本地连接,打开本地连接状态面板
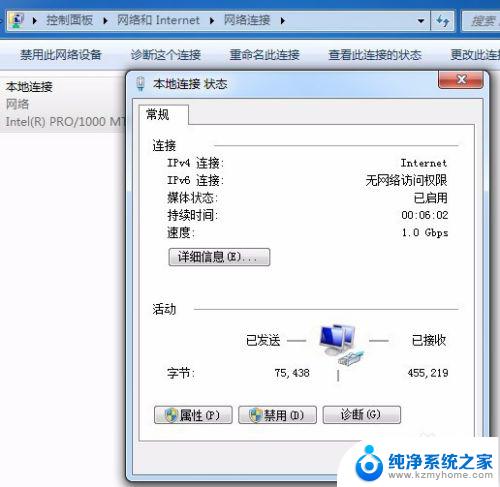
6.点击【属性】按钮。
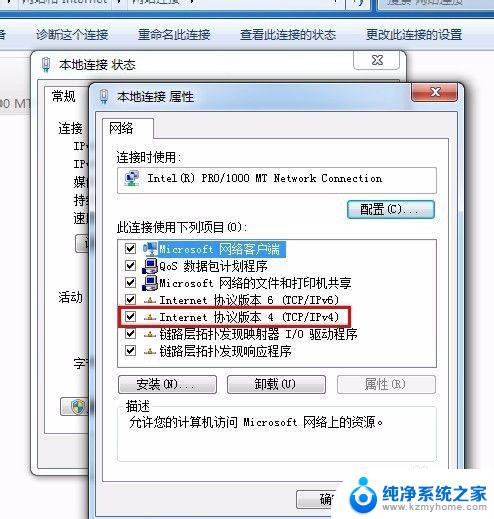
7.在属性面板选择Internet协议版本4(TCP/IPv4),点击【属性】按钮
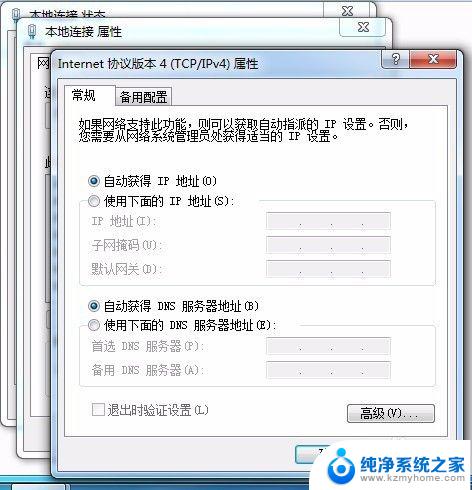
8.平时我们联网时路由器是默认打开DHCP服务的,这时候我们选择“自动获得IP”。当我们接入别人的局域网时,或者路由器设置的是静态IP时。我们选择“使用下面的IP地址”选项并输入IP地址,并点击【确定】完成设置
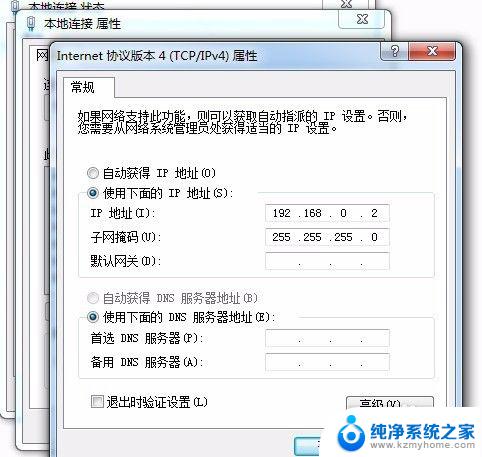
以上就是电脑怎样设置ip地址的全部内容,如果你碰到了同样的情况,可以参照小编的方法来处理,希望这篇文章对你有所帮助。