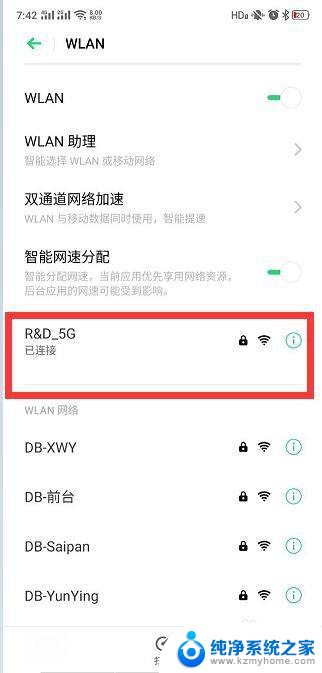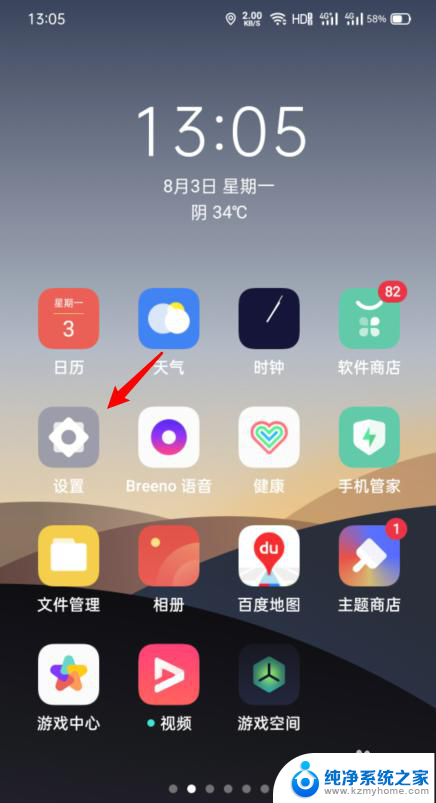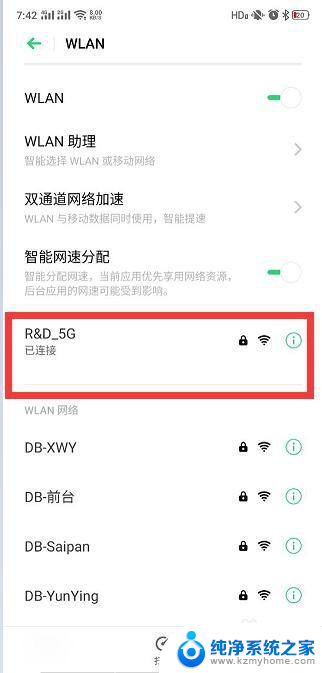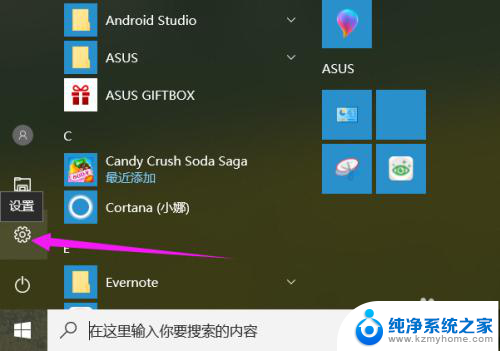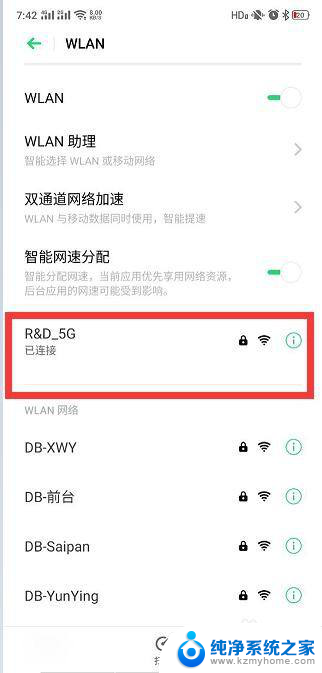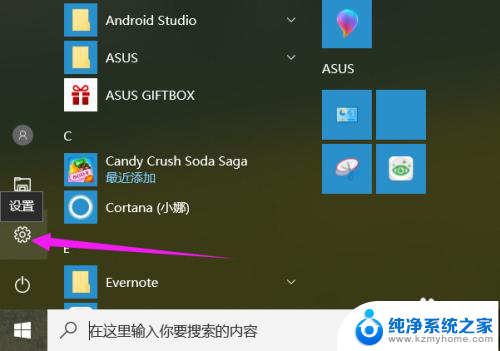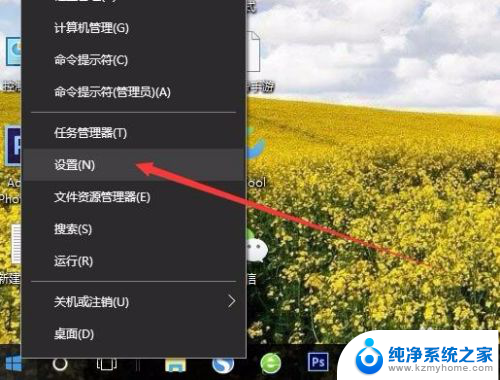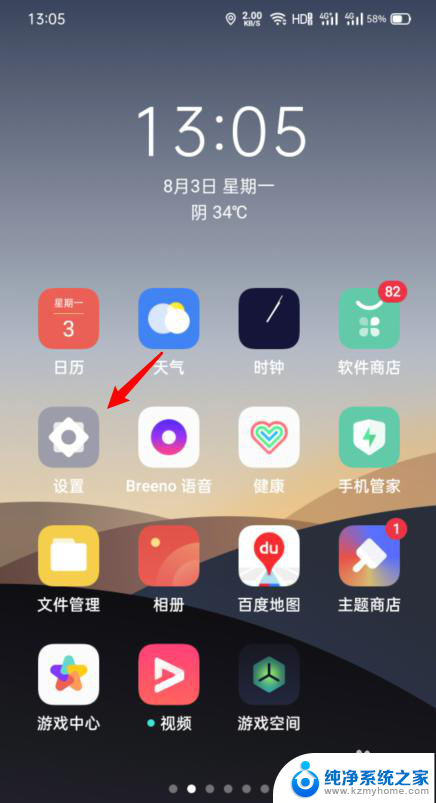oppo手机怎样投屏到电脑 OPPO手机投屏到电脑显示的教程
如今手机已成为我们生活中不可或缺的工具,而OPPO手机则以其出色的性能和功能备受用户青睐,有时候我们可能需要将手机上的内容投射到电脑屏幕上进行展示或操作,这就需要通过投屏功能来实现。OPPO手机如何投屏到电脑呢?在本文中我们将为大家详细介绍OPPO手机投屏到电脑显示的教程,让您轻松掌握这一技巧,享受更加便捷的使用体验。
操作方法:
1.这里用到的就是win10自带的投影功能,先打开电脑上的投影设置界面
2.打开电脑,点击左下角 win图标,弹出列表点击 设置图标
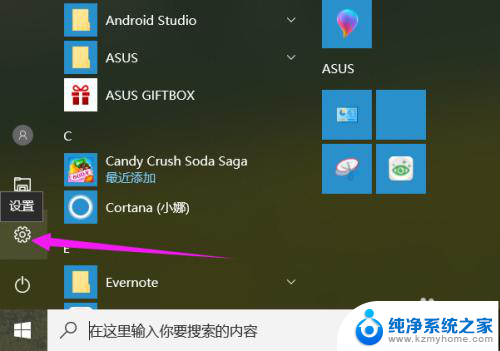
3.进入设置界面,点击 系统 项,如图所示
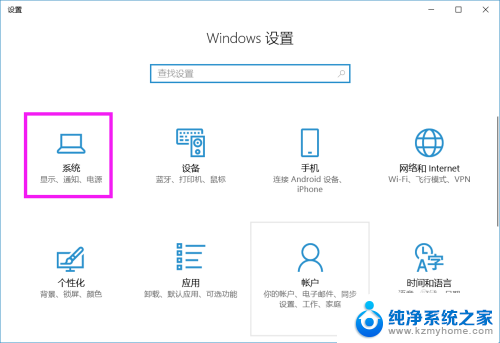
4.在左侧列表中点击 投影到这台电脑 项
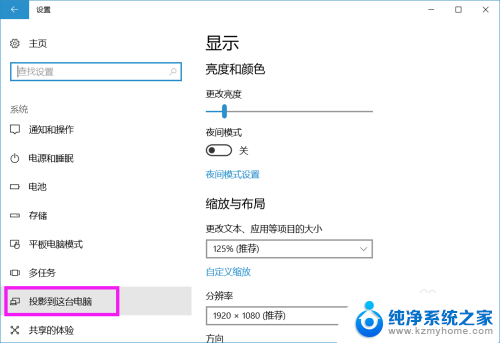
5.将右侧所示图框中的 两项分别设置成如图所示的情况

6.电脑设置好之后,设置手机。打开手机,进入 设置 界面,选择 其他无线设置
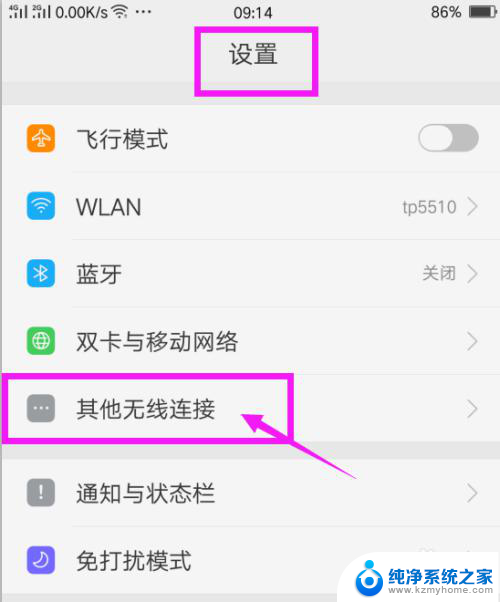
7.再选择列表中的 无线显示
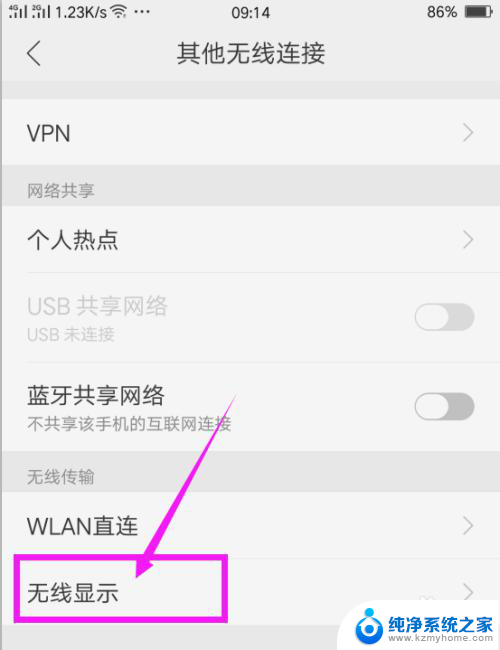
8.打开无线显示开关,在下面系统就会自动寻找可用设置。出现可用设备之后,点击这个设备名称
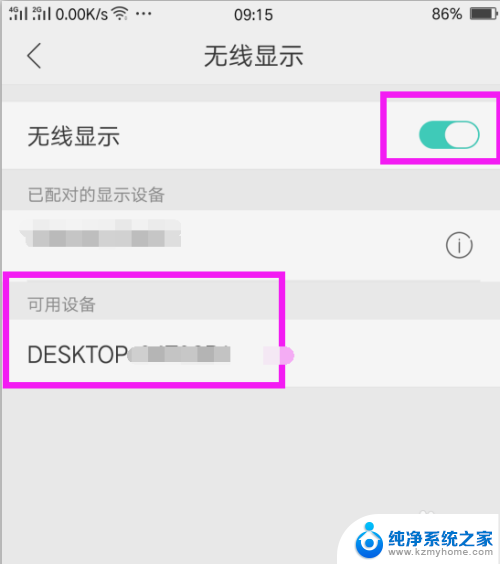
9.在电脑上就会出现通知,询问是否同意投影请求,点击 是

10.系统开始连接,等待连接成功

11.电脑上就会显示出手机上的画面,可以看出连接成功了。
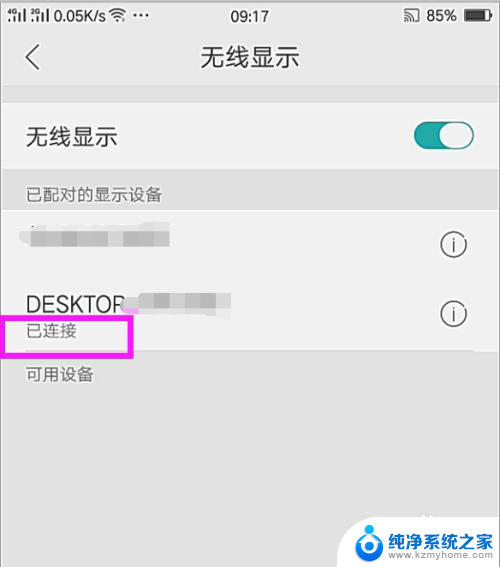
以上是关于如何将oppo手机投屏到电脑的全部内容,如果还有不清楚的用户,可以参考以上小编提供的步骤进行操作,希望能对大家有所帮助。