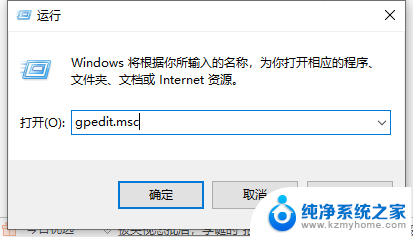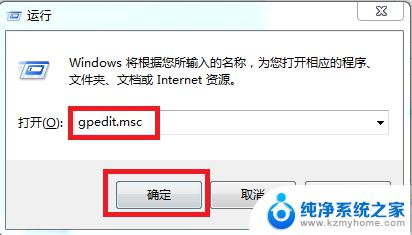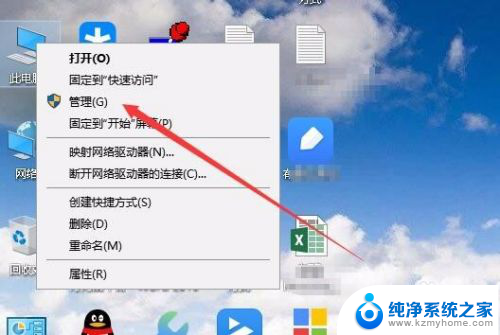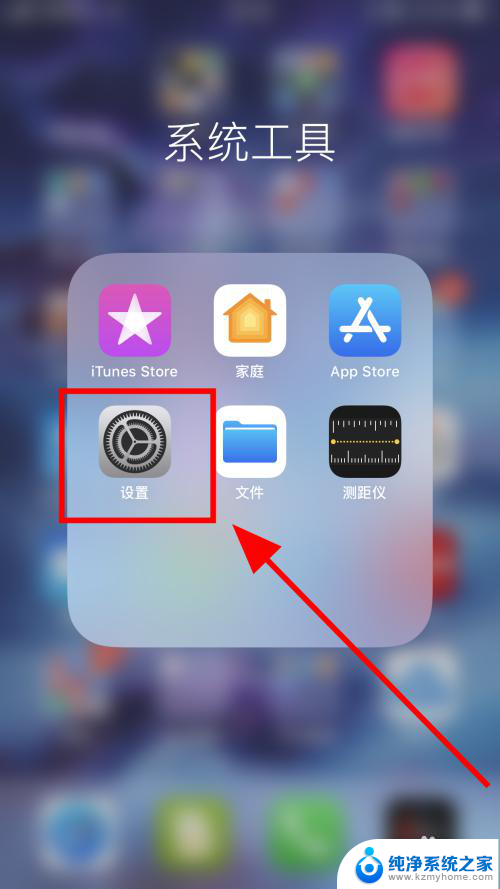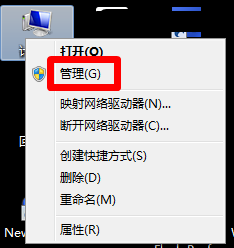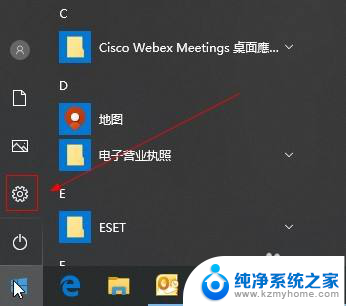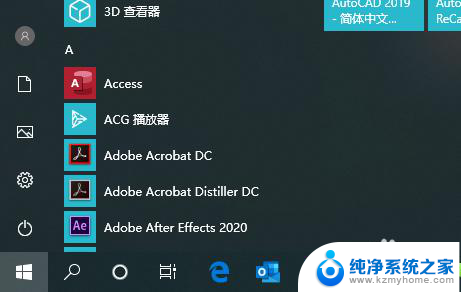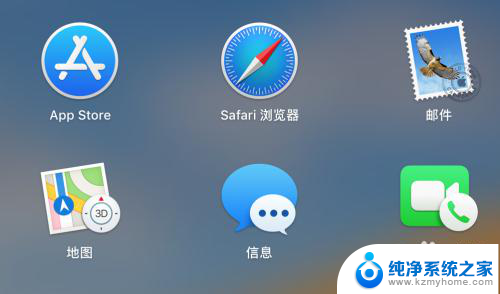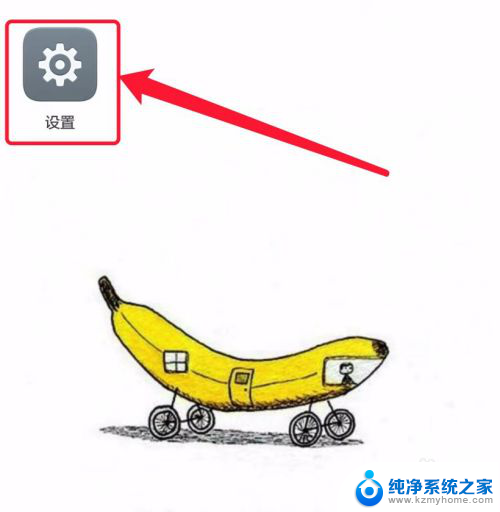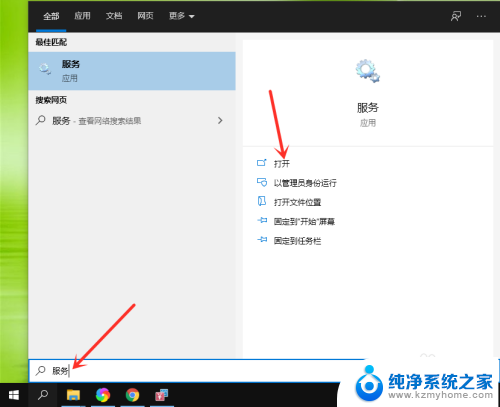怎么禁止电脑安装任何软件和游戏 电脑禁止安装游戏软件的方法
更新时间:2024-02-28 09:02:15作者:jiang
在现代社会电脑已经成为人们日常生活中必不可少的工具之一,随着互联网的普及和软件游戏的繁荣,许多人不可避免地被各种各样的软件和游戏所诱惑。对于一些特定的群体,如学生和办公室人员,过度沉迷于电脑游戏和软件的使用往往会导致学业和工作的滑坡。为了解决这一问题,有必要采取措施禁止电脑安装任何软件和游戏。本文将介绍一些方法,帮助用户有效地限制和控制电脑上的软件安装,从而提高工作和学习的效率。
具体步骤:
1.同时按住"win"+"r",打开运行面板。
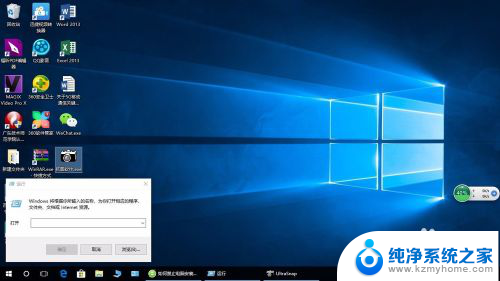
2.在运行面板的搜索框输入gpedit.msc,点击“确定”。
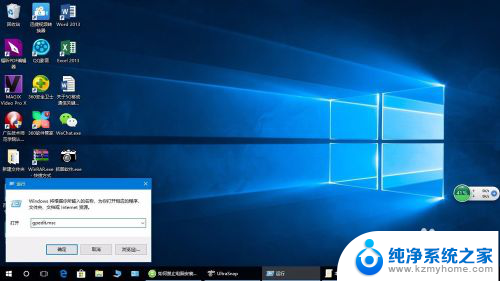
3.点击“计算机配置”下的“管理模板”。
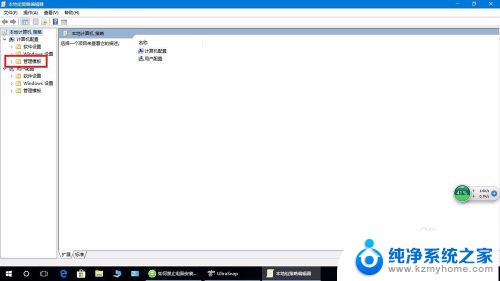
4.双击“Windows 组件”。
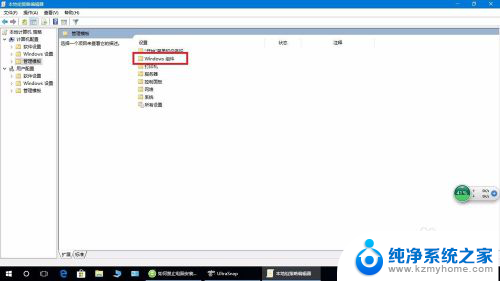
5.点击“Windonws installer”。
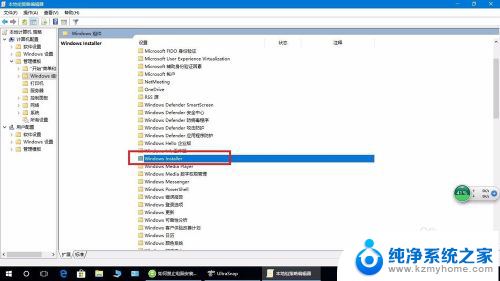
6.双击“禁止用户安装”。
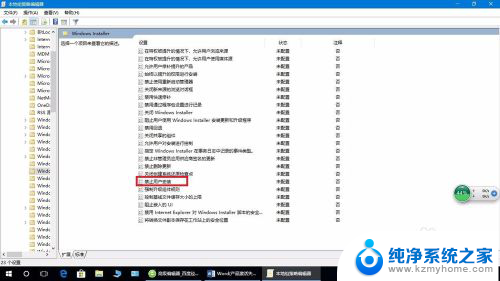
7.选择“已启用”,再点击“应用”。点击“安装”。
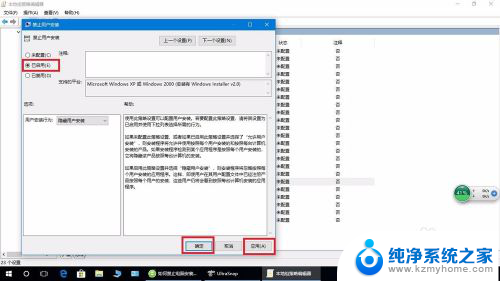
8.希望对你有所帮助。
以上就是如何阻止电脑安装任何软件和游戏的全部内容,有需要的用户可以根据以上步骤进行操作,希望对大家有所帮助。