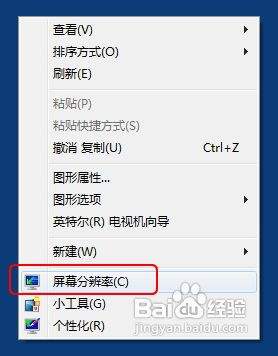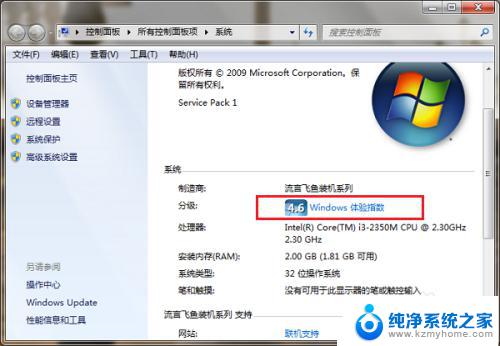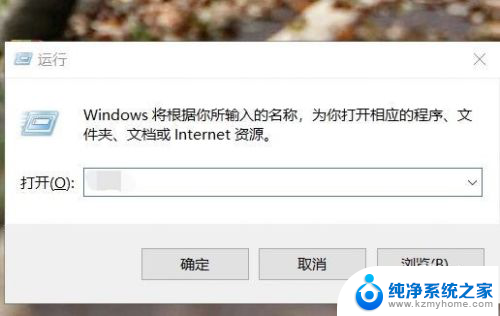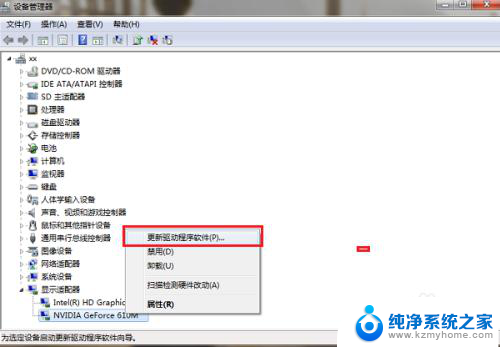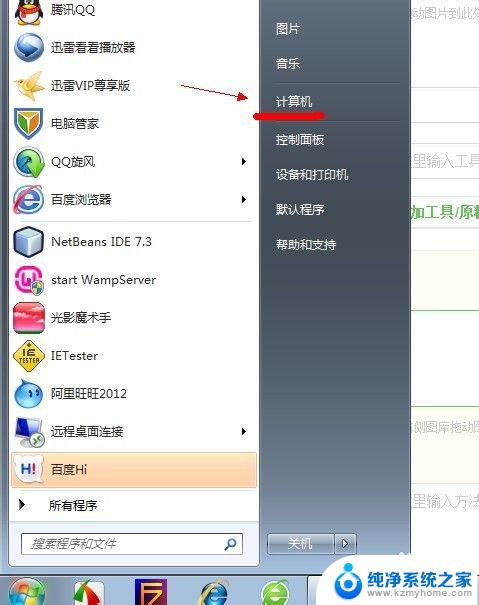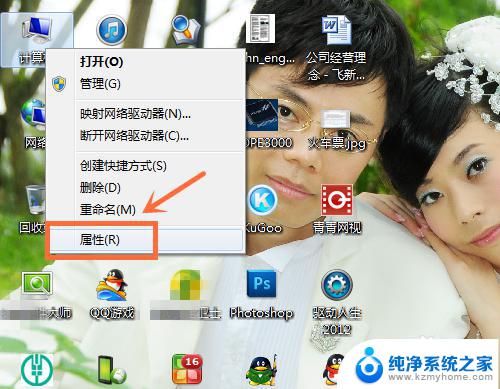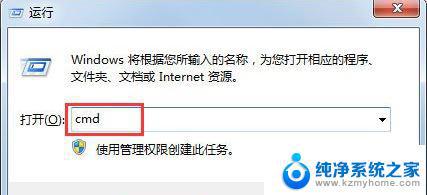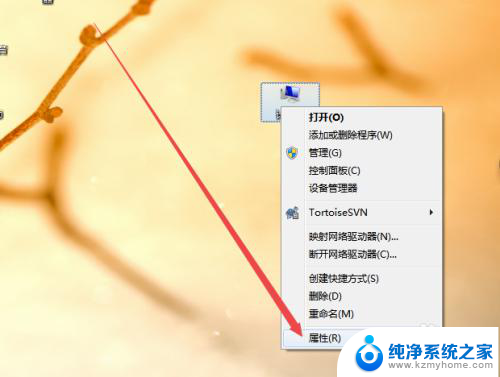win 7怎么看显卡型号 win7系统如何查看显卡型号和显存容量
win 7怎么看显卡型号,在使用Windows 7系统的电脑中,了解显卡型号和显存容量对于优化系统性能和选择合适的驱动程序至关重要,然而有时候我们可能不知道如何查看显卡的具体型号和显存的容量。幸运的是Windows 7系统提供了简单的方法来获取这些信息。通过以下几种方法,我们可以轻松地查看显卡型号和显存容量,从而更好地了解我们的电脑配置和满足个人需求。
步骤如下:
1.在桌面上,找到“计算机”图标,选中后,点击鼠标右键,在弹出的快捷菜单中,左键点击“属性”。

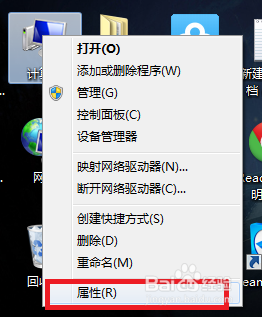
2.在弹出的窗口中,我们也可以顺便看到我们电脑的内存信息,系统类型,cpu型号等信息。如图所示,电脑的内存(RAM)是4G,系统类型是win7 64位的操作系统,cpu的型号是 i5-2450M。
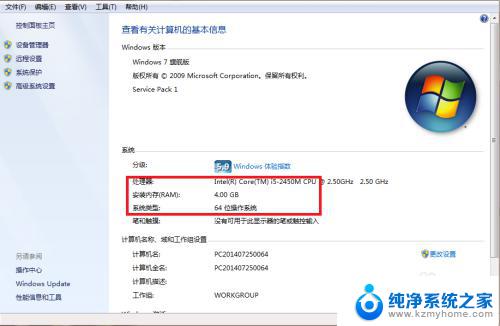
3.接下来,点击左侧的“设备管理器”,在弹出的窗口中,找到最下面的“显示适配器”,并点击。
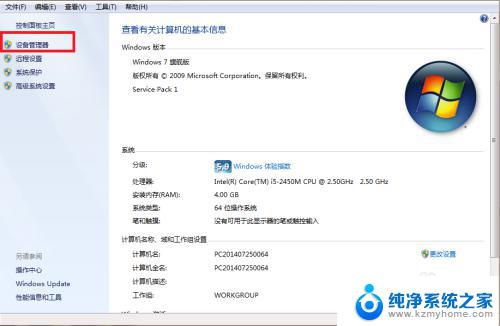
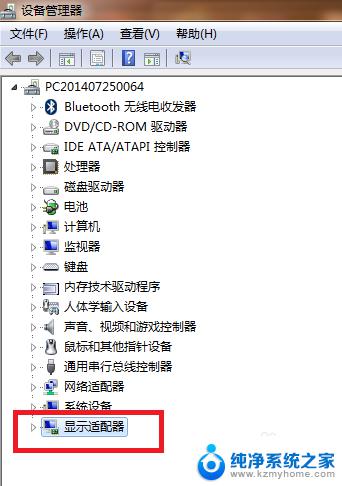
4.点击之后,我们可以看到电脑所有显卡的信息。上面一个“AMD Radeon hD 7690M”,就是我们电脑的独立显卡的型号,下面一个“Inter(R) HD Graphics Family”,就是我们电脑的核芯显卡的型号。
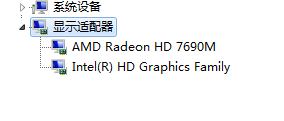
5.通俗的来说,上面的显卡就是我们所说的独显。下面的显卡就是我们所说的集显,而我们往往更关注的是独显的型号。
以上就是Win 7如何查看显卡型号的全部内容,如果还有不懂的用户可以按照小编的方法操作,希望这些方法能够对大家有所帮助。