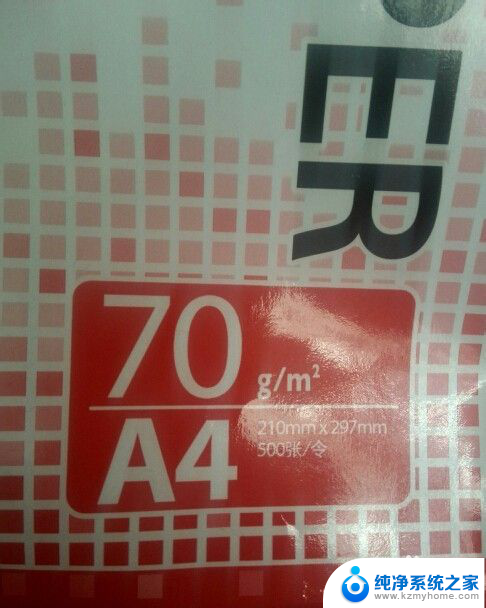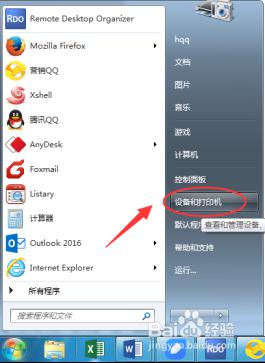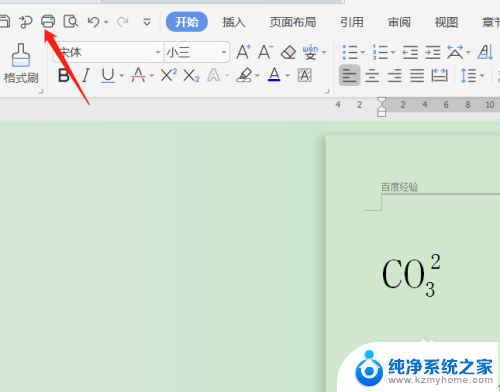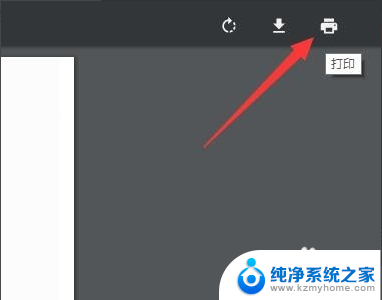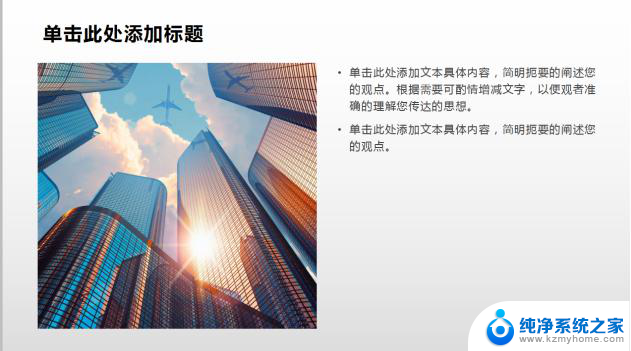非自动双面打印机怎样手动双面打印 没有双面打印功能的打印机怎么打印双面
在日常工作和生活中,我们经常会遇到需要打印双面文件的情况,并非所有打印机都具备双面打印功能,这时该怎么办呢?其实即使是没有双面打印功能的打印机,我们仍然可以通过一些简单的操作实现双面打印的效果。接下来我们将介绍非自动双面打印机如何手动双面打印,以及没有双面打印功能的打印机如何打印双面文件。愿这些方法能帮助您更高效地处理双面打印的需求。
方法如下:
1.打开文档,然后选择“打印”(或者使用快捷键Ctrl+P)。打开打印对话框。
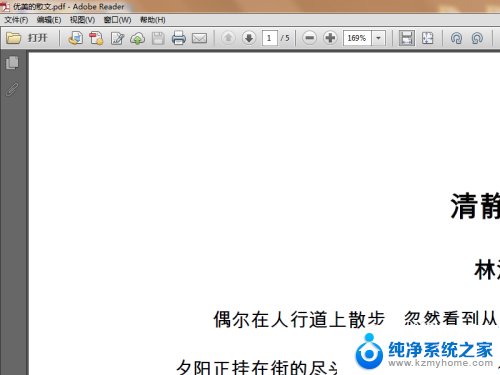
2.打开打印对话框后,首先从打印机列表中选择打印机。
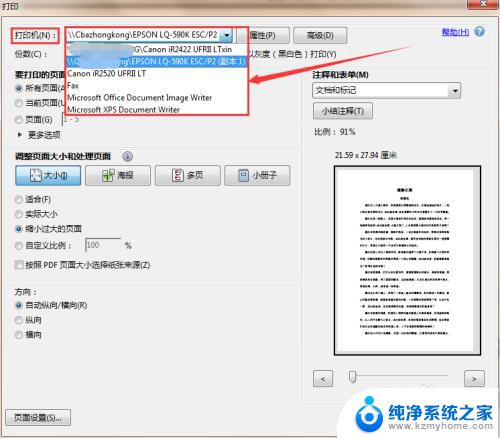
3.接下来输入需要打印的页码,首先输入奇数页的页面。如果页面较少,可以手动输入,如果页面较多,可以从更多选项里选择“奇数页”。
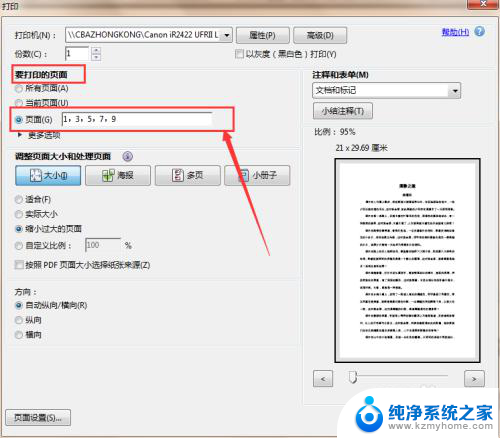
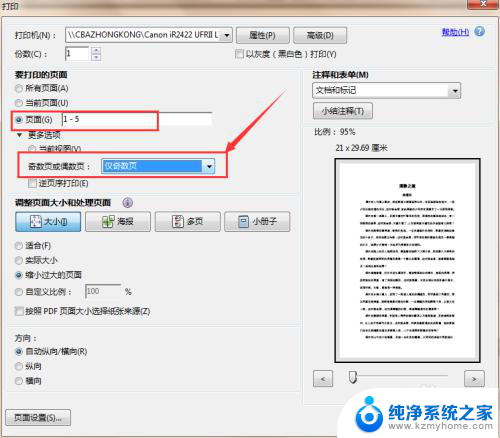
4.确认打印机和页码输入正确之后,点击“打印”按钮,然后等到打印完成。
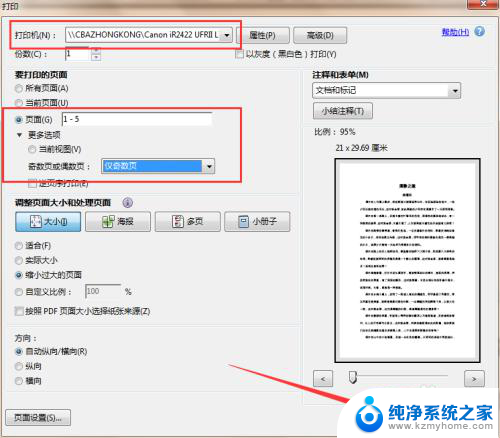
5.打印完成后,将每张纸翻转。然后如下图所示将第一页放在最上面,往下页码逐渐增大。然后重新放入打印机的纸盒内。
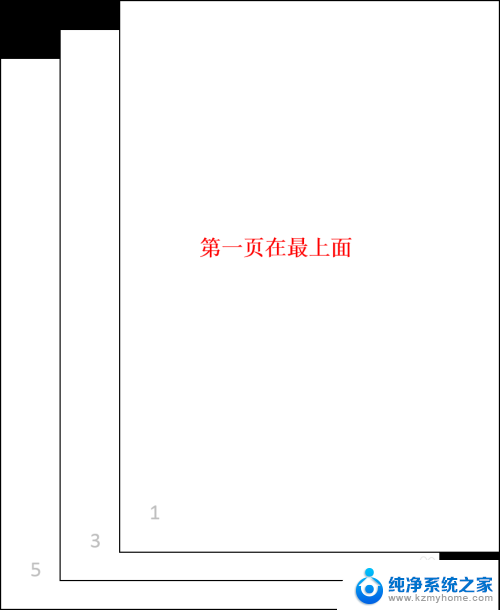
6.接下来按照第三步的方法打印文档的偶数页。这样就可以实现双面打印了。
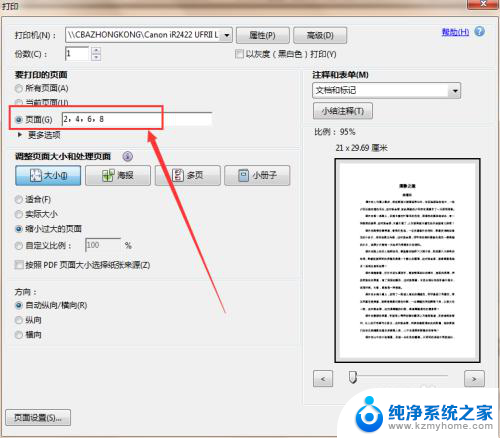
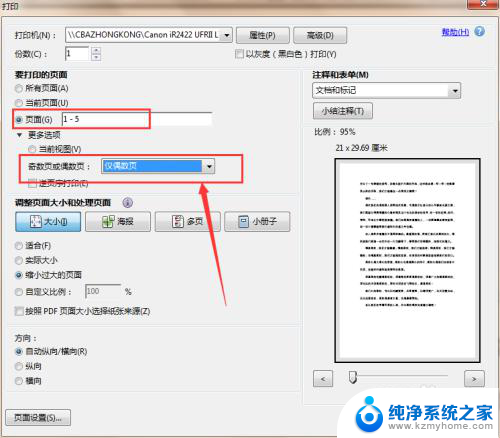
以上就是非自动双面打印机怎样手动双面打印的全部内容,碰到同样情况的朋友们赶紧参照小编的方法来处理吧,希望能够对大家有所帮助。