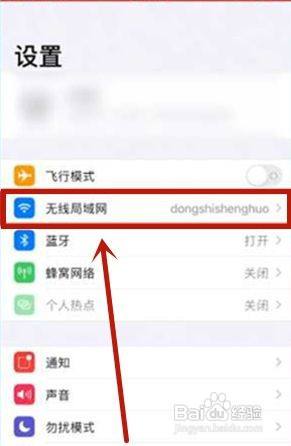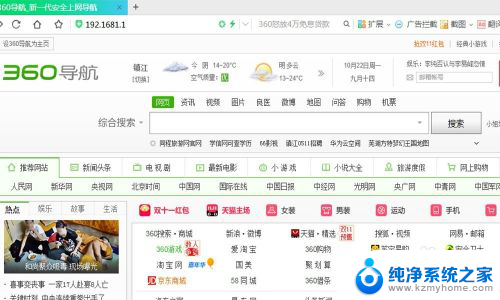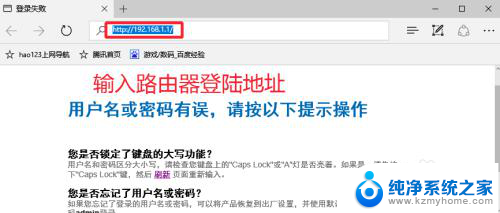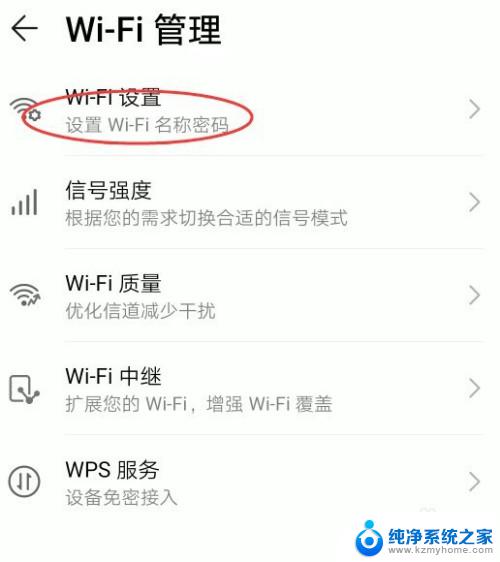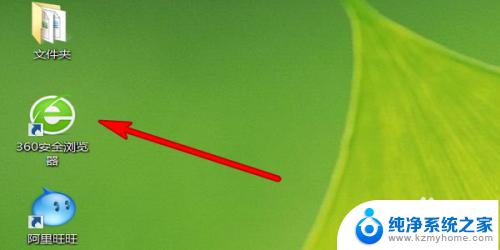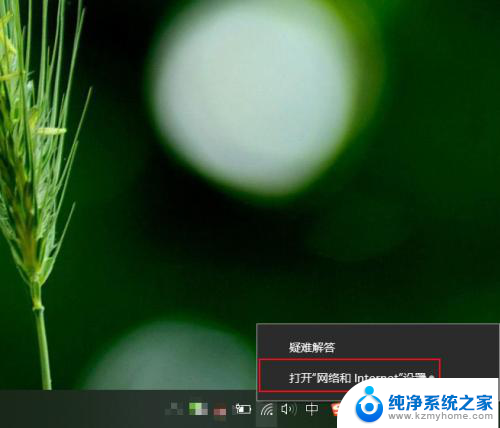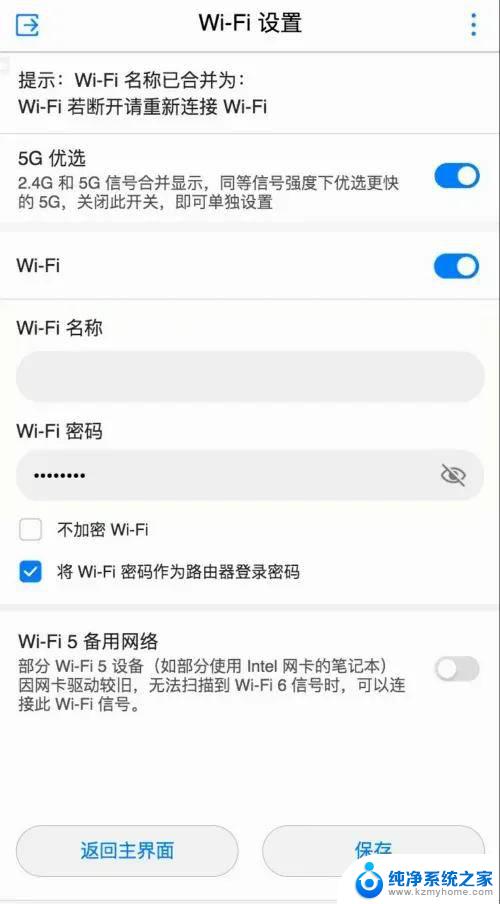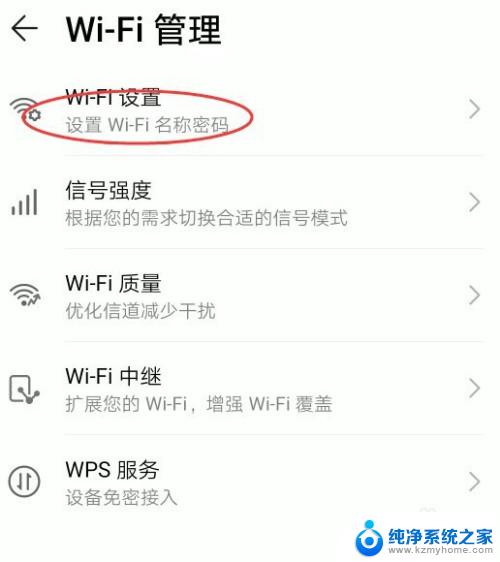tplink更改wifi密码 TP LINK无线路由器WiFi密码修改步骤
在如今数字化时代,无线网络已经成为我们生活中不可或缺的一部分,而要确保我们的网络安全,更改WiFi密码是至关重要的一环。对于使用TP LINK无线路由器的用户来说,更改WiFi密码并不复杂。下面我们来了解一下TP LINK无线路由器WiFi密码修改的步骤。
操作方法:
1.首先查看路由器的登录帐号和密码,大多数默认的登录地址是192.168.1.1,默认的登陆账号和用户名是 admin ,大家可以在路由器背面看到。

2.然后在浏览器地址栏输入路由器登陆地址,回车,然后输入登陆账号登陆。
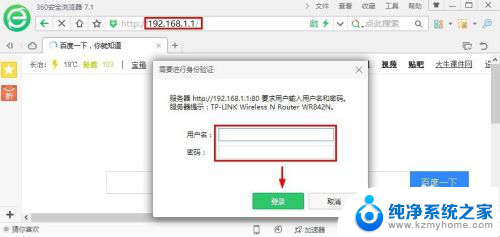
3.打开路由器管理界面,我们点击左侧的无线设置打开。
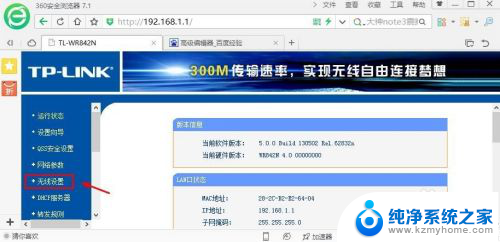
4.无线设置的基本设置中,我们可以重新设置路由器的SSID网络名称。也就是你无线设备接收到的无线网络名称,修改后记住点击保存。
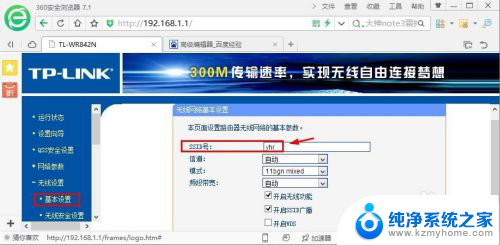
5.无线安全设置界面,我们可以看到当前的无线网络PSK密码。
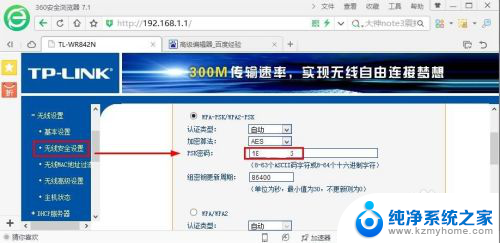
6.这里我们直接修改无线密码即可,然后点击最下方的保存。当然有时候修改无线网络密码后,需要重启路由器才可以生效。这时候可以点击系统工具中的重启路由器,然后对路由器进行重启,这样WIFI密码就修改。
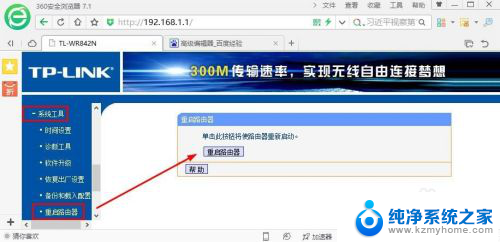
7.当然如果有些朋友上面的方法掌握不了,大家还可以打开电脑安装的360安全卫士。然后界面点击路由器卫士打开。
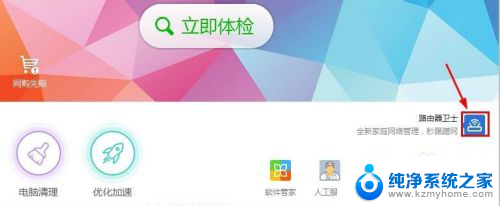
8.在打开的路由器卫士界面,我们也是可以修改WIFI密码的,如图所示
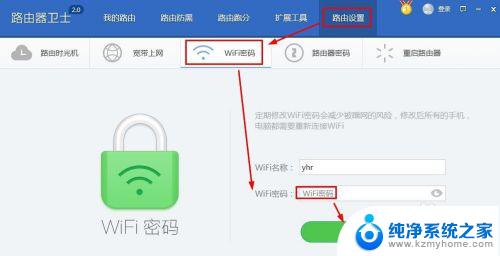
以上是tplink更改wifi密码的全部内容,如果遇到这种情况的用户可以按照小编的方法来解决,希望能帮助到大家。