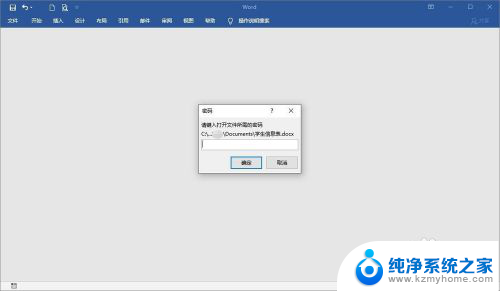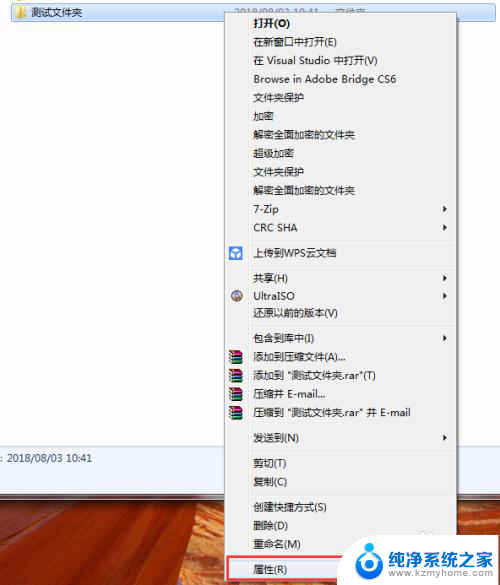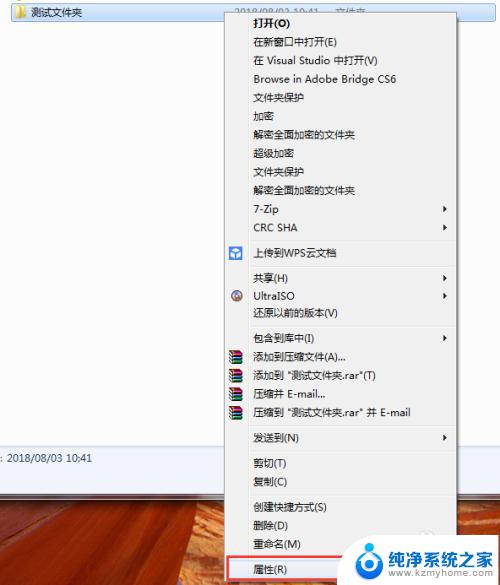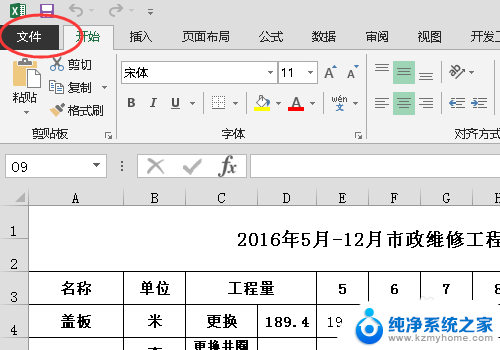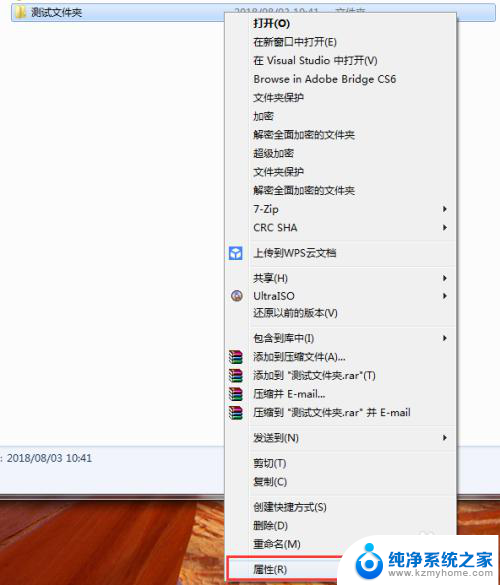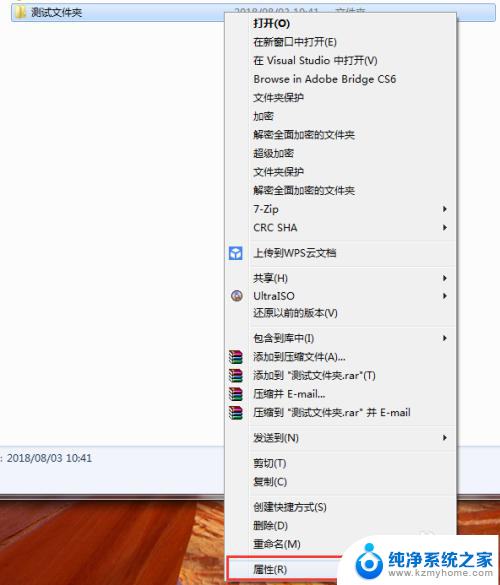如何设置文档打开密码 word文档如何设置密码
在日常工作和学习中,我们经常会使用Word文档来存储重要的信息和文件,为了确保文档的安全性,我们可以设置文档打开密码来防止未授权的访问。设置密码可以有效保护文档的隐私和机密性,让我们的信息更加安全可靠。下面我们就来看看如何在Word文档中设置密码,让我们的文件更加安全可靠。
步骤如下:
1.打开一个需要设置打开密码的word文档。像这样文档,任何人都可以直接打开,因此文档就不具有保密性。

2.现在来为此文档添加一个打开密码,设置了此密码后。必须输入密码才能打开文档,否则无法打开。单击“文件”菜单选项卡,在弹出的下拉菜单中选择“信息”菜单,找到右侧的“保护文档”按钮。
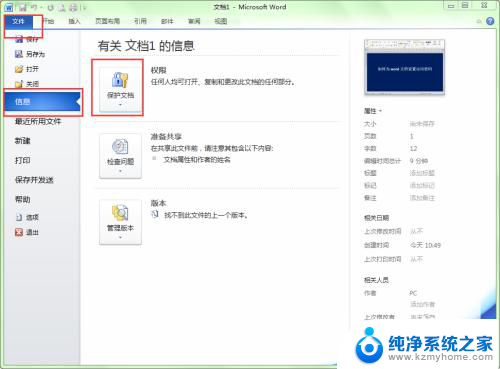
3.单击“保密文档”按钮,在弹出的下拉列表中选择“用密码进行加密”。
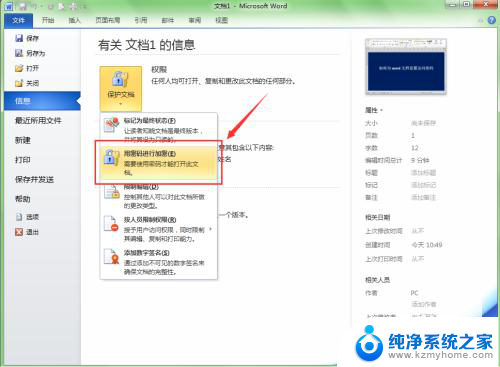
4.在弹出的“加密文档”窗口的“密码”文本框内输入密码后单击确定按钮。密码是区分大小写的,所以在输入的时候注意大小写。当然,密码位数越多,安全性就越高。

5.此时会弹出“确认密码”的对话框。在此对话框中再输入一次和第4步一样的密码,注意如果此处输入的密码和第4步的密码不一致。密码设置失败。
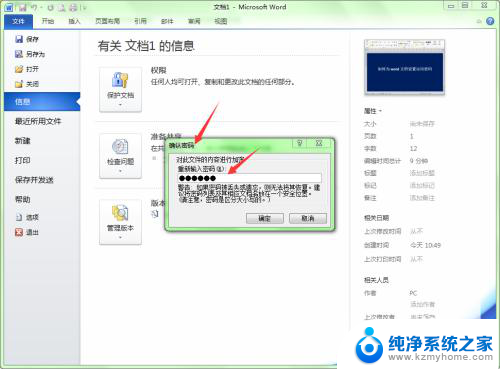
6.密码设置好后,关闭文档后再次打开时会弹出一个输入密码的对话框。只有输入正确的密码后,文档才能打开。
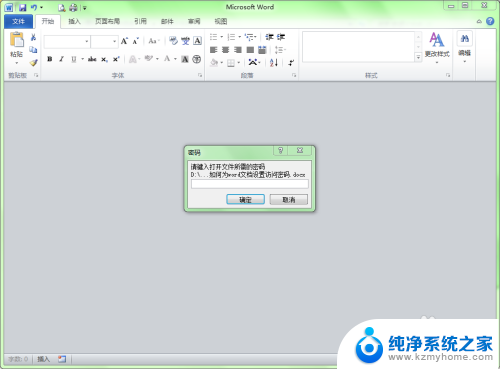
以上就是设置文档打开密码的全部内容,如果遇到这种情况,可以按照以上步骤解决,非常简单快速。