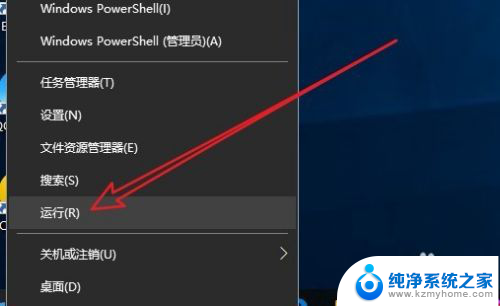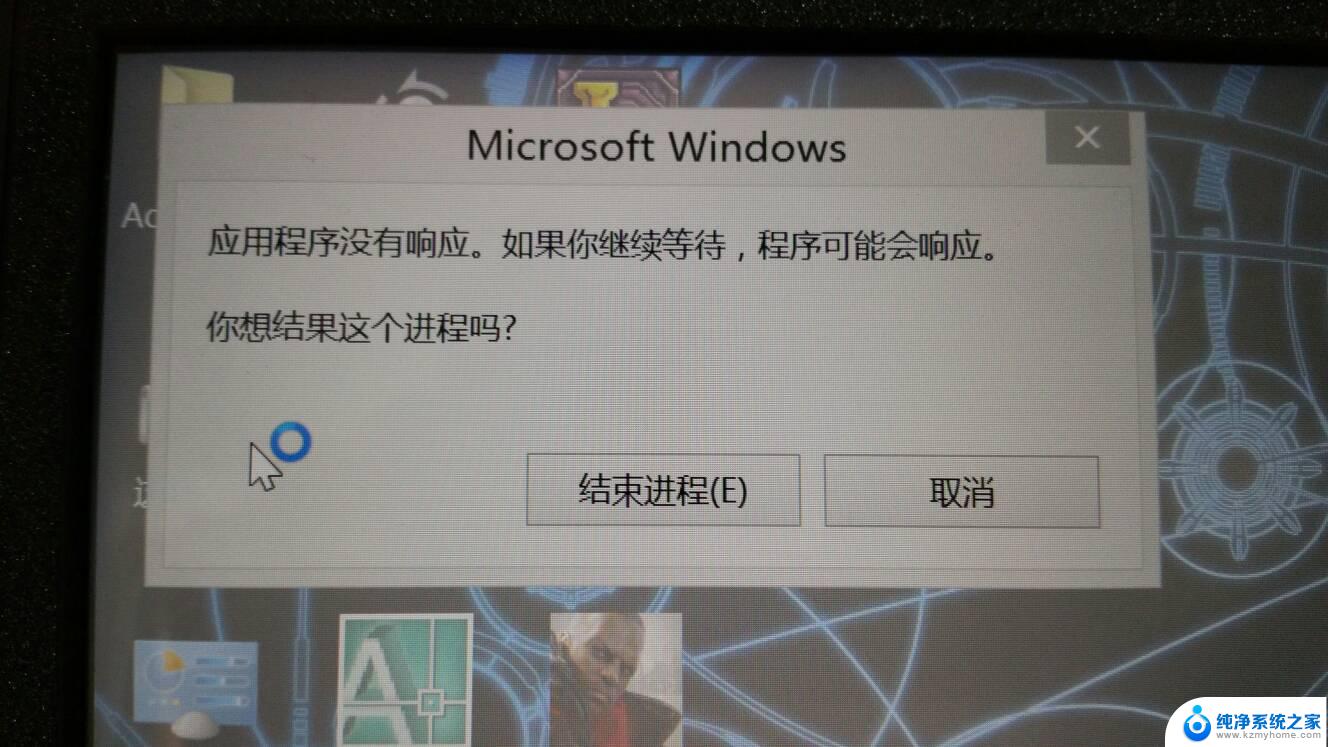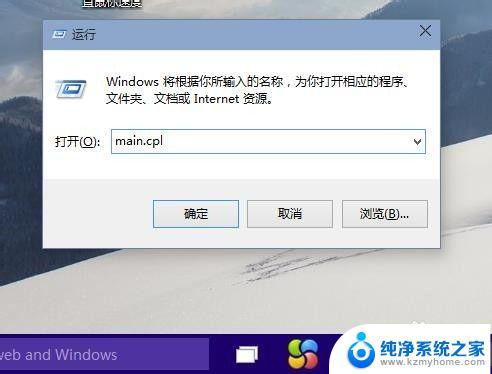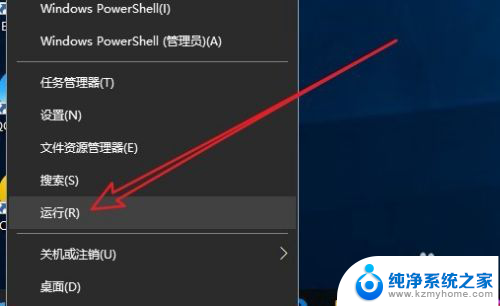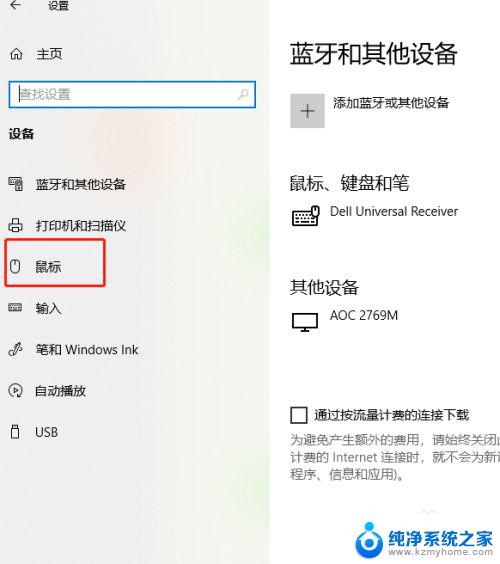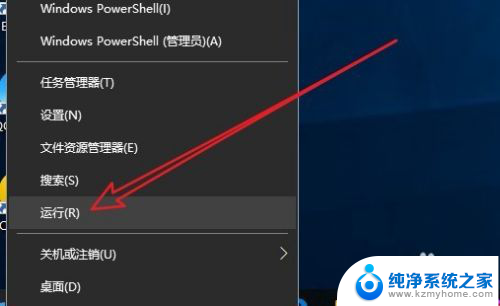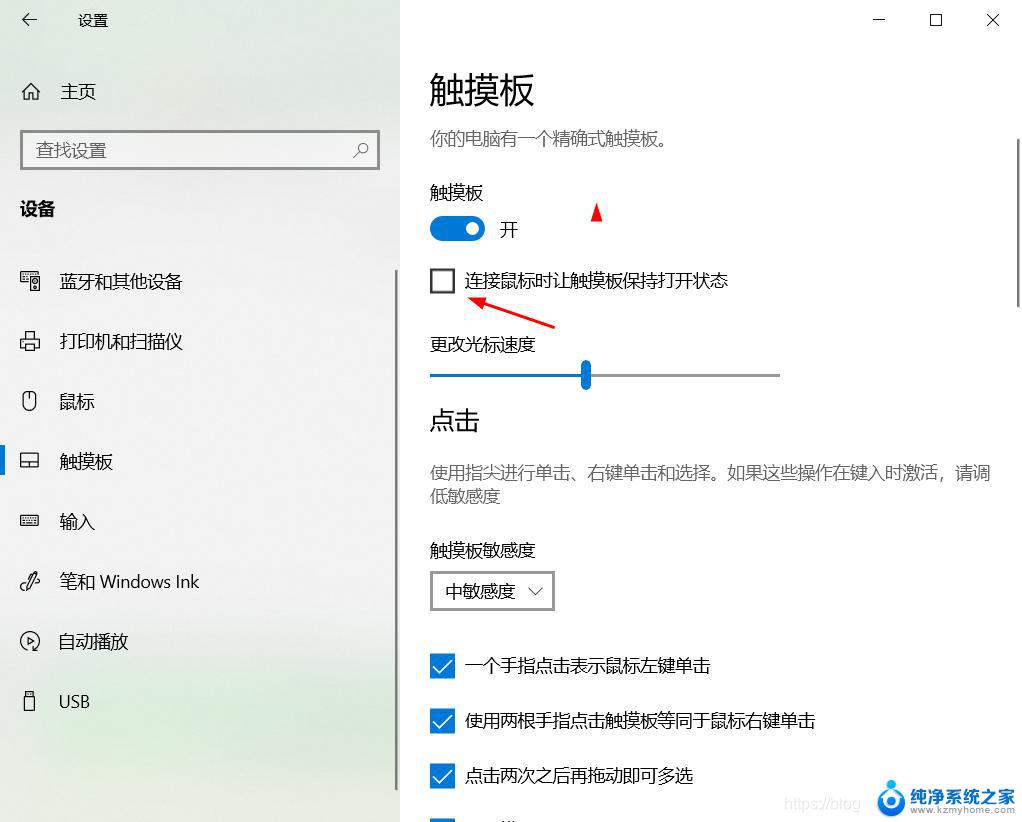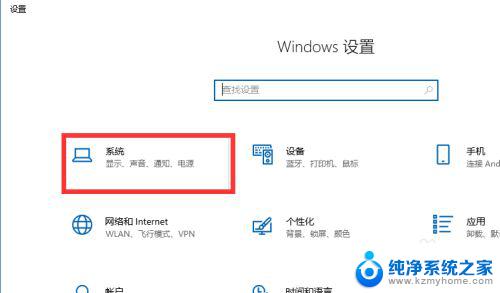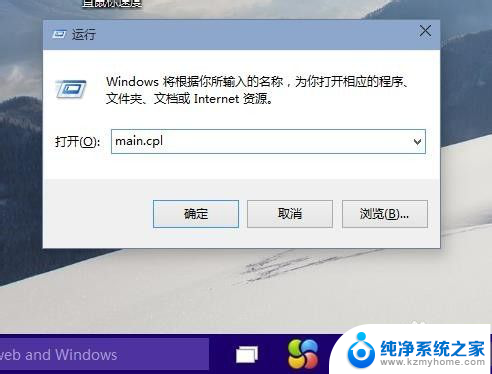电脑设置鼠标键怎么设置 Win10鼠标键盘使用方法
Win10作为目前最新的操作系统,在使用鼠标键盘时提供了更多的个性化设置选项,通过电脑设置,我们可以根据自己的习惯和需求,对鼠标键盘进行灵活的调整。无论是调节鼠标的速度、改变鼠标指针样式,还是自定义键盘快捷键,Win10都可以满足我们的各种需求。本文将详细介绍Win10鼠标键盘的使用方法,让我们能够更加高效地操控电脑,提升工作和娱乐的体验。
方法如下:
1.打开开始菜单,点击windows系统,控制面板。
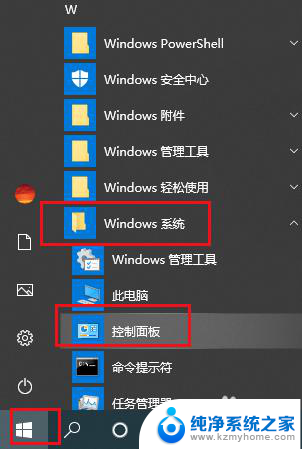
2.弹出对话框,点击轻松使用。
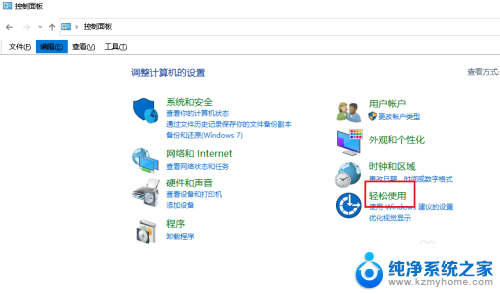
3.进入后,点击理改鼠标的工作方式。
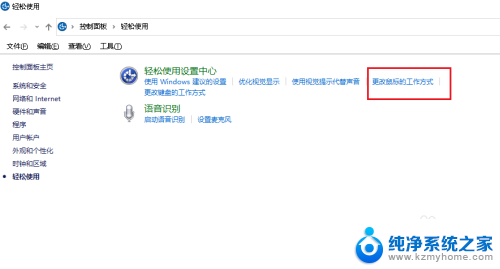
4.进入后,勾选启用鼠标键,点击设置鼠标键。
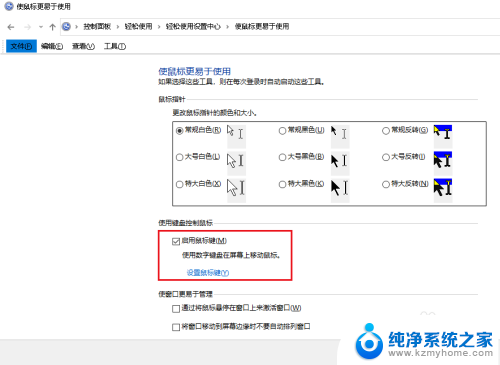
5.设置完毕,点击确定,鼠标键开启完成。
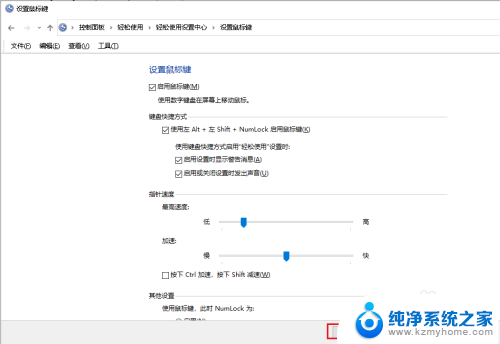
6.鼠标键设置成功后,数字小键盘区就变成了鼠标键盘。
1、方向键。方向键“8”、“2”、“4”、“6”、“7”、“1”、“9”、“3”分别为使鼠标图符向上、下、左、右、左上、左下、右上、右下移动。
2、单击或双击。键“5”功能为左键(或右键)单击;键“+”功能为左键(或右键)双击;
3、键“0”功能为按住;键“.”功能为释放;
4、键“-”代表右键;键“*”代表左右双键;键“/”功能为恢复键“5”单击鼠标左键的标准功能;
5、键“NumLock”为数字、鼠标键盘的切换键。

以上就是电脑设置鼠标键的全部内容,如果你遇到这种情况,可以按照以上步骤进行解决,非常简单快速。