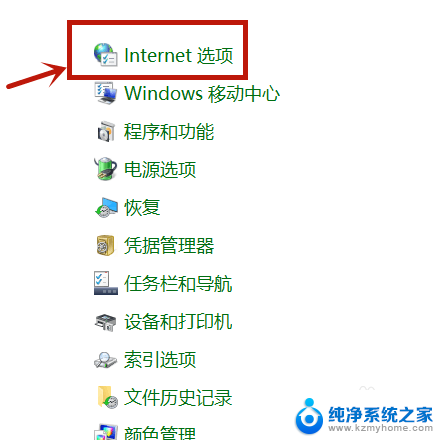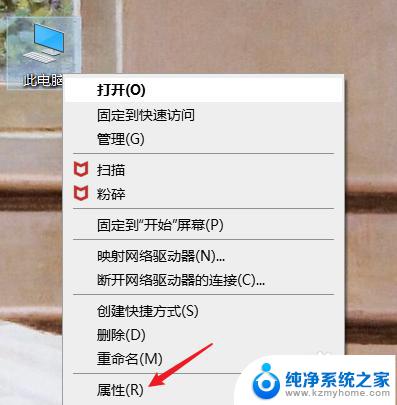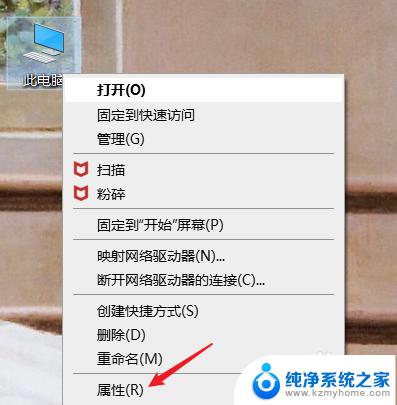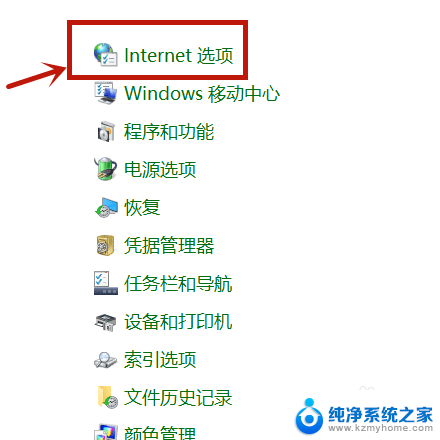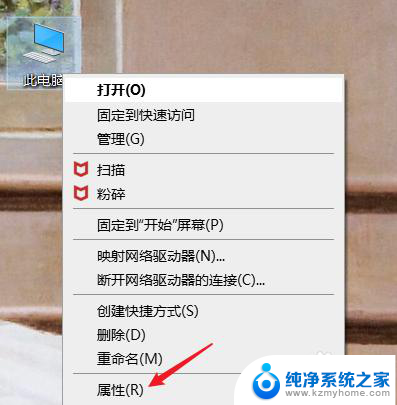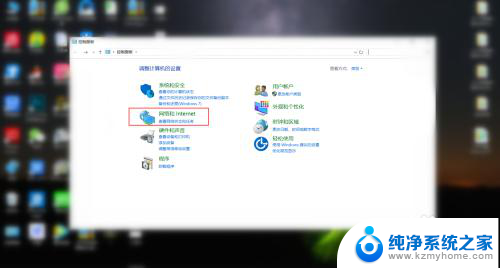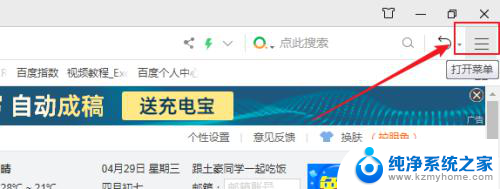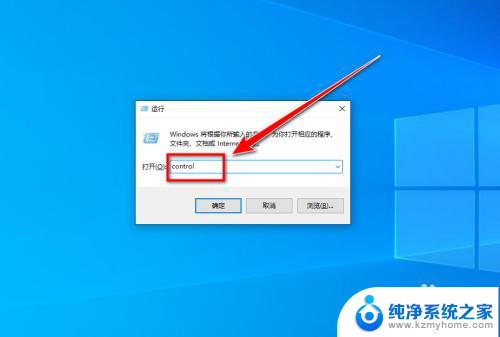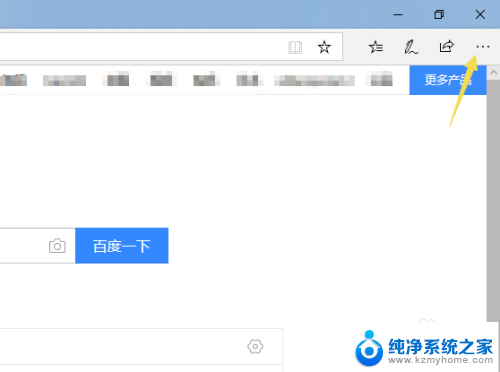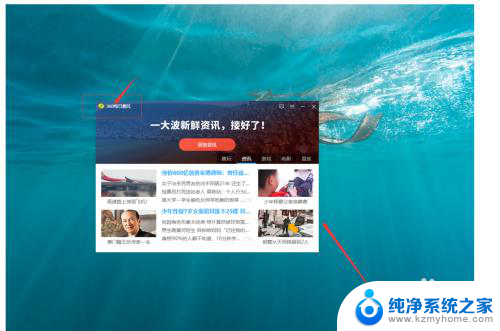电脑总是弹出游戏窗口怎么办 电脑老是弹出网页游戏怎么处理
更新时间:2023-12-17 08:56:14作者:yang
电脑总是弹出游戏窗口,或者不请自来地打开网页游戏,这是让人感到困扰的问题,对于大部分人来说,这种情况不仅会分散注意力,还可能影响工作和学习的效率。面对这样的困境,我们应该如何处理呢?本文将为大家介绍一些解决方法,帮助大家有效地应对电脑弹出游戏窗口的问题,提高工作和学习的质量。
方法如下:
1.右键点击此电脑,再点击“属性”。
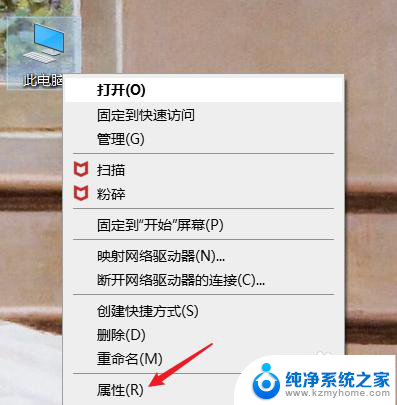
2.点击“控制面板”。
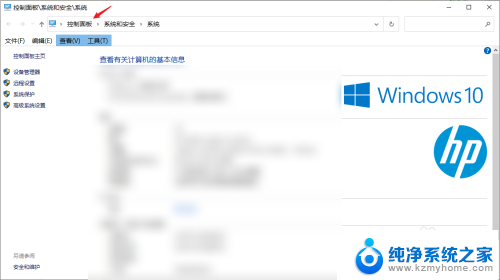
3.点击“网络和Internet”选项。
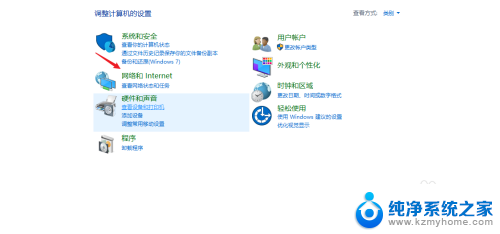
4.点击“Internet选项”。
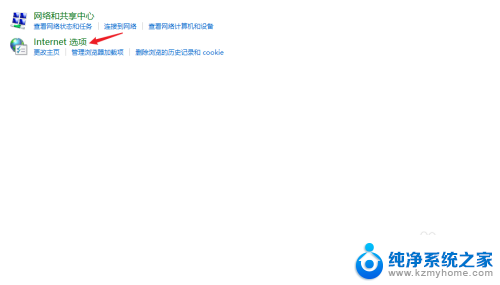
5.点击“隐私”。
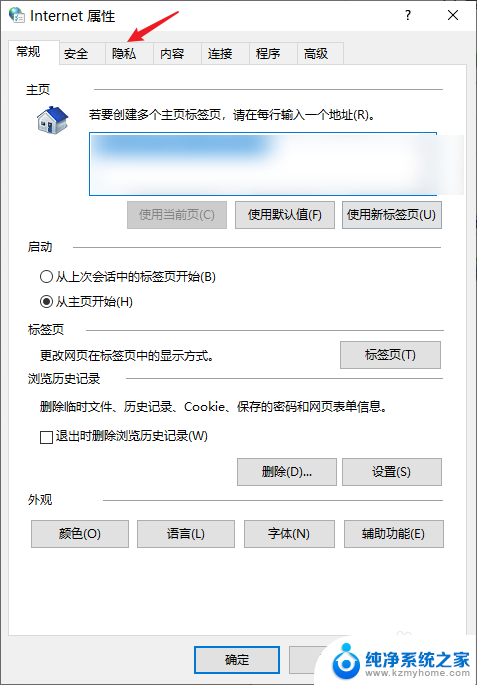
6.勾选“启动弹窗阻止程序”。
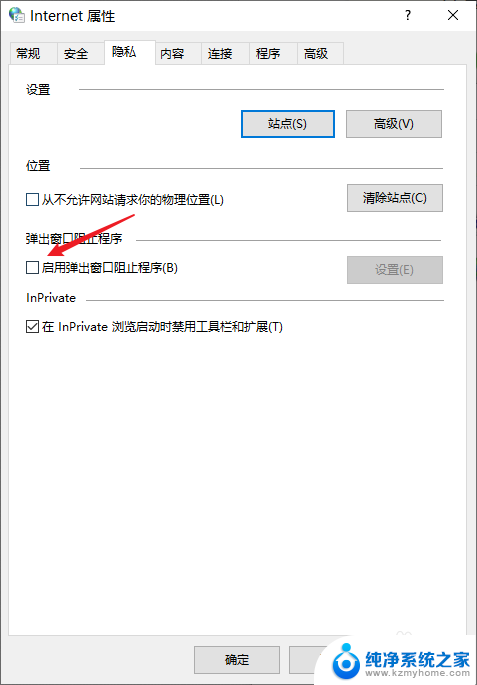
7.点击同一栏的“设置”。
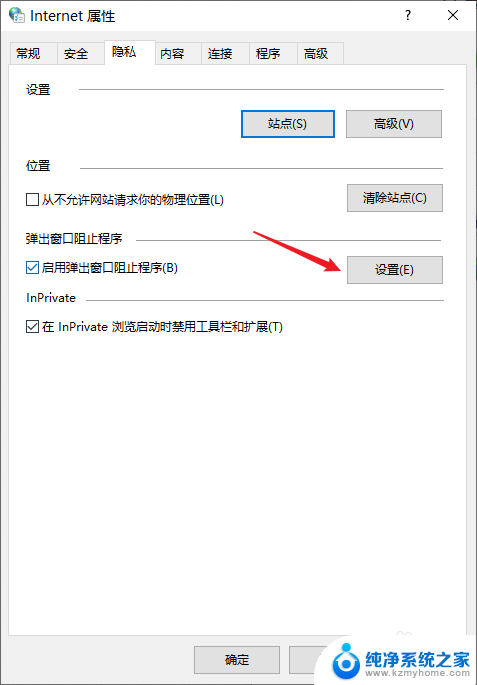
8.将阻止级别调整至“高”即可。(如果仍有网页游戏弹窗弹出,可以参考以下经验)
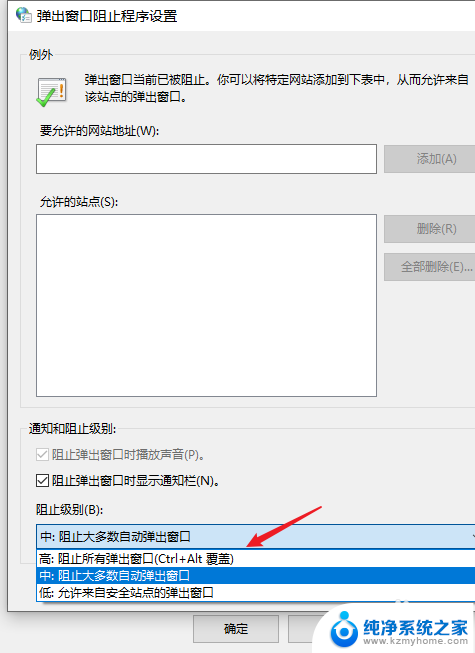
以上是关于电脑总是弹出游戏窗口的解决方法,如果你遇到相同情况,可以尝试按照以上步骤解决。