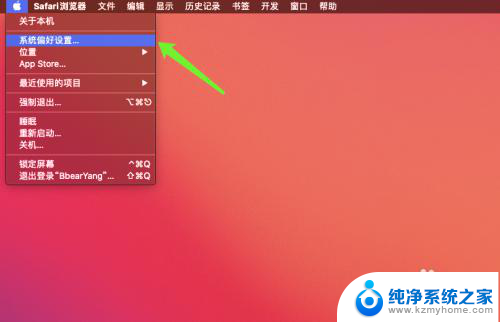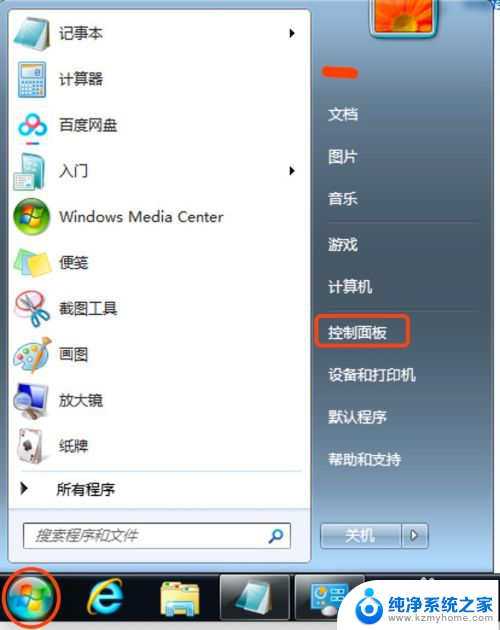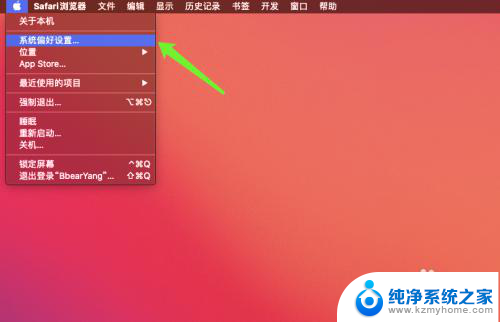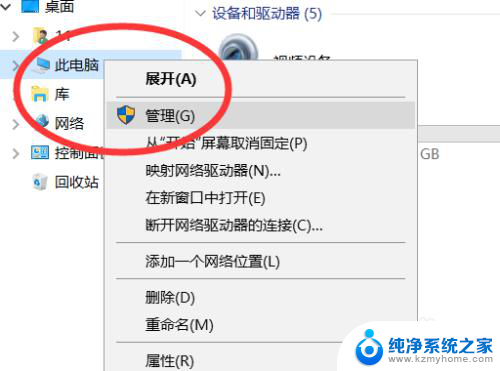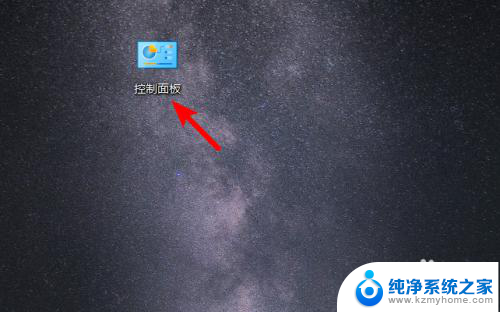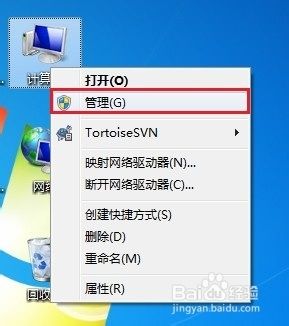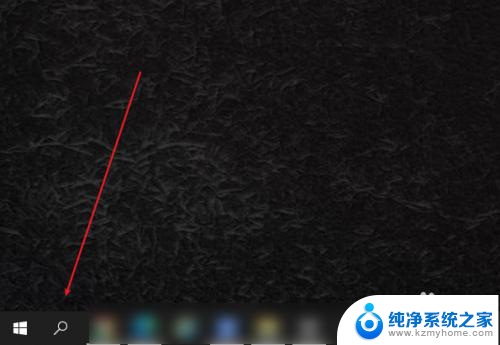电脑开机用户头像怎么修改 如何在电脑上更改用户账户头像图片
当我们使用电脑时,经常会注意到桌面或登录界面上显示的用户账户头像,这个头像不仅可以代表我们的个性和风格,还能让我们的电脑使用体验更加个性化。当我们想要更改电脑上的用户账户头像时,该如何操作呢?在本文中我们将探讨如何修改电脑开机用户头像,为您提供简单易懂的步骤和方法。无论您是想要更新头像,还是想要个性化您的电脑账户,本文都将为您提供帮助。跟随我们一起来了解如何在电脑上更改用户账户头像图片吧!
操作方法:
1.打开电脑左下角开始菜单,在右方菜单栏里找到【控制面板】选项。点击打开。
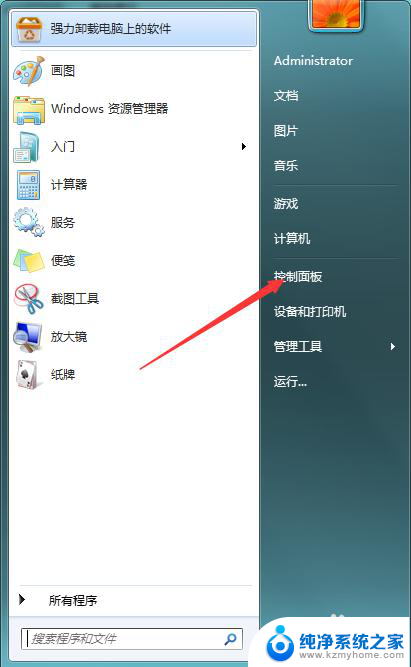
2.进入控制面板界面,点击列表中的【用户帐户和家庭安全】选项。
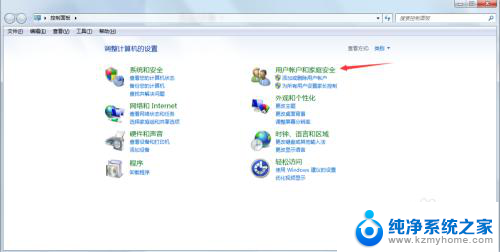
3.进入用户帐户和家庭安全界面,点击进入【用户帐户】界面,
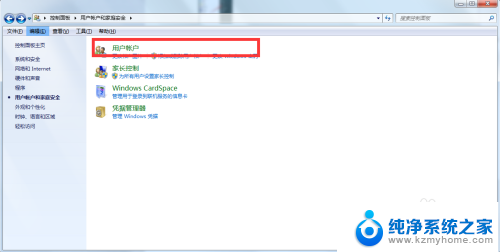
4.然后选择我们当前使用的用户,点击左方的【更换图片】
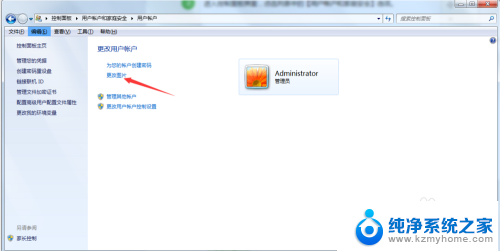
5.进入更换图片界面,我们可以在图片列表中选择自己喜好的图片。然后点击下方的【更换图片选项】
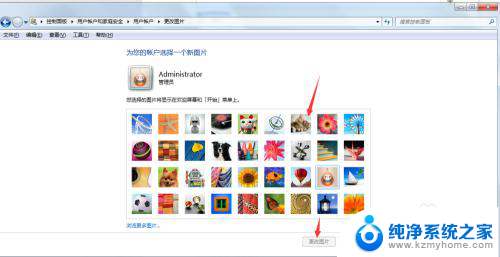
6.我们也可以点击左下角的【浏览更多图片】来自定义设置我们用户账号头像。
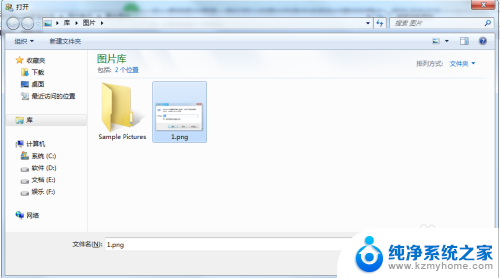
7.从电脑上选择好我们想应用的图片,然后点击更换图片选项。返回到用户列表可以看到我们的用户头像图片已经更改完成。
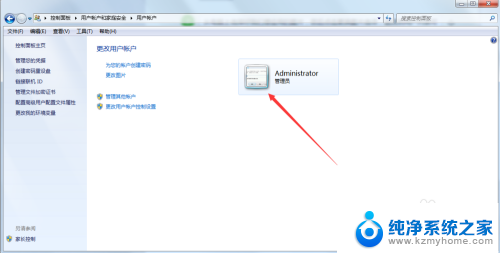
以上就是关于电脑开机用户头像怎么修改的全部内容,如果有遇到相同情况的用户,可以按照以上方法来解决。