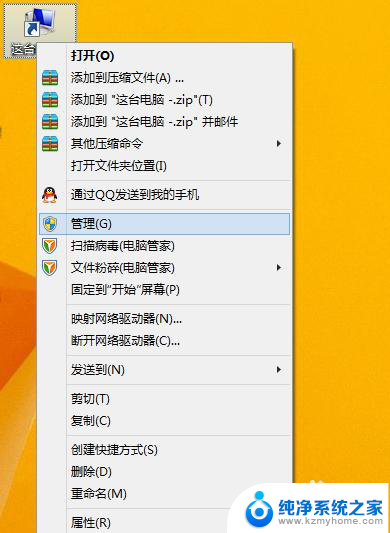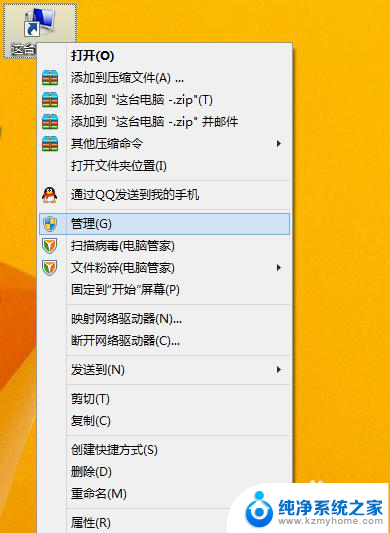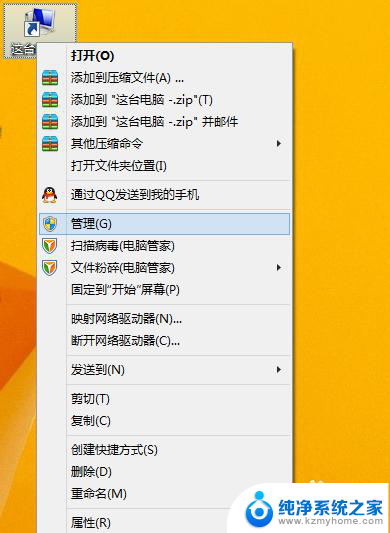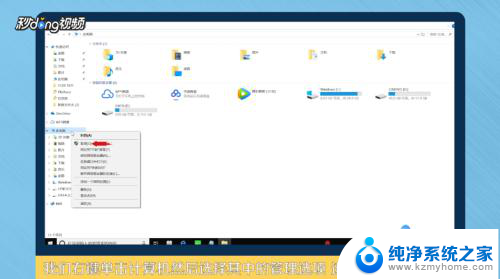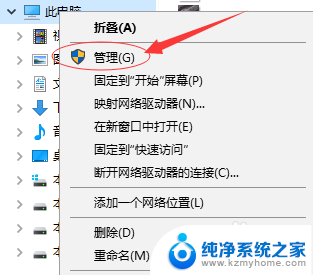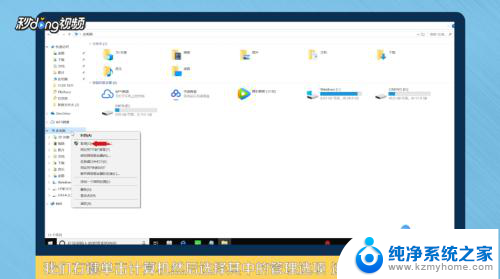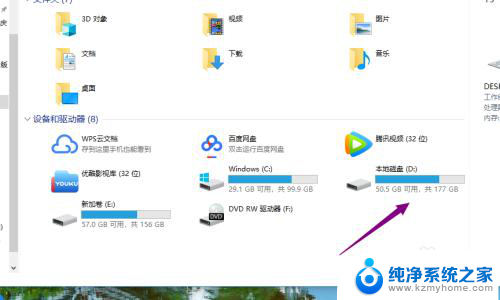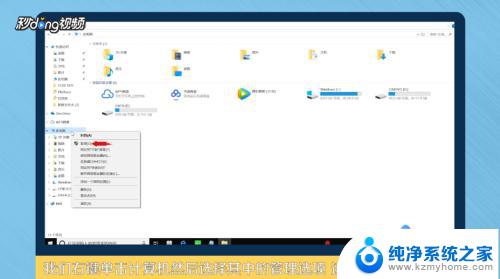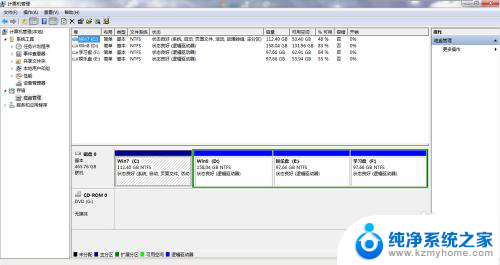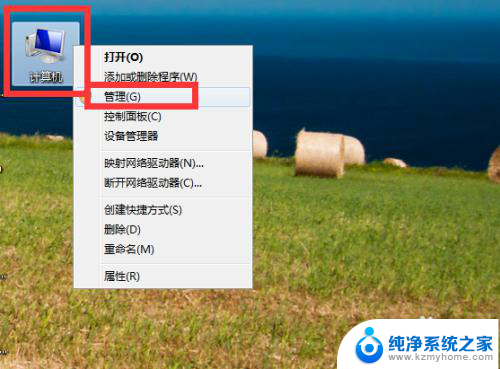电脑重新分配磁盘空间 如何在电脑上重新分配硬盘空间
更新时间:2024-03-19 08:55:32作者:jiang
在使用电脑的过程中,我们经常会遇到硬盘空间不足的情况,当我们需要安装新的程序或存储大量文件时,往往会发现硬盘空间已经不够用了。这时就需要对电脑进行重新分配磁盘空间,以释放出更多的存储空间。如何在电脑上重新分配硬盘空间呢?接下来我们将详细介绍一些方法和技巧。
方法如下:
1.右击【我的电脑】,选择【管理】命令,打开“计算机管理”。
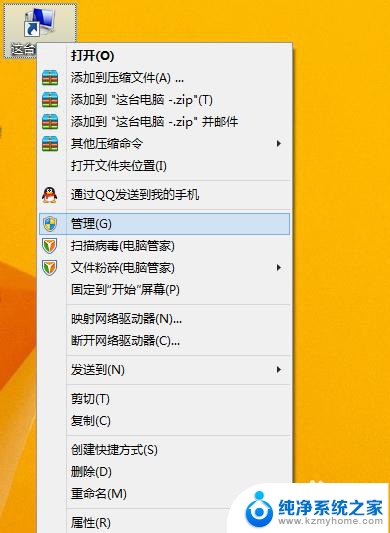
2.打开的“计算机管理”窗口中,依次展开【存储】→【磁盘管理】项。在右侧窗格中即可看到当前硬盘的分区情况。
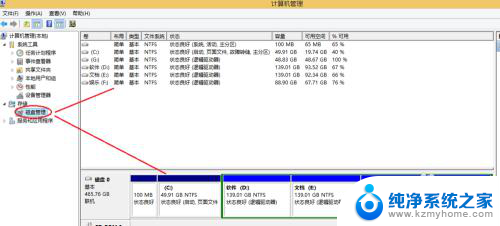
3.这时我们就可以自由分配空间了!
以分配G盘为例:
右键【G盘】-【压缩卷】在弹出的框里输入要分配空间的大小。然后点击【压缩】
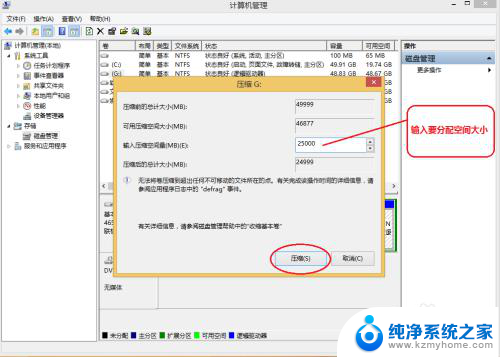
4.然后右击刚分配出来的可用空间,选择【新建简单卷】。
在向导中选择如下图:
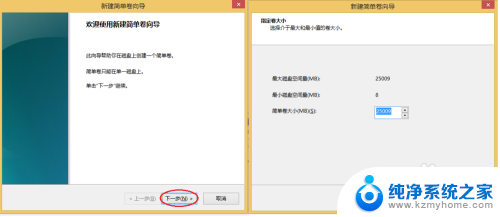
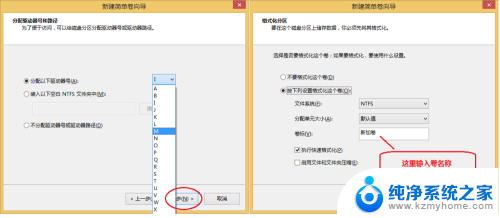
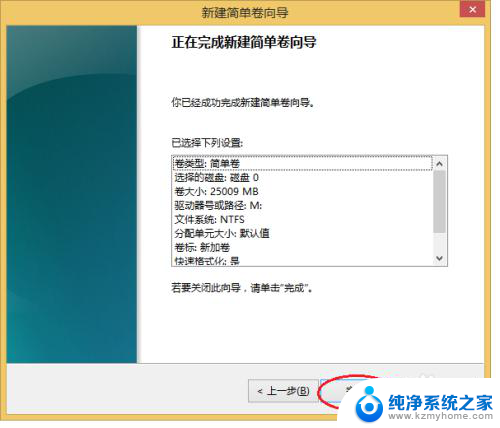
5.好了,分配就完成了。
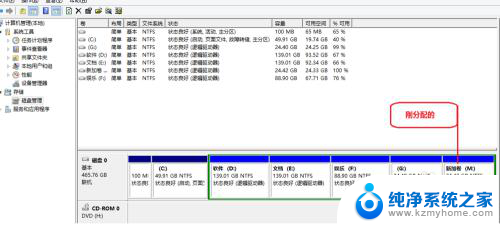
以上是电脑重新分配磁盘空间的全部内容,如果您遇到这种情况,可以按照小编的方法进行解决,希望对大家有所帮助。