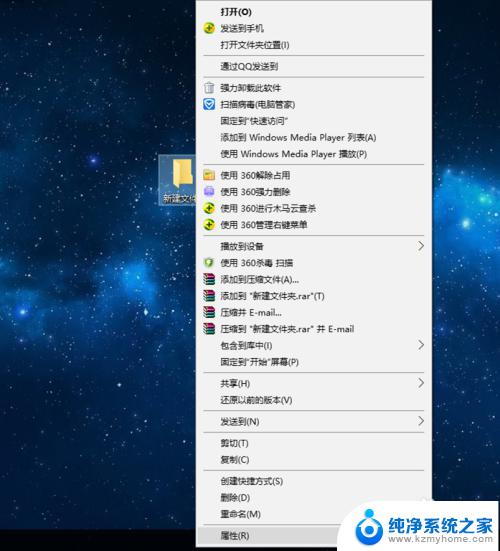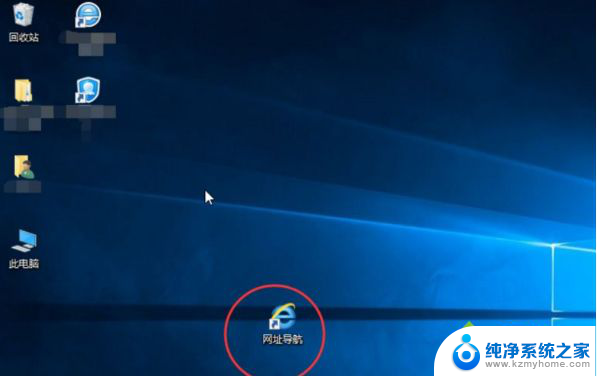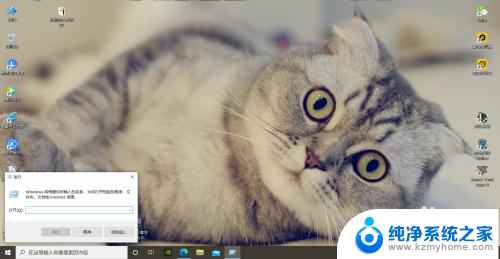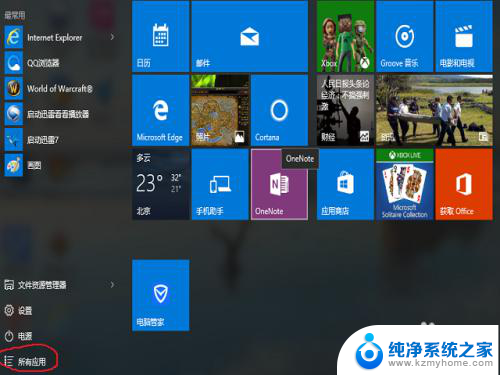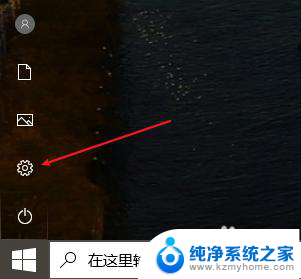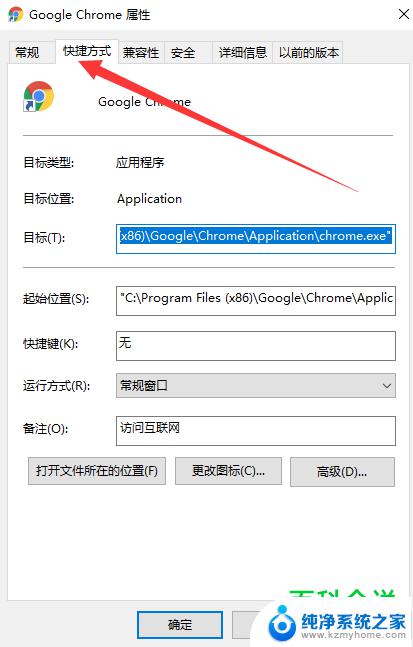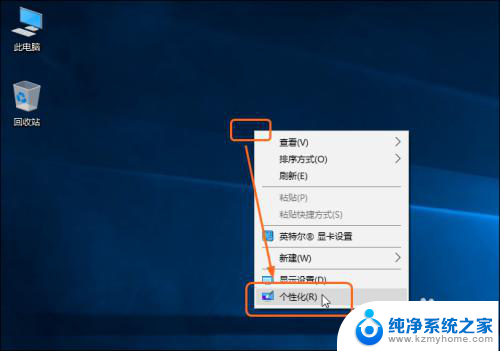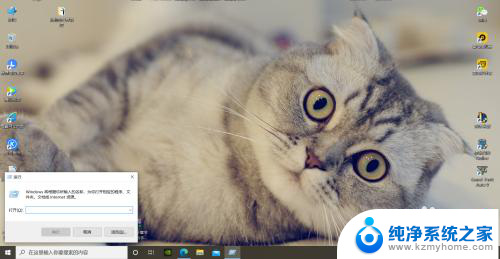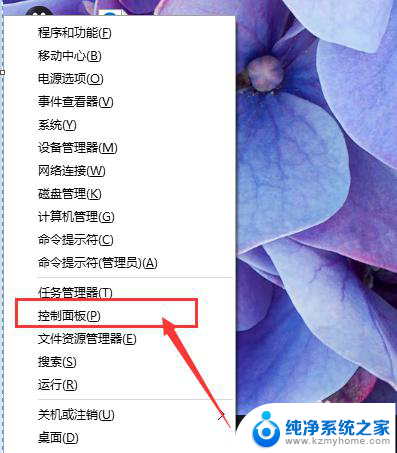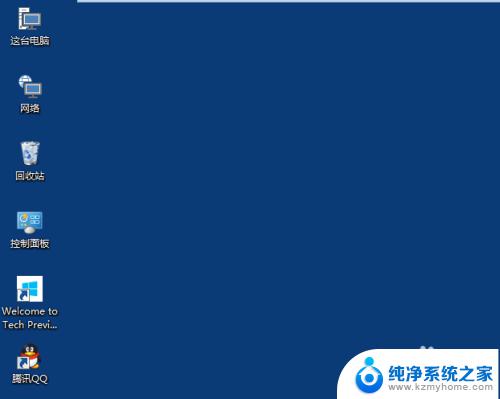桌面快捷方式图标怎么变小 win10如何修改电脑桌面快捷方式图标
Win10系统中,桌面快捷方式图标的大小可以通过简单的操作来进行修改,当我们的电脑桌面上的快捷方式图标过大,不仅占据了大量的屏幕空间,而且也不美观。了解如何调整桌面快捷方式图标的大小是很重要的。在Win10系统中,我们可以通过改变桌面显示的缩放比例来调整桌面快捷方式图标的大小。我们还可以通过修改桌面图标的属性来进行调整。通过这些简单的方法,我们可以轻松地将桌面快捷方式图标变小,使得我们的桌面更加整洁和美观。
步骤如下:
1.在桌面选择需要修改的快捷方式图标,点击鼠标右键,在弹出的右键选项中用鼠标左键点击属性。
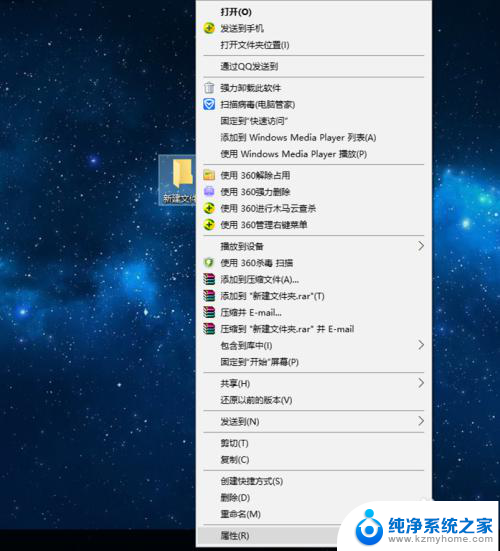
2.接着在属性窗口中的快捷方式选项卡中点击图中的“更改图标”按钮
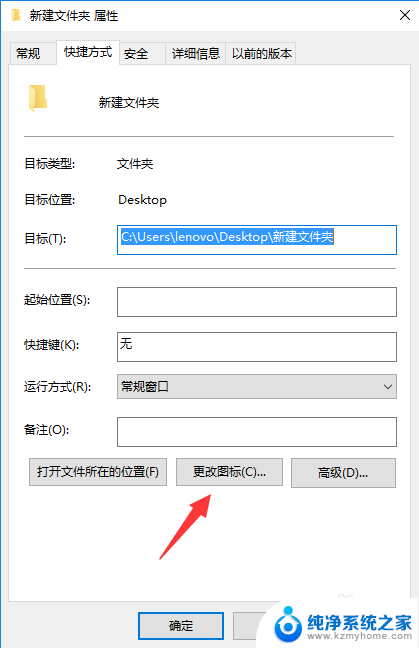
3.弹出更改图标的对话框窗口,默认是系统图标的路径,可以选择其它的系统图标。
我们要更改为自己准备的图标的话,点击"浏览"按钮。
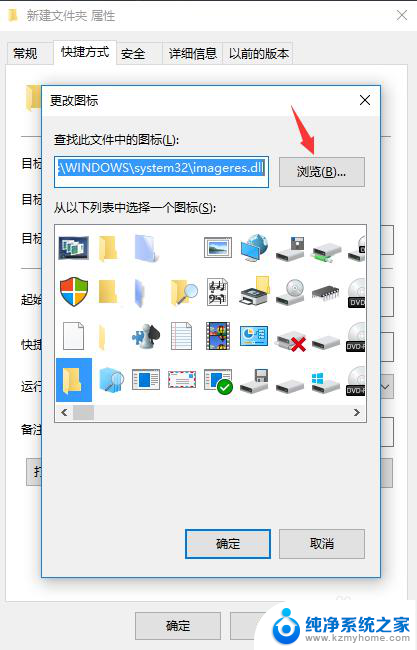
4.我们选择自己准备好的ico图标文件的路径,选中图标文件然后点击“打开”按钮。
(图标一般选用ico格式的文件,可以从网上下载。也可以在网上搜索“ico图标转换”通过在线转换网站将自己喜欢的图片转换成ico格式)
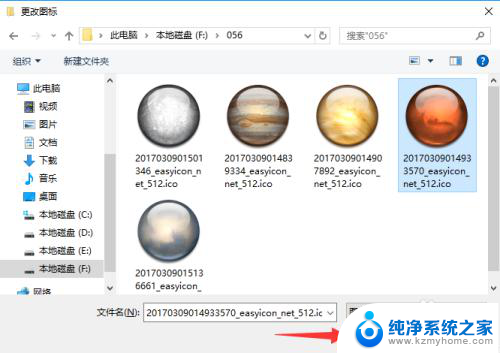
5.然后点击“确定”,桌面上就能看到您的新图标了。
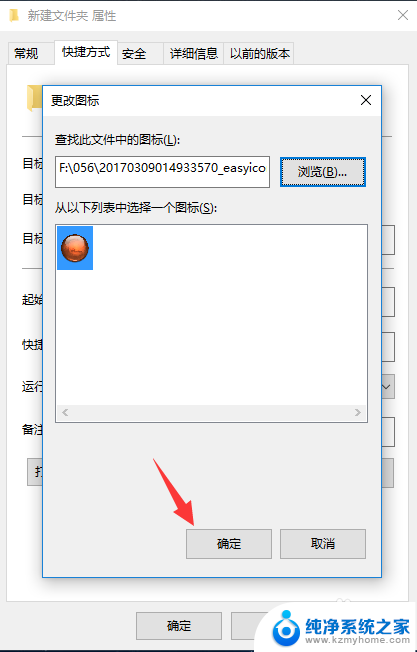
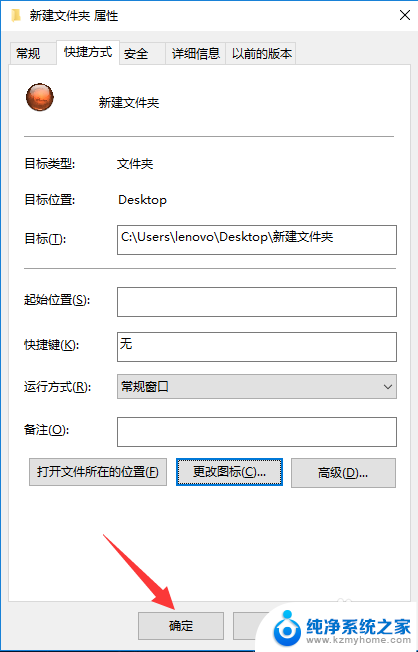

6.若是想更改系统图标,则在桌面上点击鼠标右键。在弹出的右键菜单中用鼠标左键点击“个性化”。
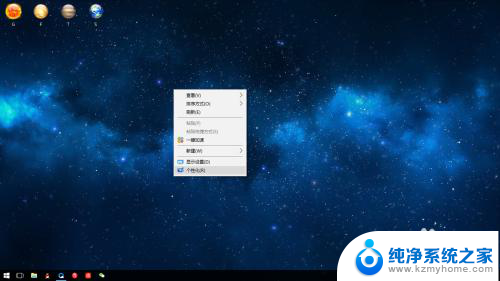
7.在设置窗口中点击左侧的“主题”,然后点击“桌面图标设置”。
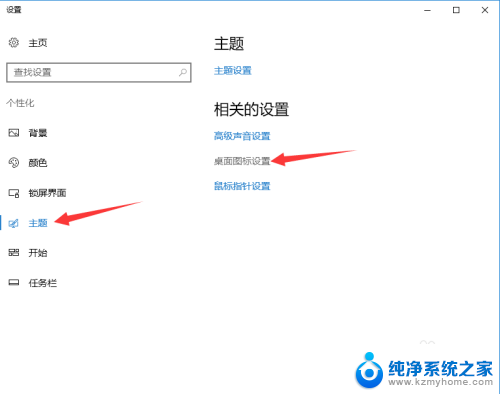
8.在接下来的窗口中选择要更改的系统图标,点击“更改图标”(记得勾选允许主题修改桌面图标)
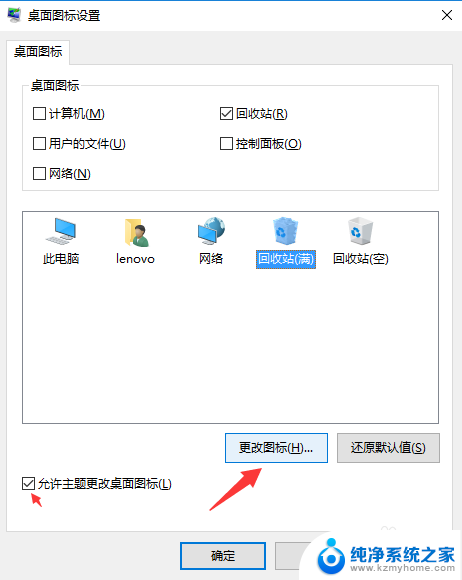
9.之后就是类似上面快捷方式图标修改的操作,选择好您要更改的图标文件,依次点击确定即可。
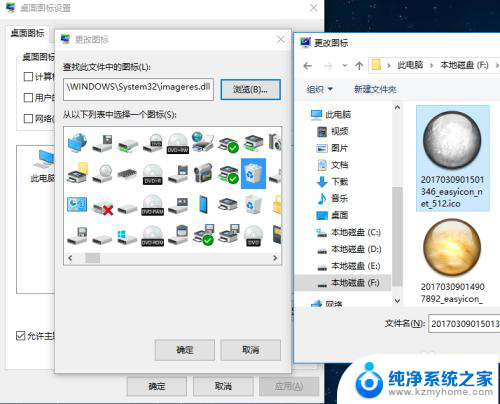
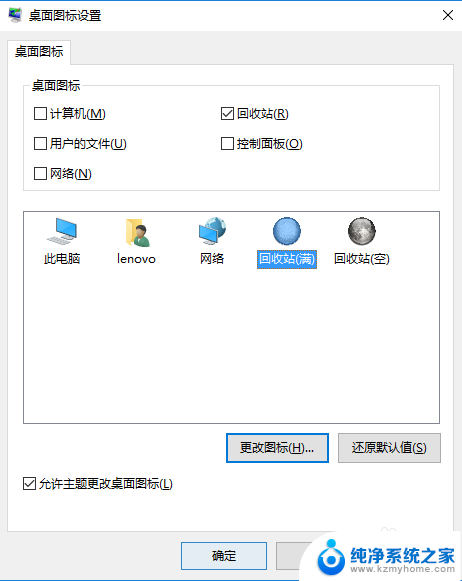
10.然后您就可以看到自己创作的桌面图标啦。

以上就是桌面快捷方式图标如何缩小的全部内容,如果还有不清楚的用户,可以参考以上小编的步骤进行操作,希望能对大家有所帮助。