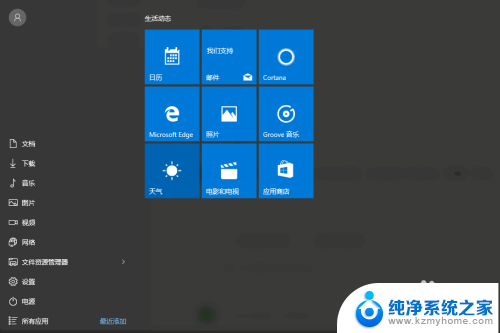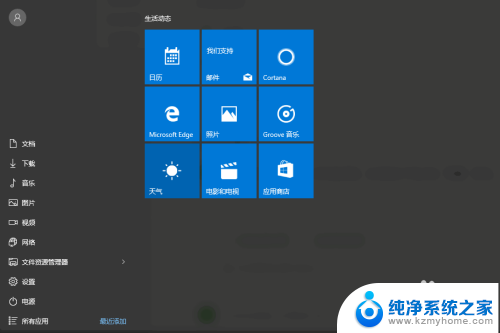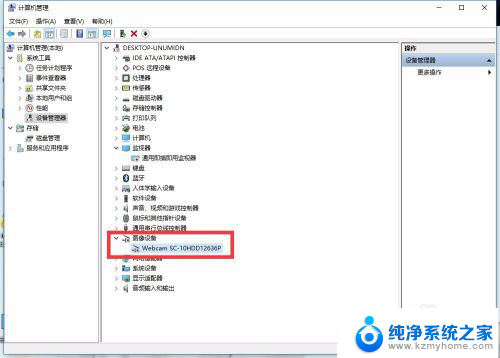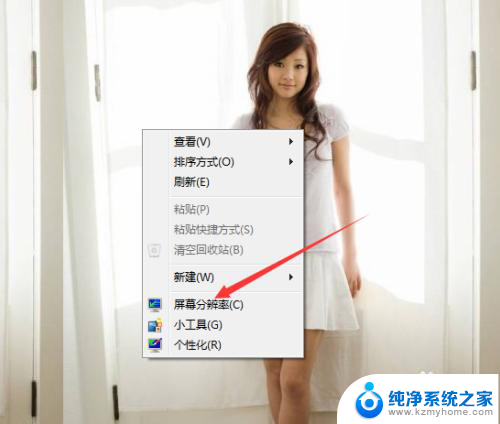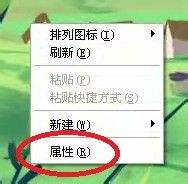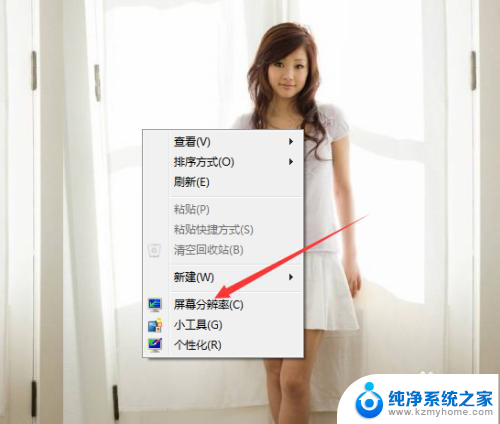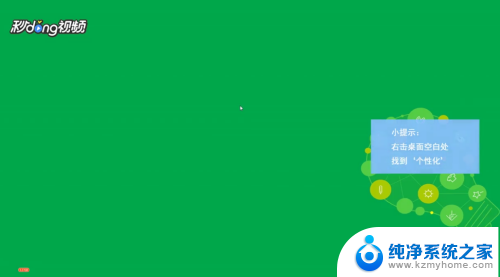笔记本电脑画面模糊怎么调整 电脑屏幕显示模糊解决方法
笔记本电脑是我们日常生活中必不可少的工具,然而有时候我们可能会遇到屏幕显示模糊的问题,当我们打开笔记本电脑时,发现屏幕显示模糊,可能会让人感到困扰。当笔记本电脑画面模糊时,我们应该如何调整呢?如何解决这个问题呢?接下来我们就来看看解决笔记本电脑屏幕显示模糊的方法。
方法如下:
1.打开我们的电脑,进入到电脑桌面,在桌面右下角点击“开始”按钮。
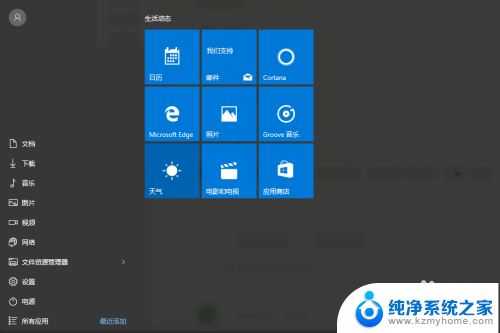
2.点击“开始”按钮后,打开开始菜单,在菜单里选择“设置”,打开电脑的“设置”弹窗。
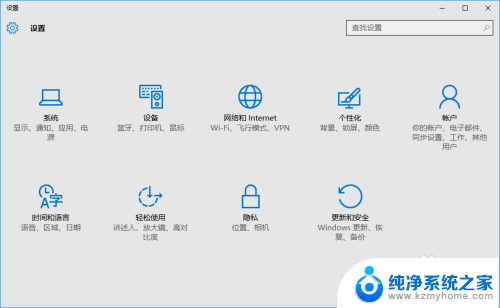
3.在“设置”里选择“系统”选项,打开我们电脑的“系统”设置弹窗。
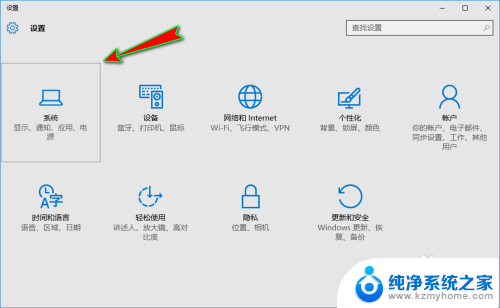
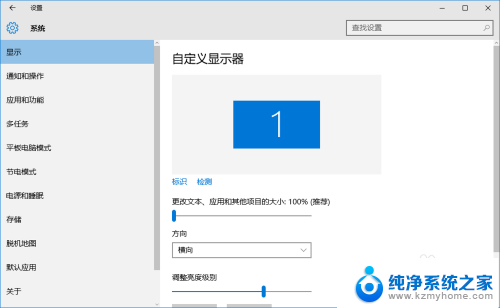
4.接着,我们在弹窗左侧菜单栏中选择“显示”选项。然后在右侧将滚动条拖动到最下方,找到并点击“高级显示设置”选项。
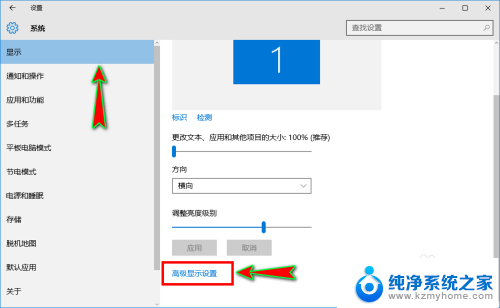
5.打开“高级显示设置”弹窗之后,我们在弹窗底部继续找到并点击“显示适配器属性”选项。
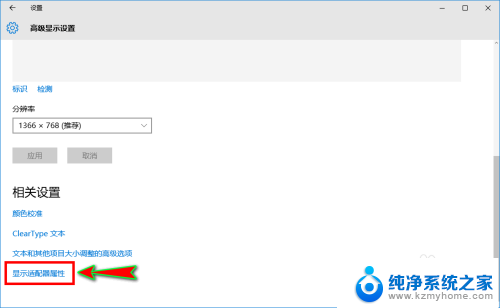
6.点击后就会弹出“显示适配器弹窗”,在弹窗顶部菜单中我们直接选择“适配器”选项。然后点击下面的“列出所有模式”按钮。
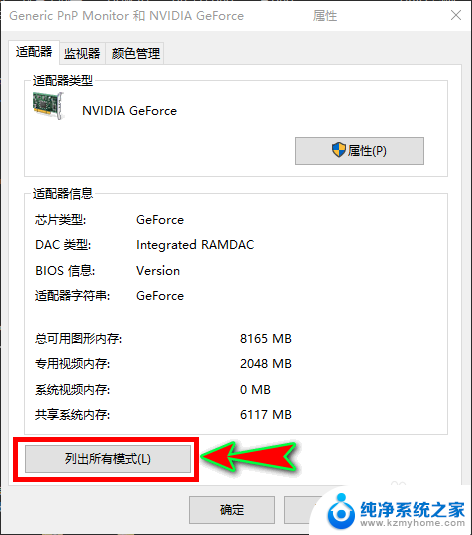
7.点击后就会弹出“列出所有模式”弹窗,在弹窗里我们选择自己电脑显示器的最高分辨率和最高刷新率即可。一般默认在最后一个,选择好之后点击“确定”就行了。
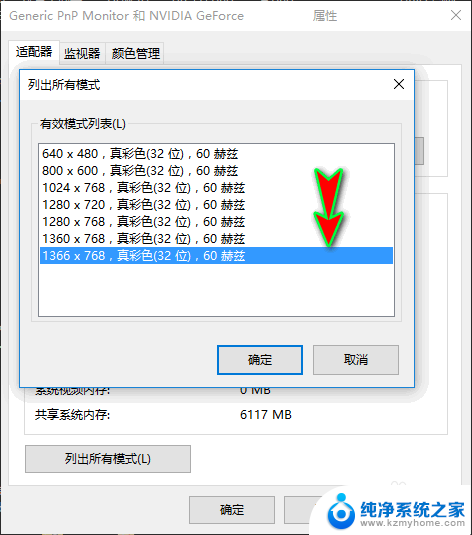
以上就是关于如何调整笔记本电脑画面模糊的全部内容,如果有任何疑问,请按照小编提供的方法进行操作,希望这能对大家有所帮助。