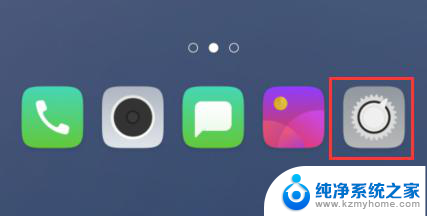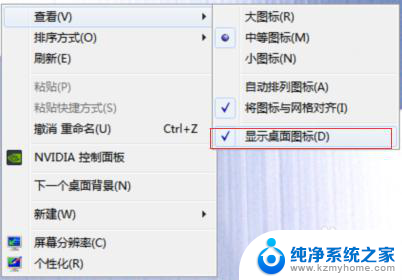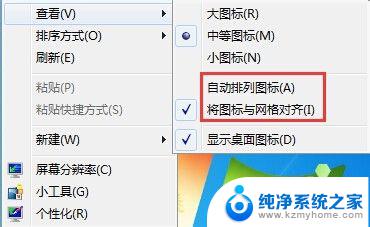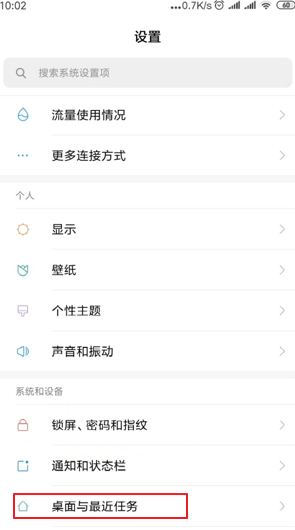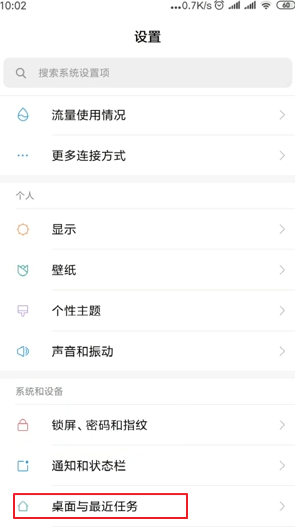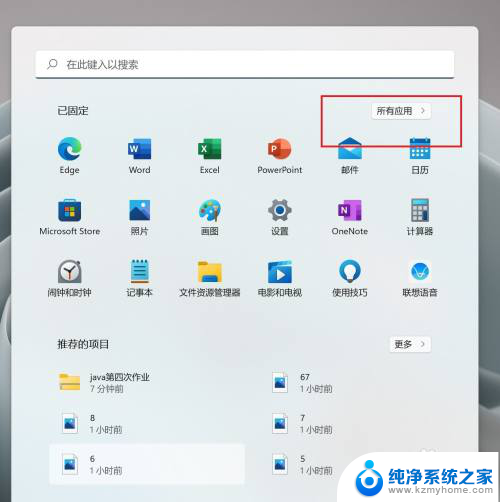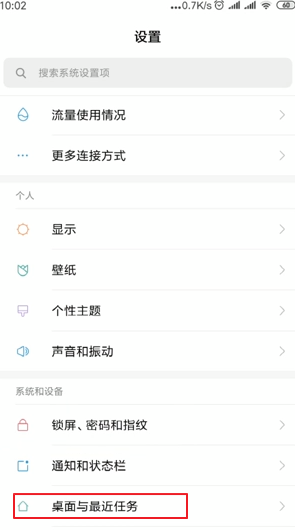怎么锁定电脑桌面图标位置 如何锁定桌面图标位置
怎么锁定电脑桌面图标位置,电脑桌面上的图标位置是我们经常需要调整的问题之一,有时候我们不小心拖动了图标的位置,或者在调整分辨率后,图标会自动重新排列,给我们带来一些不便,如何锁定电脑桌面图标的位置呢?在这篇文章中我们将探讨一些方法和技巧,帮助您解决这个问题。无论是Windows系统还是Mac操作系统,都有相应的方法可以帮助您锁定桌面图标位置,让您的电脑桌面更加整洁和方便使用。接下来我们将一一介绍这些方法,希望能够对您有所帮助。
操作方法:
1.锁定桌面图标步骤:
1,如果桌面上的图标能够拖到哪。就可以停留到哪,可以任意摆放,这种功能叫图标锁定,如果不能停留在某个地方,拖出来,只要一松鼠标,又会弹回去,这个叫做自动排列。图标锁定如下图。

2,在桌面空白处右键单击,在菜单中选择“排列图标”。
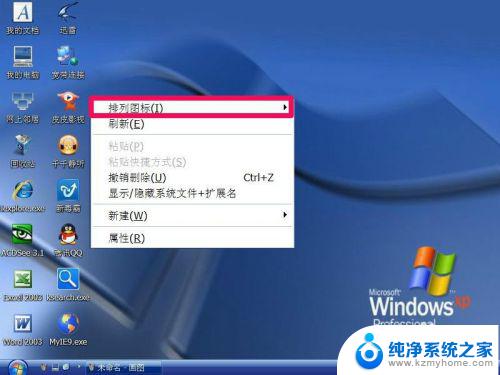
3,在排列图标的子菜单中,先将“自动排列”取消。
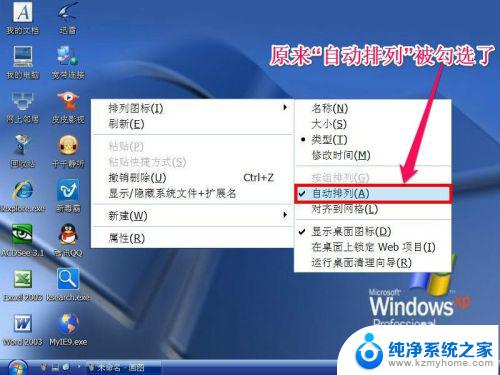
4,然后再勾选“对齐到网络”这一项。

5,这时,图标就可以自动摆放,放到哪,就会停留在哪。

6,最后,调整你的图标位置,经过调整后,图标就会锁定在某一位置,下次开机也不会出现图标错乱了。

以上就是如何锁定电脑桌面图标位置的全部内容,如果你遇到了相同的问题,可以参考本文中介绍的步骤进行修复,希望这篇文章能对你有所帮助。