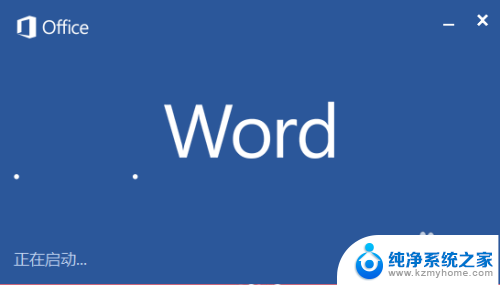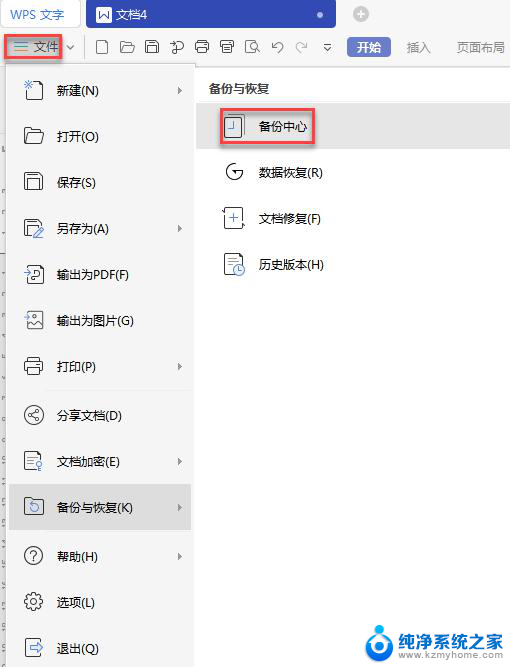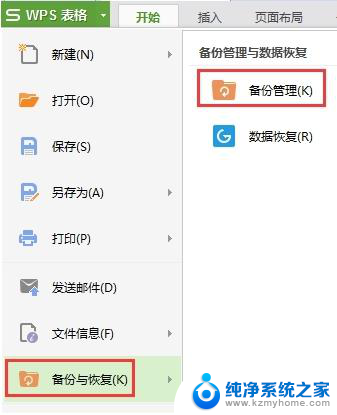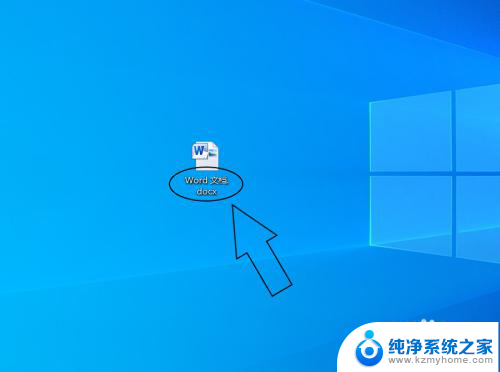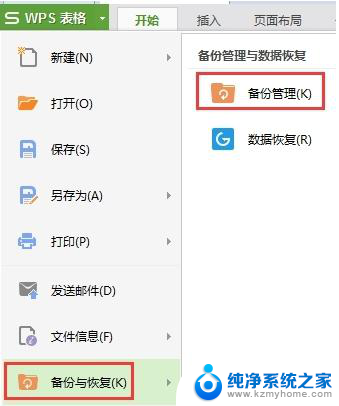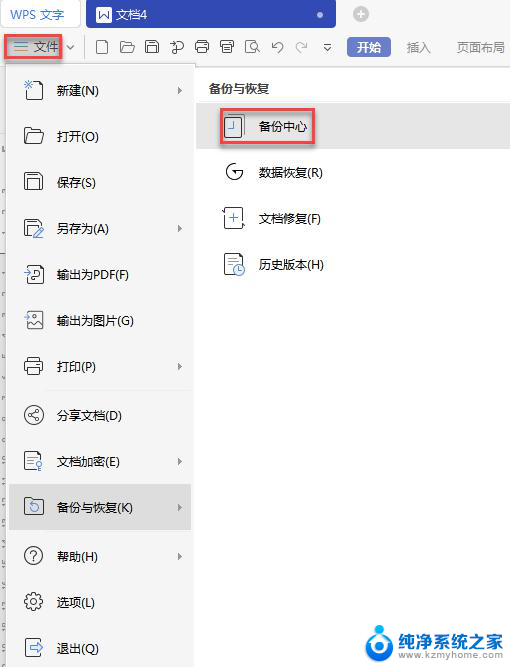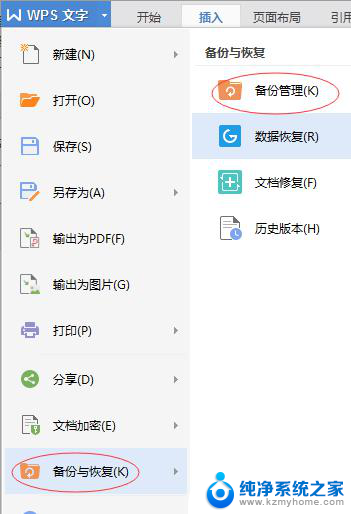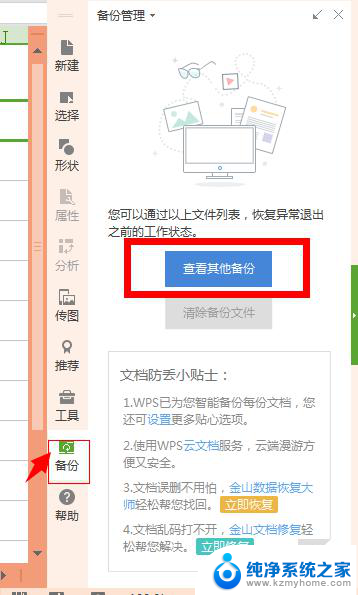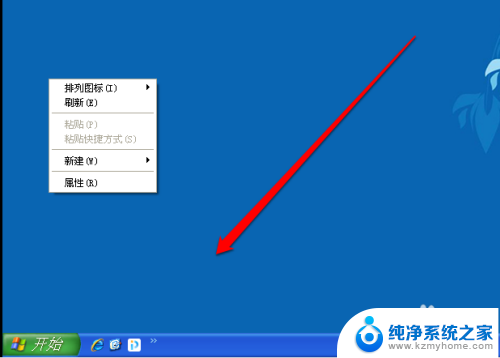word文档保存时点错成不保存 Word文档关闭时点错不保存怎么恢复文件
更新时间:2024-07-26 08:51:22作者:yang
在使用Word文档时,有时候我们可能会不小心点错保存或关闭按钮,导致重要文件丢失,这时候该如何恢复文件呢?不用担心其实Word软件提供了一些方法来帮助我们恢复误删除的文件,比如利用自动保存功能或者在最近文档中查找丢失的文件。下次遇到类似情况,记得及时采取措施,避免数据丢失。
具体步骤:
1.首先打开Word文档,并且编辑文档内容,如图
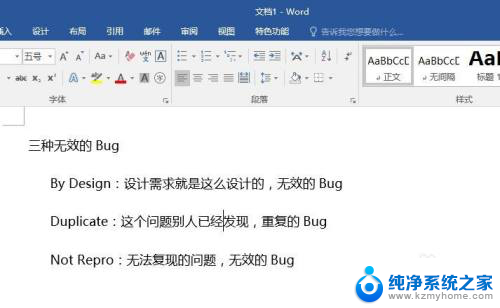
2.然后关闭文档,弹出是否保存文档提示。选择了【不保存】关闭,如图
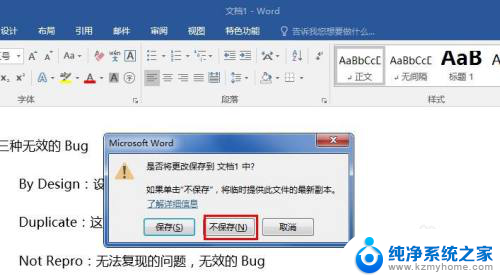
3.现在的问题是,如何找回这个没有保存就关闭了的文档,是否能找回呢?
先打开任意Word文档,并点击【文件】菜单,如图
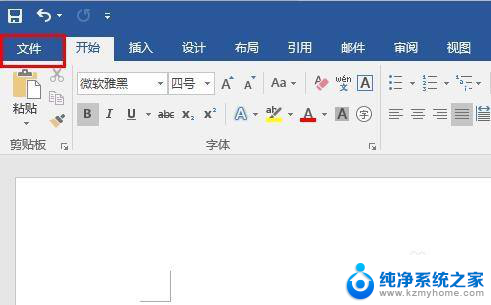
4.在【信息】选项,找到【管理文档】,如图
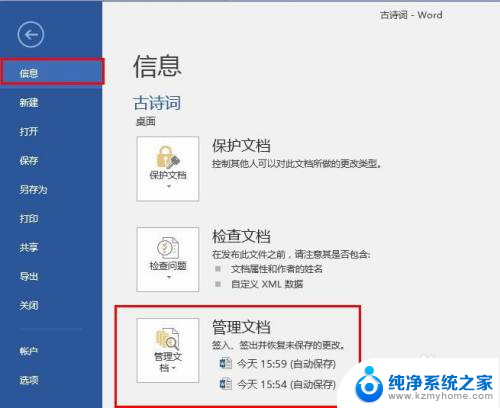
5.点击【管理文档】倒三角,弹出 :恢复未保存的文档,浏览最近未保存的文件,如图
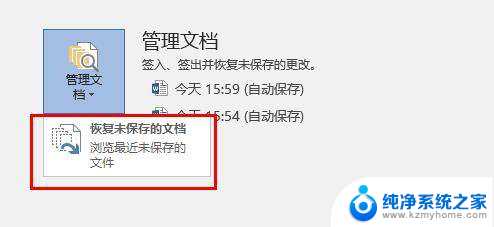
6.点击【浏览最近未保存的文件】会打开未保存文档所在的文件夹,如图
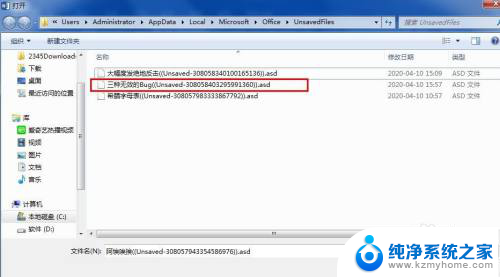
7.在未保存文件文件夹找到自己需要恢复的文件,然后点击【打开】。如图
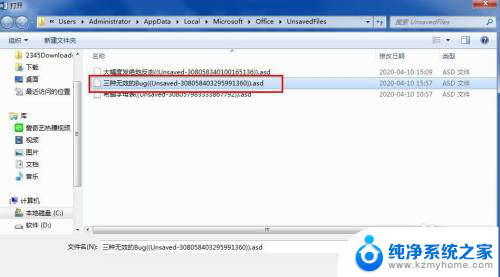
8.查看打开的未保存文件,可再次【另存为】文档,如图
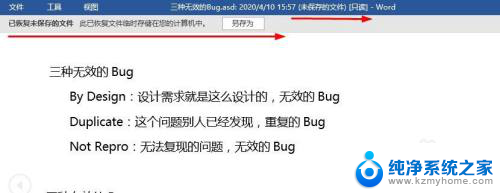
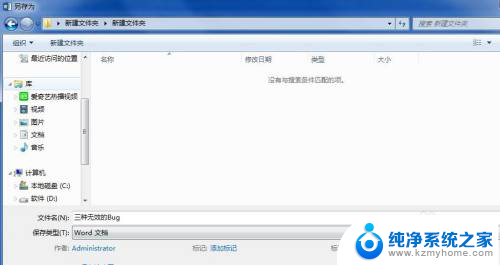
以上就是word文档保存时点错成不保存的全部内容,有遇到这种情况的用户可以按照小编的方法来进行解决,希望能够帮助到大家。