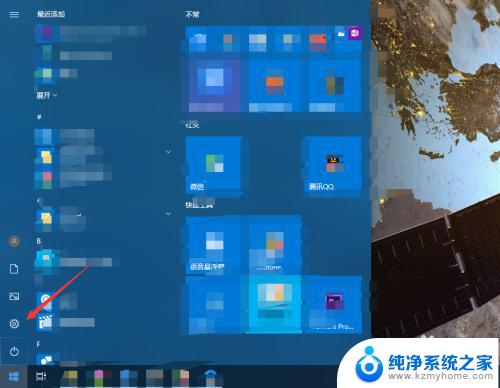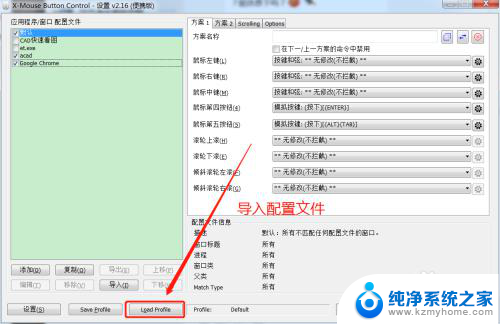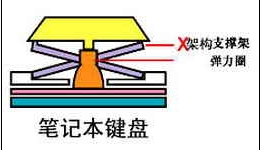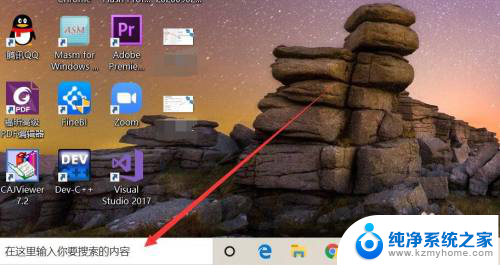怎么实现键盘自动按键 按键精灵自动按键设置教程
在日常工作和生活中,我们经常需要大量地重复按键操作,这不仅耗费时间,还增加了工作的枯燥度,为了提高工作效率和减轻重复按键的负担,我们可以利用按键精灵这款自动按键软件来实现键盘自动按键的功能。按键精灵是一款功能强大的自动化工具,可以模拟键盘输入,实现自动按键、自动点击、自动填表等操作,帮助我们简化工作流程,提高工作效率。接下来让我们一起来了解如何设置按键精灵进行自动按键操作吧!
方法如下:
1.打开按键精灵,点击“我的脚本”。
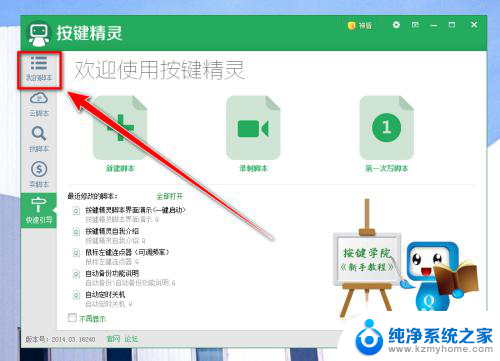
2.点击工具栏上的“录制”。
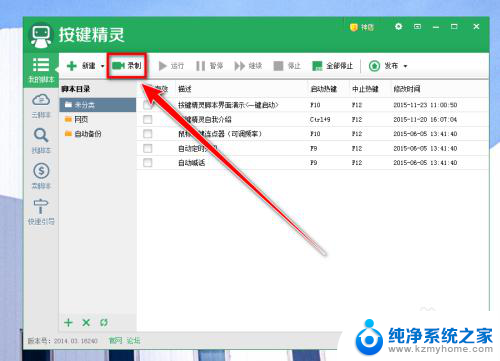
3.在录制窗口,点击“记录”。
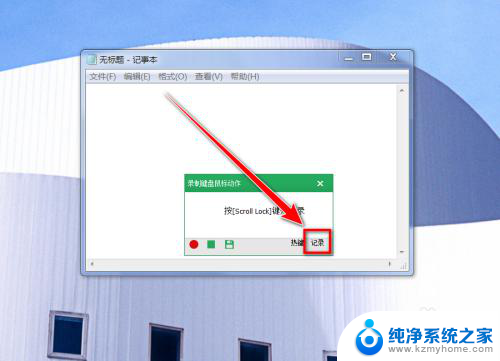
4.勾选要录制的动作,再击“返回”。
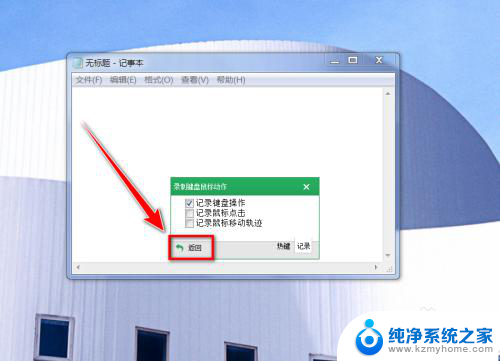
5.返回录制窗口后,点击红色圆形的按钮。或者按下快捷键“Scroll Lock”,即可开始录制。
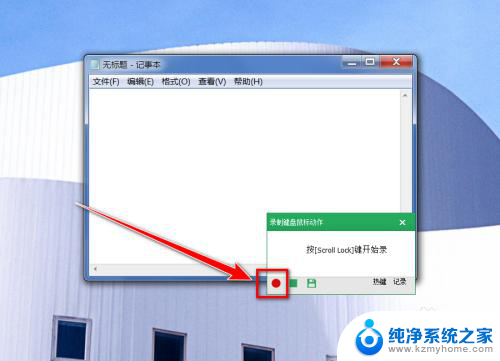
6.在录制时,将你需要自动运行的操作做一遍。做完后,点击录制窗口“正方形”的按钮。或者按下快捷键“Alt + Scroll Lock”,即可停止录制。
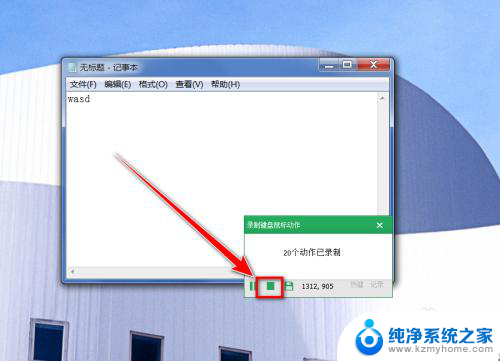
7.点击录制窗口上的“保存”按钮。
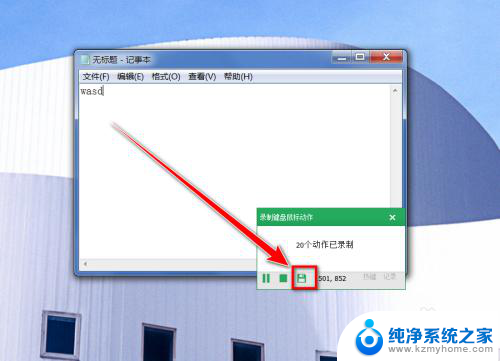
8.回到按键精灵主窗口,点击“我录制的脚本”右边的属性。
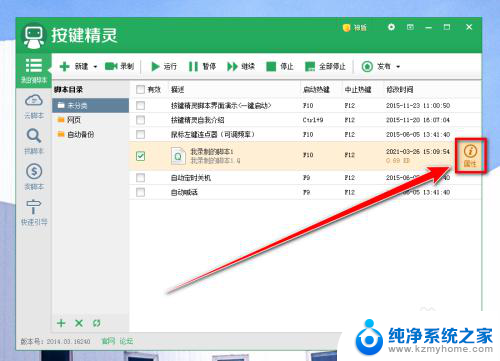
9.输入脚本名称,勾选循环运行的方式,再点击“保存设置”。
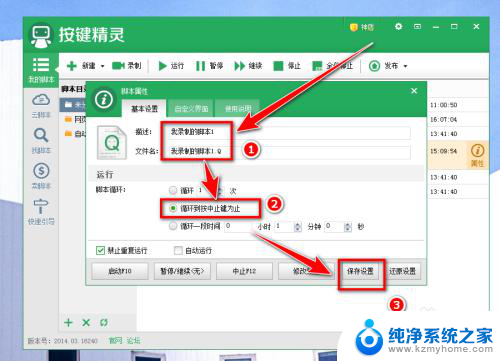
10.返回按键精灵主窗口,勾选此脚本。点击需要输入按键的窗口,按“F2”键或者点击“运行按钮”,即可自动输入按键了。
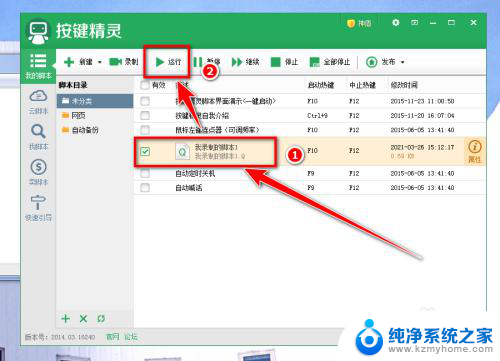
以上就是关于如何实现键盘自动按键的全部内容,如果有遇到相同情况的用户,可以按照小编的方法来解决。